Dynamics 365 Guides で作成と移動に使用する HoloLens 2 の手ぶり
Microsoft HoloLens 2 のハンド トラッキングは、著者に直感的な操作を提供します。 ホログラムを本物のオブジェクトのように直接触れて選択し、位置を調節できます。 手の届かないホログラムに対してはハンド レイを使用して操作を行います。
基本的なアクションと手ぶり
HoloLens 2 と Dynamics 365 Guides で作成や移動を行うには、次のアクションや手ぶりを使用します:
タッチ。 手を伸ばしてホログラムに触れたり、つかんだりします。 この方法は、ガイドを作成する最も簡単で直観的な方法です。 HoloLens で自分の手を見ると、人差し指の先端近くに (マウス ポインターのような) 浮動ポインターが表示され、要素を選択できます。
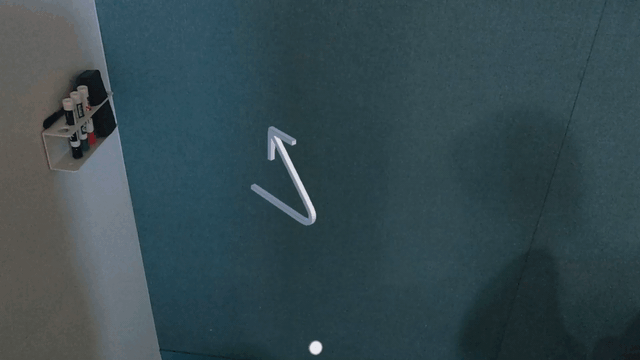
重要
タッチ操作を使用して、空間に配置したパーツを操作します。 Dynamics 365 Guides では、指示カード (手順カード) は邪魔にならないようにして、タッチ操作ができないようにします。
ハンド レイ。 手のひらを前方に向けた状態で、目の前で手を握ります。 レーザー ポインター (ハンド レイ) が表示されます。 ハンド レイでアイテムを対象にすると、さまざまな方法でその対象を操作できます。
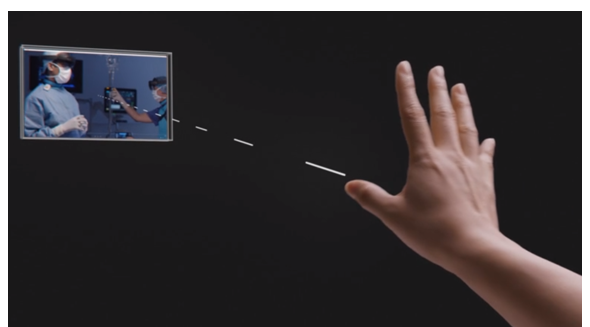
視線入力。 HoloLens でアイテムを選択するか、オブジェクトをターゲットにします。 アイテムに選択ボックスまたは円 (視線入力/ドウェル ボタン) が含まれている場合は、見つめることでアイテムを選択します。 この項目は、ボックスまたは円に入力されたときに選択されます。 視線入力とエアタップは、よく一緒に使用されます。 視線入力を使用する場合は、目だけでなく頭全体を動かします。 ポインターが追従します。
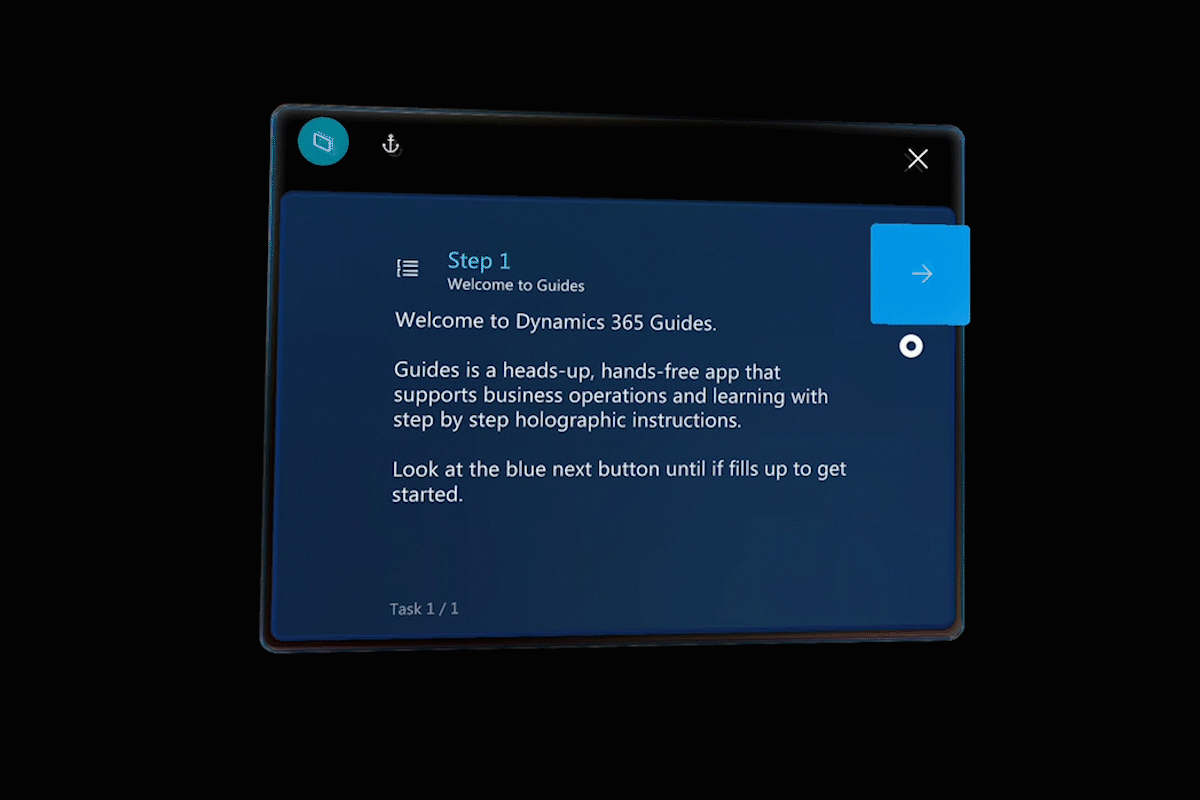
エアタップ。 拳を緩めて手を前にまっすぐ突き出してから、人さし指を天井に向かってまっすぐ上に向け、その指を下にタップしてから再び素早く上げます。 エアタップとはマウスでの "クリック" に似た手ぶりです。
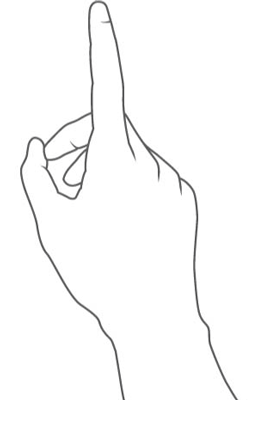
エアタップしたまま押さえる。 エアタップから始めますが、指を上げず、指を下に曲げたままにします。
手ぶりのフレーム
HoloLens 2 には、ユーザーの両側数メートルの範囲を見ることができるセンサーがあります。 この領域は手ぶりのフレームです。 手ぶりを使用する場合は、このフレームの内側で手ぶりを行います。 それ以外の場合、HoloLens には表示されません。 ユーザーが移動すると、フレームも一緒に移動します。 フレーム内に手がある場合、手のひらからハンド レイが現れます。 HoloLens がユーザーの手を確認できず、ユーザーがユーザー インターフェイス (UI) 要素を見ている場合、ディスプレイの中央に視線入力ポインターが表示されます。
タッチを使用してクローズアップ UI 要素とホログラムを操作する
クローズアップ UI 要素とホログラムの場合は、手を伸ばしてタッチするか、手でつかみます。 触れたりつかむのに十分なほどユーザーの手がホログラムに近づくと、コントロールの周囲にビジュアルが表示され、そのコントロールの機能を知らせます。
ボタンの選択
人差し指でボタンを押します。
ホログラムの選択
人差し指でホログラムをタッチします。 コントロールが表示されます。
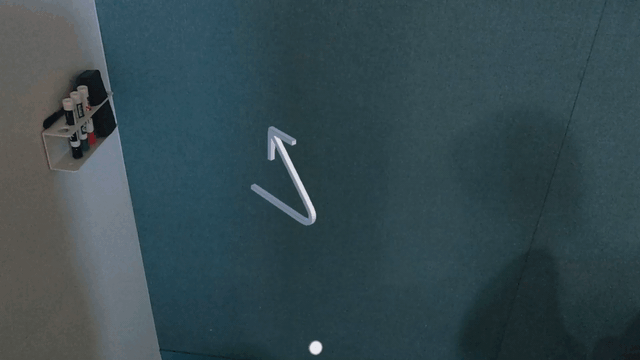
ホログラムの移動
コントロールの中央にある大きな白い球を手でつかみ、目的の場所に移動してから離します。 球は、人差し指との位置関係により点灯します。
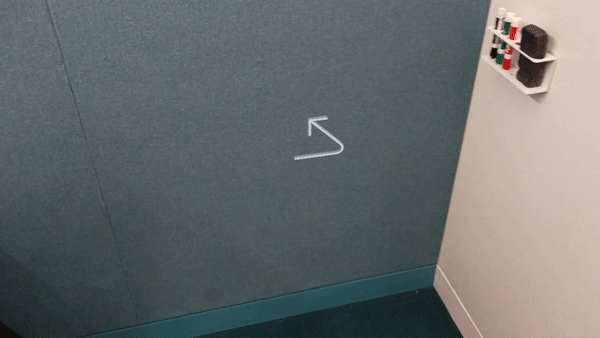
ホログラムの回転
ホログラムを選択します。 青い球の 1 つをピンチします (回転コントロール)。 回転コントロールの周辺に矢印が表示され、回転できる方向を示します。 ホログラムを目的の方法で回転させてから離します。
左/右の回転
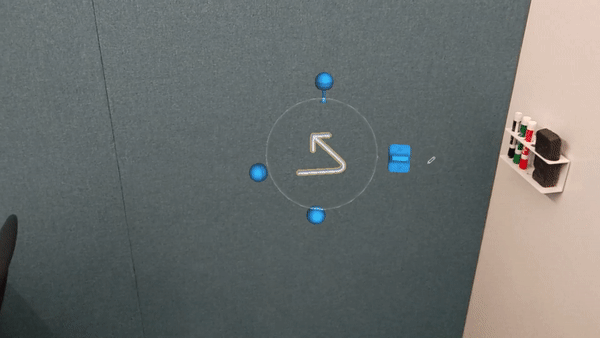
上/下の回転
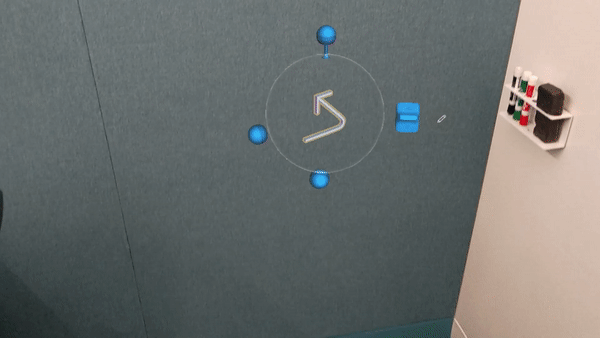
自由回転
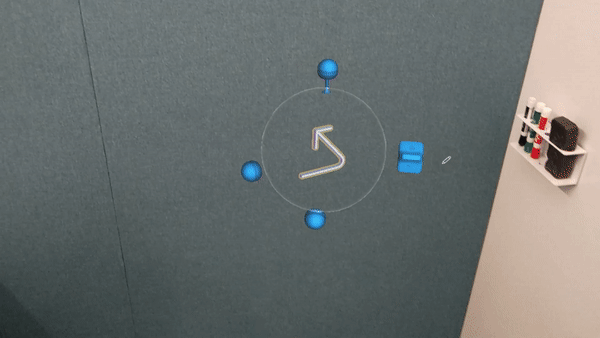
ホログラムのサイズを変更する
ホログラムを選択します。 パーツの右側にある青いダイヤル (拡大縮小 コントロール) をピンチします。 拡大縮小 コントロールの上下にスライダー軌道が表示され、拡大や縮小を示します。
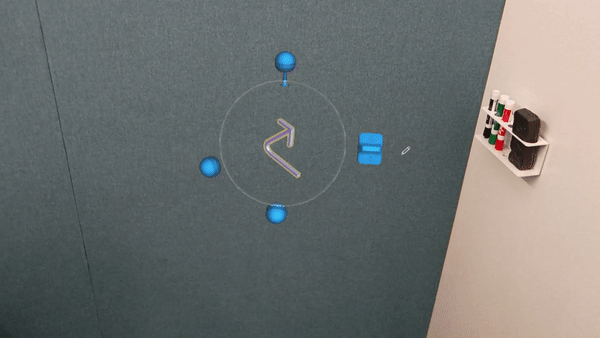
ホログラムの編集
ホログラムを選択します。 ホログラムの編集 (鉛筆) ボタンを指でタッチしてから、必要なコマンドをタッチします。
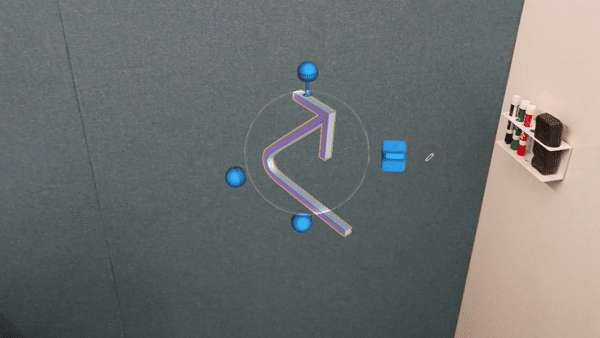
ハンド レイと視線入力を使用して、離れた UI 要素とホログラムを操作する
ハンド レイを使用して遠くから UI 要素とホログラムを操作します。 視線入力を使用して、遠くから指示カードを操作します。 視線入力を使用してホログラムを操作することはできません。
チップ
ガイドの作成中に手が視界に入る場合は、ハンド レイが有効になり、視線入力が無効になります。 視線入力を使用するには、HoloLens 2 デバイスの視界に手が入らないよう、両手を脇に下げます。
ハンド レイでボタンや UI 要素を選択する
ハンド レイをオブジェクトに向けます。 次に、エアタップしてオブジェクトを選択するか、選択ボックスまたは円が表示されている場合は、選択されるまでハンド レイをその上に置いたままにします。
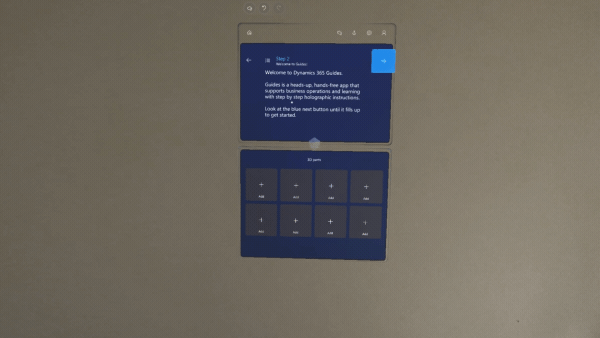
ハンド レイでホログラムを選択する
ハンド レイをホログラムに向けます。 ホログラムの周辺にコントロールが表示されます。
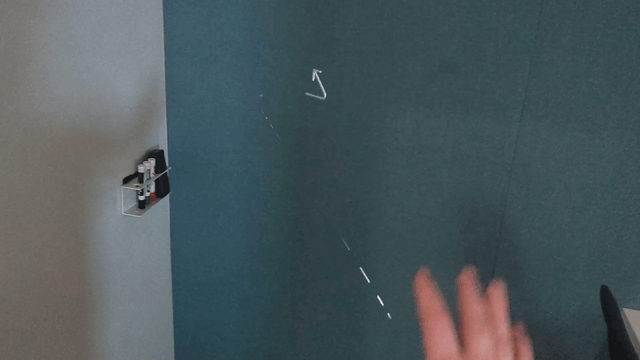
ハンド レイでホログラムを移動する
ホログラムを選択します。 ハンド レイをエアタップしたまま押さえ、必要な場所にホログラムを移動してからリリースします。
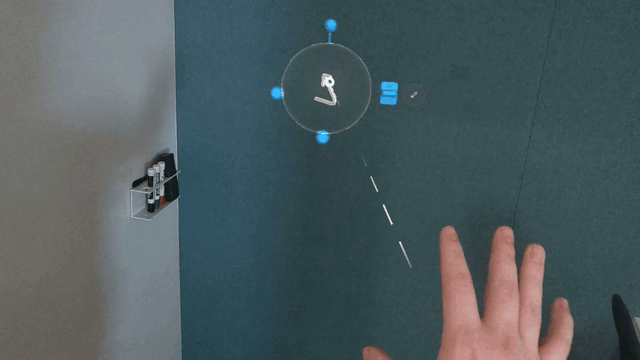
ハンド レイでホログラムを回転する
ホログラムを選択します。 青い球の 1 つをエアタップしたまま押さえ、ホログラムが回転したら離します。
ハンド レイで左/右に回転する
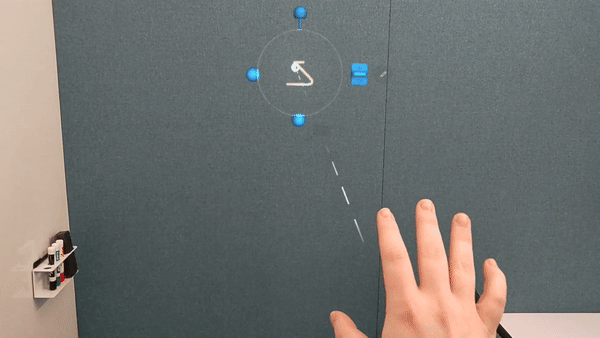
ハンド レイで自由に回転する
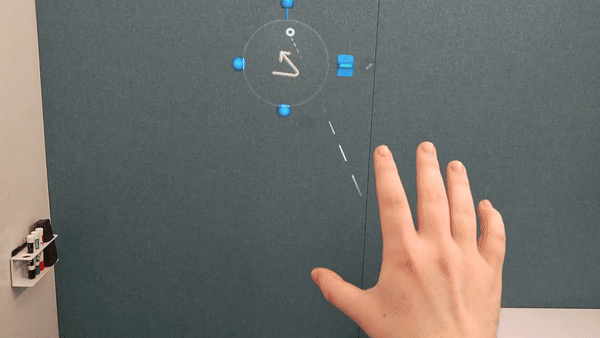
ハンド レイでホログラムのサイズを変更する
ホログラムを選択します。 スケール コントロールをエアタップしたまま押さえます。 コントロールを押さえながらスライダー軌道に沿って上下に動かします。

ハンド レイでホログラムを編集する
ホログラムを選択します。 編集 ボタンをエアタップしてから、必要な選択をエアタップします。
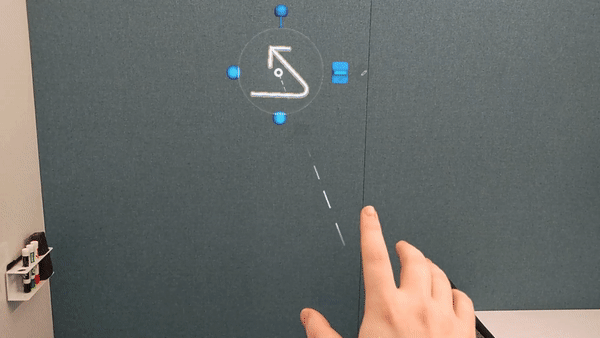
視線入力を使用して指示カードの項目を選択する
両手を脇に下げて、ボタンや UI 要素を見つめます。 ボタンが入力済みになるまで見つめ続けます。
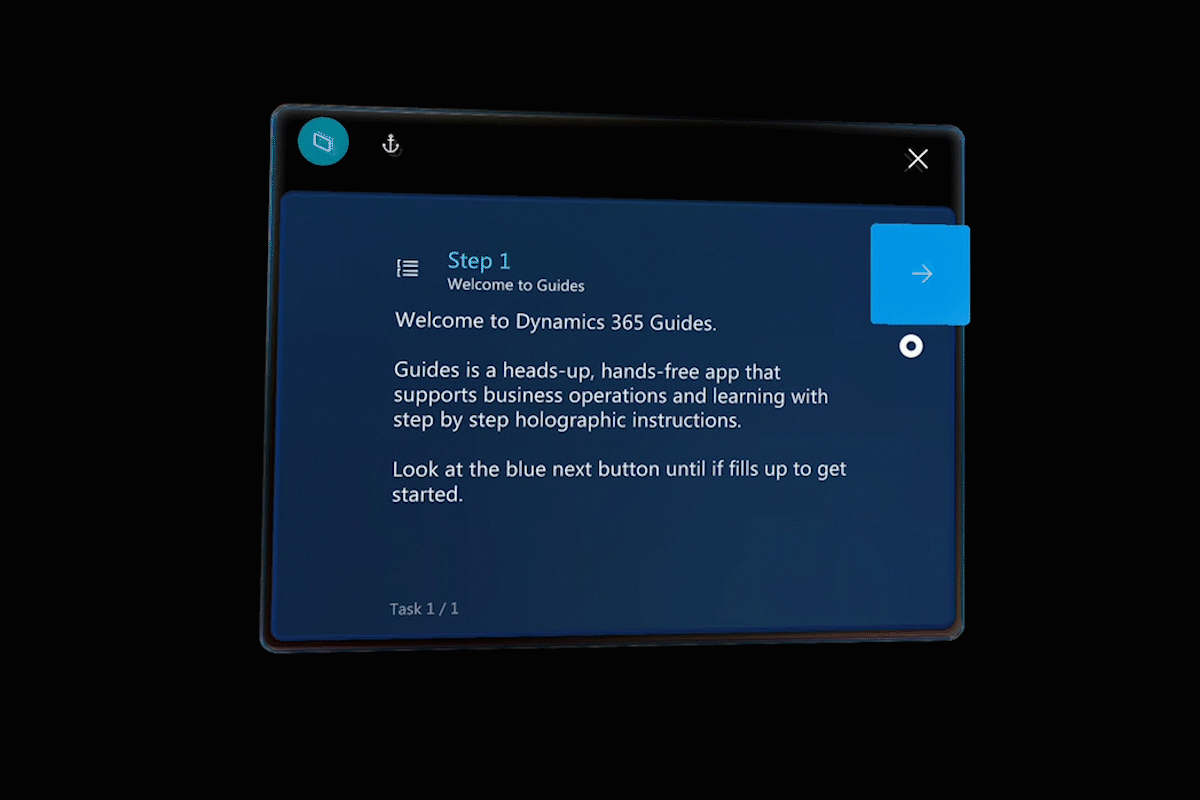
[スタート] メニューを開く
HoloLens 2 では、片手または両手を使用して、スタート メニューを開きます。 何をすべきかわからなくなったら、スタート メニューを開いて向きを変えるのが良い方法です。
片手で [スタート] メニューを開く
片方の手を伸ばし手のひらを上に向け、その手首を見つめます。 Microsoft Windows ロゴのホログラフィックが表示されます。
その伸ばした手で人差し指と親指をくっつけて、つまむ動作をします。
両手でスタート メニューを開く
片方の手を伸ばし手のひらを上に向け、その手首を見つめます。 Windows ロゴのホログラフィックが表示されます。
もう一方の手の人差し指で Windows ロゴをタッチします。
手ぶりのチュートリアル
基本的な手ぶりのチュートリアルについては、スタート メニューを開いてヒントを選択します。 このアクションにより Dynamics 365 Guides アプリが閉じます。
