Dynamics 365 Guides HoloLens アプリに手順ナビゲーションのトリガーを作成および配置する
Microsoft Dynamics 365 Guides PC アプリ でトリガーを作成したら、HoloLens アプリに配置してテストできます。 この記事で説明するように、HoloLens アプリで直接トリガーを作成することもできます。
メモ
さらに分岐 (非線形) ガイドと一緒にトリガーを使用することもできます。 分岐ガイドの詳細情報
HoloLens アプリでトリガーを作成する
在庫置場で空のボックスを選択します。
資産ギャラリーでトリガー カテゴリを選択します。
![資産ギャラリーの [トリガー] カテゴリ 資産ギャラリーの [トリガー] カテゴリ。](media/trigger-category-hololens-app.png)
作成するトリガーの種類を選択します (戻る、非表示または次へ)。 トリガーの種類について詳しくは、PC アプリでのトリガーの作成を参照してください。
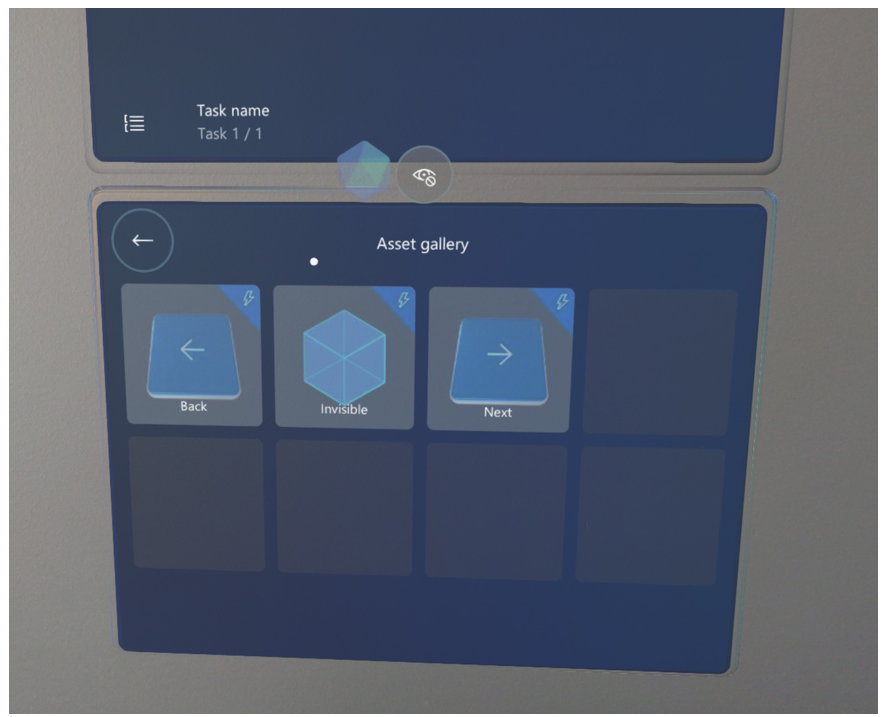
項目が在庫置場に追加され、実際の世界に配置する準備が整います。
トリガーの配置とサイズ変更のヒント
HoloLens アプリの他のホログラムと同じように、トリガーの配置およびサイズ変更 ができます。 トリガーを配置する場合は、次の点に注意してください。
位置。 作業が発生する場所のトリガーを "作業の高さ" (ベルトの上部) に配置します。 トリガーが期待どおりに動作することを確認するには、トリガーを 操作 モードでテストする必要があります。
トリガーを引き出しの中やカウンターの下に配置しないようにします。 自分の手が見えない場合、HoloLens 2 でも見えません。
トリガーを平面 (テーブルの上など) に配置しないようにします。 平面とトリガーの間は少なくとも 5 cm 空けると最適です。 詳細はこちらを参照してください。
サイズ。 トリガー キューブを適切なサイズにすることが重要です。 トリガーを大きくしすぎると、オペレーターが誤ってトリガーを予期せずにアクティブにする可能性があります。 トリガーを小さくしすぎると、オペレーターがそれを完全に見失う可能性があります。 トリガーは、手を内側に配置できる十分な大きさである必要があります。
複数のトリガーの使用。 トリガーには必ずキューブ図形が 1 つあるので、場合によっては、オペレーターがトリガーを必ずアクティブにできるように複数のトリガーを使用できます。 たとえば、トリガーをカバーする領域が長方形の形である場合に、オペレーターの手がトリガー エリアを離れる正確なスポットがわからない場合は、複数のトリガーを隣接して配置することができます。 各手順に必要な数のトリガーを追加できます。
ヒント
トリガーを複製するには、トリガーの編集メニューで複製コマンドを使用します。
侵入時トリガーと離脱時トリガーの比較。 オペレーターの手がトリガー領域に入るとき、またはトリガー領域から出るときに、トリガーをアクティブ化できます。 各タイプのアクティブ化を使用するタイミングに関する詳細情報。
トリガーの削除または複製
HoloLens アプリで他のホログラムを編集する場合と同じ方法で、トリガーを編集できます。
トリガー ホログラムを選択します。
ホログラムの編集 (鉛筆) ボタンを選択します。
![[ホログラムの編集] ボタン [ホログラムの編集] ボタン。](media/edit-hologram.png)
複製または削除を選択します。
![[トリガーの編集] ダイアログ ボックス [トリガーの編集] ダイアログ ボックス。](media/trigger-edit.png)
メモ
表示または非表示のトリガーを持つスタイルまたはアニメーションを使用することはできません。