Dynamics 365 Guides HoloLens アプリからの通話を記録する
Microsoft Dynamics 365 Guides HoloLens アプリで通話を記録すると、トレーニングや記録の保存のために役立ちます。 HoloLens アプリはクラウド ベースの記録を作成し、記録を開始したユーザーの OneDrive for Business に自動でアップロードします。 記録のアップロードが完了すると、すべての通話参加者が Microsoft Teams チャットから記録にアクセスできます。
1 対 1 の通話またはグループ通話を記録できます。 Teams クラウド会議を記録する前提条件と追加の例外に関する詳細情報
メモ
クラウド記録のレイアウトは、通話の参加者に表示されるレイアウトと異なります。 通話中は Teams ユーザーのステージ全体が、HoloLens ユーザーのビデオに切り替わります。 記録では、すべてのビデオ ストリームに同じサイズの画面スペースが割り当てられます。 この方法で記録するかどうかを決定する前に、この種類の通話で使用するレイアウト について詳細を確認してください。 また、クラウド ベースの記録以外の方法 も検討できます。
スケジュールした Teams チャネル会議の記録は、そのチャネルの SharePoint フォルダーに保存されます。
ゲストとして Dynamics 365 Guides にサインインしている ユーザーは通話の記録を利用できません。
クラウドベースの記録の概要
クラウドベースの通話記録を開始できるのは、Dynamics 365 Guides HoloLens ユーザーまたは Teams ユーザーです。 記録を開始した参加者が、そのビデオの所有者になります。 所有者はアクセス許可の付与またはビデオのダウンロードを行って、通話の参加者以外に記録を共有する必要があります。
HoloLens アプリから記録を開始する
記録 ボタンを選択します。 メッセージが表示され、会議を記録することに同意を与える旨を通知します。
ビデオ カードの左下に、記録していることを示すインジケーターが表示されます。 ガイドやファイルを開くなど、別の操作を行っても、このインジケーターは表示され続けるため、記録中であるかどうかを常に把握できます。
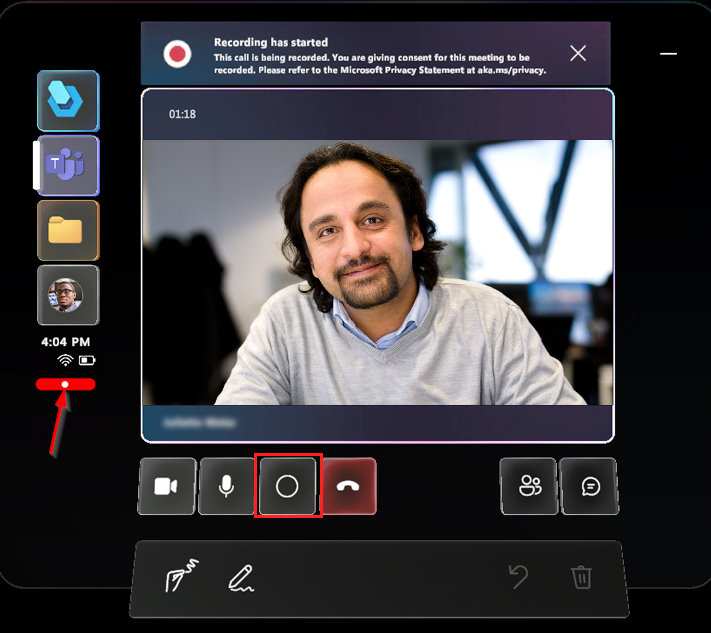
記録を終了する場合は、もう一度 記録 ボタンを押すか、または通話を終了します。
記録を処理し、OneDrive for Business や SharePoint に安全に保存したことを示すメッセージが表示されます。
記録の処理と保存が完了すると、Teams のチャット履歴に表示されます。 開始した通話記録をすべて表示する場合は、OneDrive for Business または SharePoint のフォルダーに移動します。
Teams から記録を開始する
クラウドベースの記録のレイアウト
クラウドベースの記録のレイアウトは、通話参加者の数によって異なります。このレイアウトは構成できません。 Dynamics 365 Guides や Teams で通話を記録する場合は、HoloLens ユーザーが通話や会議の唯一の参加者でない限り、Dynamics 365 Guides HoloLens ユーザーのビュー (ビデオ フィード配信) は記録全体を占有しません。
記録で HoloLens ユーザーのビューをできるだけ多くキャプチャし、Teams ユーザーのビデオ フィード配信やアバターをできるだけ少なくキャプチャするべき場合は、別の記録方法 のいずれかを検討します。
Teams や Dynamics 365 Guides で 2 人の参加者との通話を記録する場合、それぞれの参加者のビデオ配信 (またはアバター) が記録のそれぞれ半分を占め、縦方向に画面が二分されます。 これはつまり、Dynamics 365 Guides 通話中は Teams ユーザーに対して Dynamics 365 Guides ユーザーの視界を水平スライスで表示しますが、記録では Dynamics 365 Guides ユーザーの視界のうち中央垂直スライスのみがキャプチャされます。 さらに、Dynamics 365 Guides の通話中は、Teams ユーザーには、自分のビデオ フィード配信は通話の隅のみに表示されますが、記録では発信ビデオ フィードが半分を占有します。 (Teams ユーザーがビデオ フィード配信をオフにすると、そのアバターが記録の半分を占めます)
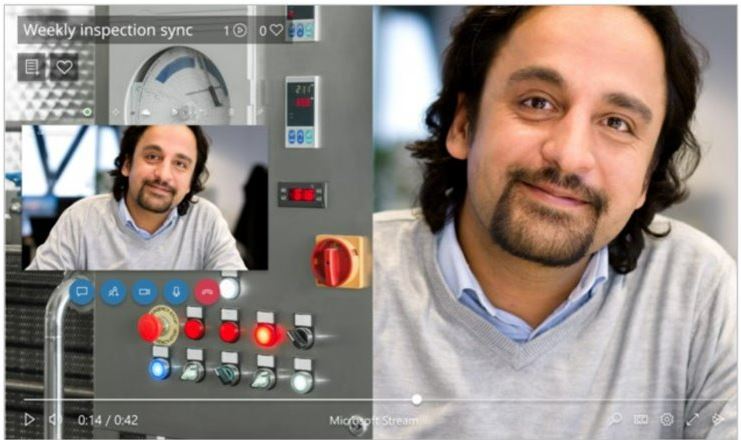
クラウドベースの記録以外の方法
クラウドベースの記録レイアウトが要件を満たさない場合は、次に示すクラウドベースの記録に代わる別の方法を検討してください。
HoloLens のオペレーティング システムで、HoloLens の視界、周囲の音声、HoloLens スピーカーによる音声だけを記録する
このオプションは、次の場合に使用します。
通話参加者が、だれもクラウドベースの通話記録を開始できない場合。
HoloLens に表示されている内容だけをキャプチャして記録する必要がある場合。 たとえば、手動で参加者のパネルに移動して、それがビューのフィールドにある場合、記録は Dynamics 365 Guides 通話の参加者のみを示します。
HoloLens のオペレーティング システムで、HoloLens の視界、周囲の音声、HoloLens スピーカーによる音声だけを記録できます。 これには次に示す 3 つの方法があります。
スタート メニューで、次を行います。
下部のツール ペインで ビデオ ボタンを選択します。
記録する準備ができたら、エアタップします。
記録を停止する場合は スタートの手ぶり を実行し、もう一度 ビデオ ボタンを押します。

メモ
この方法で通話以外で環境を記録している場合、通話に参加すると、その記録が終了します。
音声で、次を行います。
「コルタナさん、ビデオを記録」と言います。
Cortana の青いリングが表示され、自分の音声コマンドが画面に表示されます。
3、2、1 とカウントダウンしてから、記録が開始されます。
記録が行われている間、ビューの右上隅には赤い記録インジケーターが表示されます。
記録を停止するには、「コルタナさん、記録を停止」と言います。
ビデオはカメラ ロールから利用できるようになります。 スタート メニューを使用して、カメラ ロールに移動します。
HoloLens ハードウェアで、次を行います。
- 音量を上げるボタンと音量を下げるボタンを同時に押したままにします。すると 3 秒のカウントダウンが始まります。 記録を停止するには、両方のボタンを同時にタップします。
これらのビデオは、HoloLens のカメラ ロールに保存されます。 ビデオは自動的にアップロードされないことに注意してください。写真またはビデオを HoloLens のカメラ ロールから取り出すには、2 つの方法があります。
OneDrive にアップロードする
スタート メニューに移動します。
Windows App Store を選択します。
OneDrive アプリをダウンロードします。
OneDrive にサインインします。
ファイルを OneDrive にアップロードします。
USB-C ケーブルを使用して PC に手動で接続します
PC 上のファイル エクスプローラーを使用して、内部ストレージにアクセスします。
ピクチャ>カメラ ロール フォルダー に移動します。
このフォルダーから画像またはビデオをコピーします。