Dassault Systèmes SOLIDWORKS を使用して、Dynamics 365 Guides、および Power Apps で作成したアプリに含まれている Mixed Reality コンポーネントで使用する 3D オブジェクトを準備します
Dassault Systèmes SOLIDWORKS を使用して Mixed Reality 向けに 3D オブジェクトを最適化するための方法は、複数存在します。 このチュートリアルでは、これらの各方法を簡単に実行する手順について説明します。 一部の手順は冗長しているため、すべてを使用する必要はありません。 各手順を試して、ご自分のユース ケースに最適なものを判断してください。
このチュートリアルのセクションは 2019 以降の製品を対象としており、SOLIDWORKS XR Exporter をローカル PC に正常にインストールしていることが前提となります。
重要
このドキュメントは、Dassault Systèmes SOLIDWORKS が Microsoft Dynamics 365 Guides および Power Apps とどのように連携するかを示す情報提供の目的のみに作成されています。 お客様によるサード パーティ アプリケーションの使用には、お客様とサード パーティ間の条件が適用されます。 Microsoft は、Dassault との提携やパートナーシップの関係にあるわけではなく、Dassault または Dassault Systèmes の製品の推奨や資金援助は一切行っていません。 3D オブジェクトを準備するにあたって他のコンテンツ作成アプリを使用することもできます。
Dassault Systèmes SOLIDWORKS とは
SOLIDWORKS を使用すると、組織全体で 3D オブジェクトを活用し、プロセスを統合できるため、製品をより迅速に市場に投入することができます。 SOLIDWORKS についてさらに読む。
SOLIDWORKS を使用して 3D オブジェクトを最適化する
このチュートリアルで説明したフィーチャーを使用すると、Dynamics 365 Guides および Power Apps での使用に向けて 3D オブジェクトを最適化できます。 複雑でないモデルは、GLB ファイルとしてエクスポートできる場合があります。複雑な場合は、複数のフィーチャーを組み合わせる必要が生じることもあります。
簡略化ツールを使用してフィーチャーを除去する
3D オブジェクトが非常に複雑で、パフォーマンスに問題が生じている場合は、簡略化ツールを使用してモデルを最適化できます。 簡略化ツールには、オブジェクトを異なるレベルに簡略化するためのさまざまなオプションが用意されています。オプションには、内部の部品の除去、小規模な部品の除去、「Defeature」などが含まれています。 簡略化ツールの使用に関する詳細情報を参照してください。
Tools>Find/Modify>Simplify を選択します。
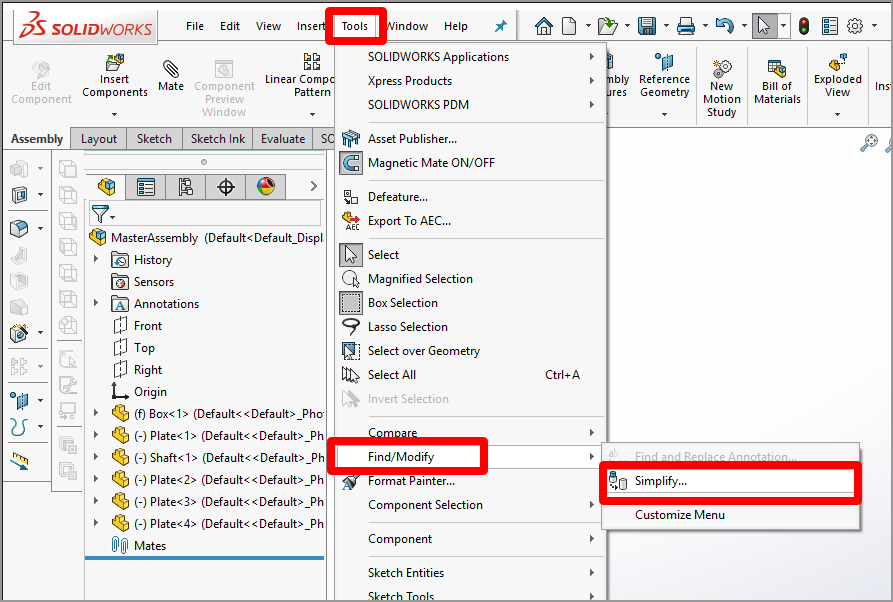
次のオプションから選択します。
フィーチャ。 検索するフィーチャーを決定します。 Fillets、Chamfers、Holes を選択します。これらのフィーチャーは、トランスコードされる際に多くのポリゴンを生み出すためです。
Feature Parameter または Volume Based。 フィーチャー パラメーター オプションを選択すると、簡略化係数 フィールドの値より小さいパラメーター (Fillet Radius など) を含むオブジェクトが選択されます。 Volume Based オプションを選択すると、部品のボリュームに Simplification factor フィールドの値を掛け合わせた値よりもフィーチャーのボリュームが少ない場合にオブジェクトが選択されます。 どちらの方法でも適切に機能します。 Volume Based オプションを選択し、Simplification factor フィールドに 0.1 の値を入力すると、適切な初期値が得られます。 多くのオブジェクトが見つからない場合は、Simplification factor の値を増やしてやり直してください。 Find Now を選択すると、結果が表示されます。
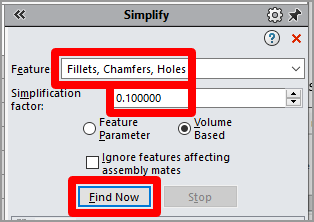
All チェック ボックスをオンにし、Suppress を選択します。
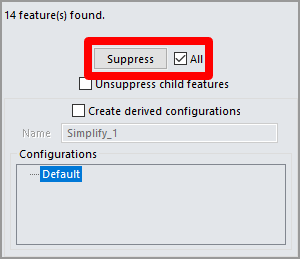
選択したフィーチャーがモデルから除去されます。 保持しておきたいフィーチャーが除去されてしまった場合は、All チェック ボックスをオフにして、除去するアイテムだけを選択することで、プロセスを元に戻すことができます。
Defeature ツールを使用した小規模な部品の除去
Defeature ツールは、さらに別の最適化オプションです。 このツールは、部品の除去 (モデルのジオメトリの簡略化) とモデルのシルエットの作成の両方に使用できます。モデルのシルエットの作成は、複雑なモデルの基本形状を把握する必要がある場合に役立ちます。
Tools>Defeature を選択します。
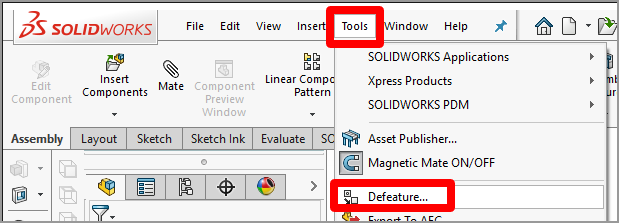
この時点では、ジオメトリを簡略化するか、シルエットを作成するかを選択できます。
ジオメトリを簡略化するには
Simplify Geometry ボタンを選択してから、Next ボタンを選択します。
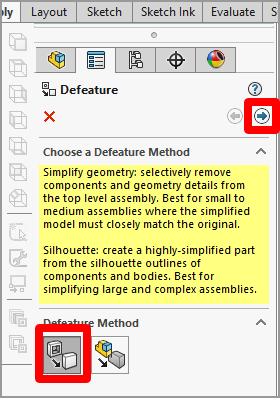
Internal components チェック ボックスをオンにし、Small components チェック ボックスをオンにして、使用するパーセンテージを入力します。 最初は 1パーセントから開始することをお勧めします。 これにより、多くの場合、ナット、ボルト、座金がアセンブリから除去されますが、視覚的に重要な構成部品は残されます。 このパーセンテージは、より多くの部品を除去する必要がある場合には増加できます。 次に進む準備ができたら Next を選択します。
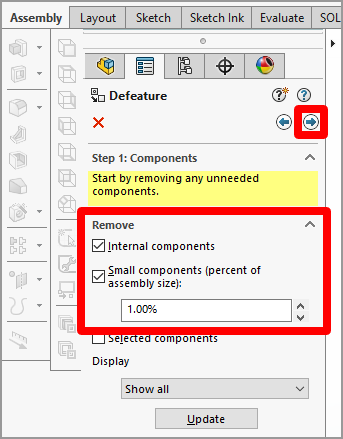
Next ボタンを再び選択すると、アセンブリへのモーションの追加がスキップされます。
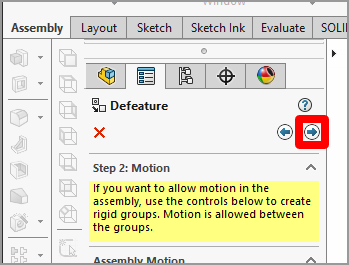
特定のジオメトリ領域の詳細を保持する場合は、これらをモデルで選択します。選択しない場合は、これらが最適化されます。 Auto-Select の下にあるチェック ボックスをオンにして、すべての穴または特定のサイズの穴を保持することもできます。 操作が完了したら、Next ボタンを選択します。
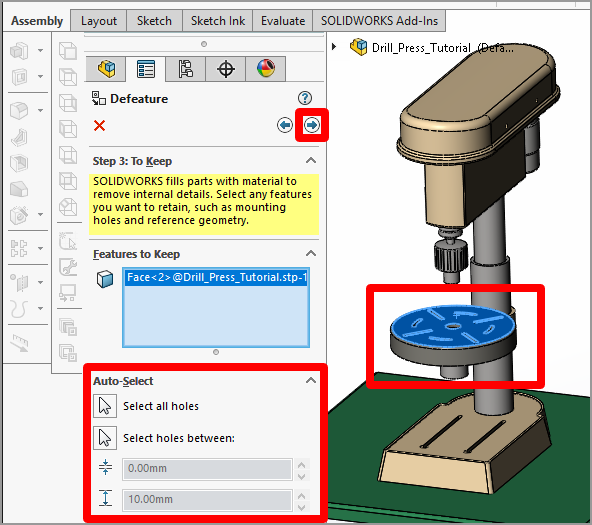
このツールは、モデルを「defeature」します。 除去するアイテムが残っている場合は、それをモデル内で選択します。 操作が完了したら、Next ボタンを選択します。
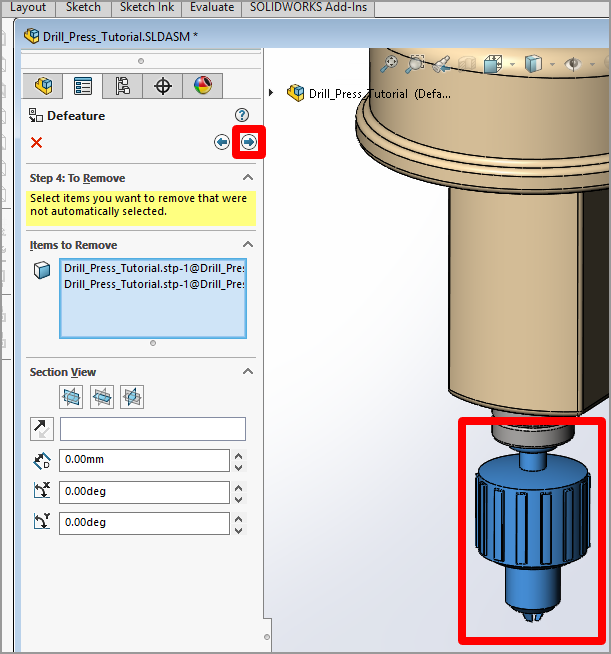
想定した通りにモデルが最適化されている場合は、新規ドキュメントとして保存を選択し、緑のチェック マークをオンにします。
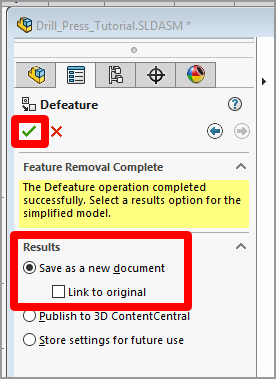
モデルに名前を付け、Save を選択します。 モデルは、単一の SOLIDWORKS 部品ファイルとして保存されます。
シルエットを作成するには
Silhouette ボタンを選択してから、Next ボタンを選択します。
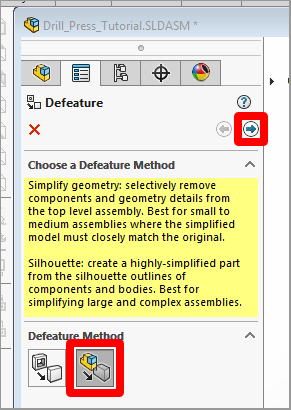
モデル全体 (または特定の部品だけを変更する場合は、モデルの一部) を強調表示し、Simplification Method のオプションを選択して、Add Group を選択します。 この例では Tight Fit Outline オプションを選択しましたが、他のオプションも自由に試してみてください。
![[Tight Fit Outline (緊密にフィットする輪郭)] オプション [Tight Fit Outline (緊密にフィットする輪郭)] オプションです。](media/solidworks-tight-fit-outline.png)
モデルの輪郭がどのように見えるかを示すプレビュー ウィンドウが表示されます。 モデルが適切に表示されている場合は、Next ボタンを選択します。
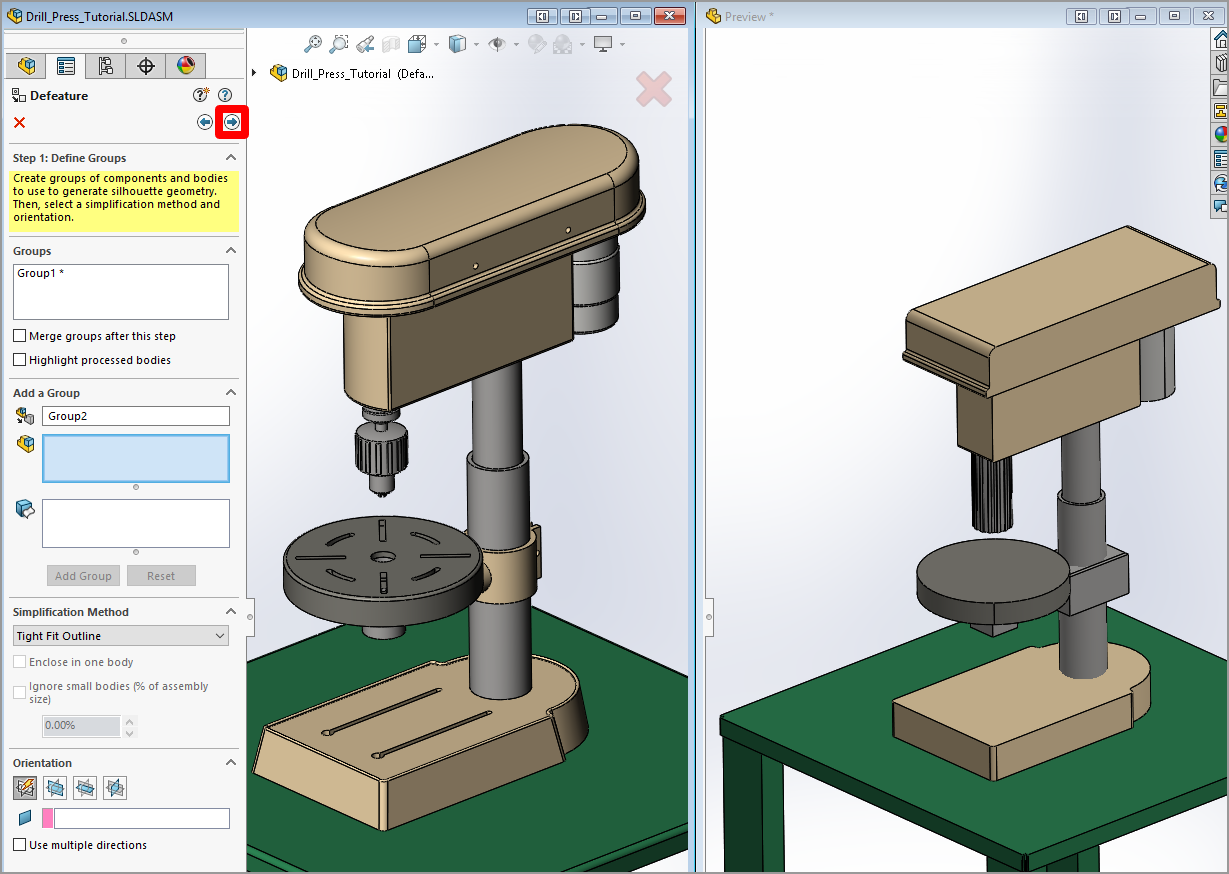
新規ドキュメントとして保存を選択し、緑のチェック マークをオンにしてモデルを保存します。
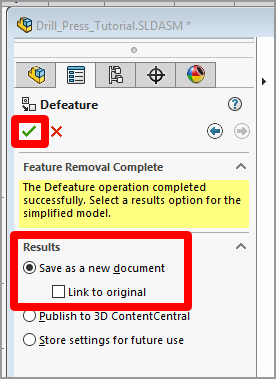
アセンブリを部品として保存する
3D オブジェクト アセンブリをパーツ ファイル (.asm → .prt) として保存する手法もあります。 この操作を行う場合は、内部のジオメトリを非表示にすることを選択できます。これにより、3D オブジェクトのパフォーマンスが向上するだけでなく、デザインの内部構造に関する機密を保持できるようになります。
マスター アセンブリ (またはサブアセンブリ) を選択し、File>Save As を選択します。
Save as type フィールドで、Part を選択します。
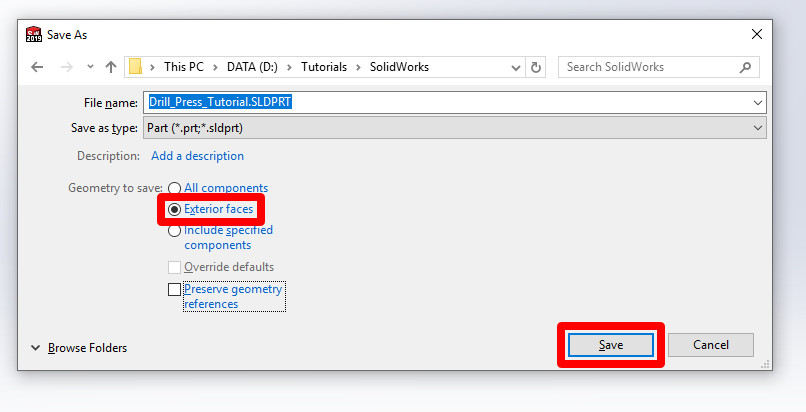
Geometry to save で、Exterior faces を選択します。 これにより、外部面のみが表示される部品が作成されます。 内部パーツは充填され、アイテムはソリッドになります。
保存を選択します。
3D オブジェクトを GLB ファイルとしてエクスポートする
3D オブジェクトを最適化した後は、SOLIDWORKS から直接、GLB ファイルとして簡単にエクスポートできます。
File>Save As を選択し、ファイルの種類として Extended Reality Binary (.glb) を選択します。
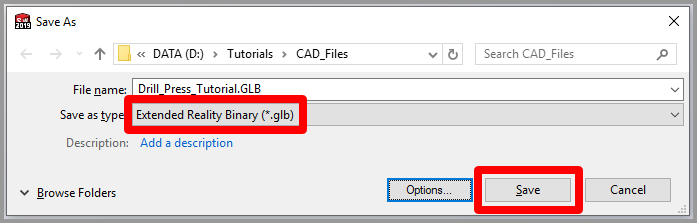
保存 を選択します。
その他の変換オプション
SOLIDWORKS 2019 と XR Exporter アドインを使用していない場合は、次のいずれかの操作を実行し、3D オブジェクトを最適化可能な形式に変換する必要があります。
材料の色を確認する必要がない場合は、モデルを STL ファイルとしてエクスポートできます。 パフォーマンスが低い場合は、STL ファイルをデジタル コンテンツ作成 (DCC) アプリケーションにインポートして、さらに最適化することができます。 DCC アプリを使用して 3D オブジェクトを最適化する方法については、チュートリアル一覧を参照してください。
最終成果の材料の色を確認する場合は、3D オブジェクトをさらに最適化する前に、トランスコーダーを介して 3D モデルを送信する必要があります。 この 3DS Max チュートリアルで、最適化および変換プロセスの手順を説明しています。
Dynamics 365 Guides または Power Apps での 3D オブジェクトの表示
3D オブジェクトの準備が完了したら、次のリンクを参照して、Dynamics 365 Guides または Power Apps でモデルを使用する方法を確認します。
詳細
これらの製品の詳細情報を参照できます。
Dassault Systèmes SOLIDWORKS 2019 とは
エクステンデッド リアリティ (XR) エクスポーター
このドキュメントに含まれているいくつかのスクリーンショットは Dassault Systèmes SOLIDWORKS ソフトウェア プログラムから取得したもので、Dassault のソフトウェアの使用方法を明確に説明することを目的としています。
Microsoft Corporation は、Dassault Systèmes SOLIDWORKS の使用から生じたか、これらの手順に従ったことにより生じたどのような種類の損害に対しても責任を負わず、このような損害の全責任を明示的に否認します。 このドキュメントは、お客様に一般的な情報を提供するためにのみ作成されており、個別の事業計画や仕様は考慮されていません。
このドキュメント内での商標名および画像の使用は、情報提供または説明のためのみを目的としています。Microsoft Corporation がこれらの使用に関して商業的な主張、スポンサーシップ、推奨を行っていることを示唆するものではありません。