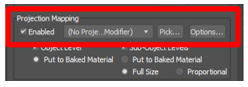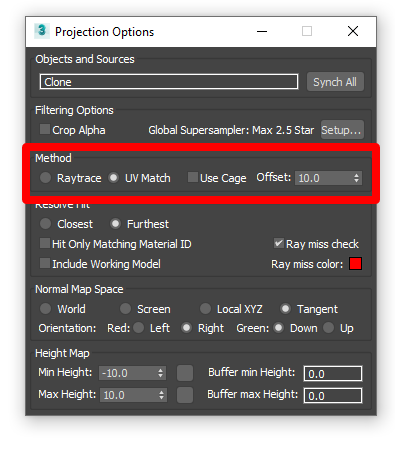Autodesk 3DS Max を使って、Dynamics 365 Guides または Power Apps で作成されるアプリに含まれる Mixed Reality コンポーネントのための 3D コンテンツを準備する
Microsoft Dynamics 365 Guides または Power Apps で作成されるアプリに含まれる Mixed Reality コンポーネントのための CAD ファイルを準備する場合、CAD からリアル タイムへの円滑な移行を妨げるさまざまなパフォーマンス上や品質上の問題が発生することがあります。 3DS Max プログラムは、パラメーター オブジェクトとリアルタイムのポリゴン モデリングをつなぐ独自の機能を備えた、デジタル コンテンツ作成 (DCC) スイートです。 このチュートリアルでは、3DS Maxの変換機能と最適化機能を使用して、Mixed Reality で使用する 3D CAD オブジェクトを準備する方法を説明します。
重要
このドキュメントは、Autodesk 3DS Max と Dynamics 365 Guides および Power Apps の動作についての情報提供のみを目的として作成されています。 お客様によるサード パーティ アプリケーションの使用には、お客様とサード パーティ間の条件が適用されます。 Microsoft Corporation は、Autodesk との提携やパートナーシップの関係にあるわけではなく、Autodesk または Autodesk の製品の推奨や資金援助は一切行っていません。 3D オブジェクトを準備するにあたって他のコンテンツ作成アプリを使用することもできます。
Autodesk 3DS Max とは
Autodesk 3DS Max は、設計の視覚化、ゲーム、アニメーションのための、3D モデリングとレンダリングのソフトウェアです。 詳細については、Autodesk 3DS Max をご覧ください。
3DS Max へのファイルのインポート
3DS Max で新しいシーンを開き、ファイル メニューで、インポート>インポートの順に選択して、3D オブジェクトをインポートします。
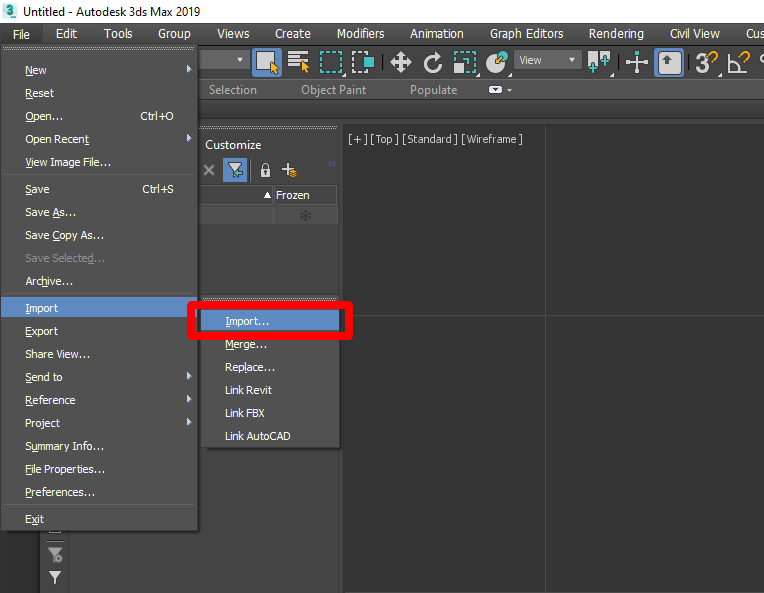
インポート オプションを確認して、シーンが正常にインポートされるようにします。 インポート設定は、インポートするファイルのタイプによって異なる場合があります。 次の例外を除いて、通常は既定値を使用できます。
階層モード を フラット化 に設定します。
メッシュ解像度 を –6 ~ –10 の間に設定します。
モデルが横向きにインポートされた場合は、アップ軸を Y 軸アップに設定して、再度インポートします。
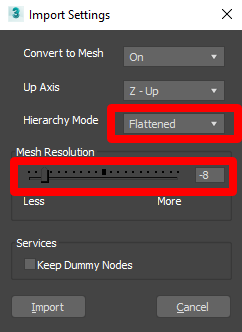
3D オブジェクトを最適化する
ポリゴン数が多すぎる場合 (パフォーマンス ターゲットを参照) は、モデルは Mixed Reality アプリで上手く動作しません。 パフォーマンスを改善するには、ポリゴン数を減らして 3D オブジェクトを最適化します。 ポリゴン数を確認するには、まずビューポートを設定して、ポリゴンの統計情報を表示します。
ポリゴンの統計情報の表示
シーンに設定されているポリゴンの数を表示するには、ビューポート ウィンドウの左上隅にある + を選択して、ビューポート設定 オプションを開きます。
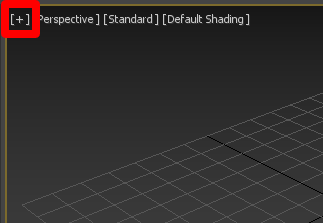
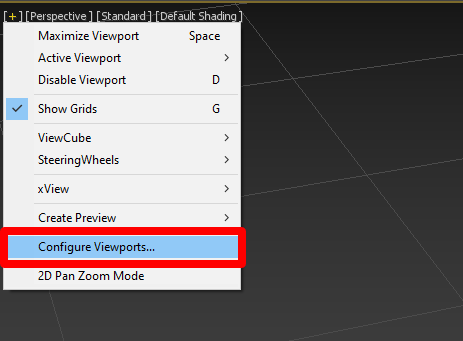
ビューポート設定 画面で、統計 タブを選択します。
設定 の下で、ポリゴン数 のチェック ボックスをオンにして、合計 + 選択 オプションを選択します。 アプリケーション の下で、統計をアクティブ ビューに表示 のチェック ボックスをオンにします。 設定が完了した場合は、OK を選択します。
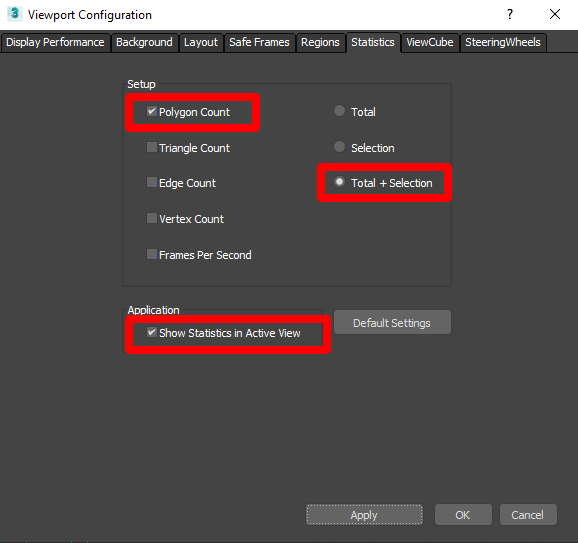
モデルの総ポリゴン数と、選択したオブジェクトの総ポリゴン数が表示されます。
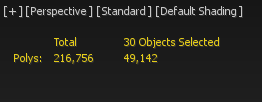
ポリゴンを編集するモディファイヤの追加
ポリゴンを編集モディファイヤを追加すると、変更中に発生するシェーディングの問題をなくすために役立ちます。 ポリゴンを編集モディファイヤを追加するには、以下を実行します。
3D オブジェクトのパーツをすべて選択し、ポリゴンを編集モディファイヤを適用します。
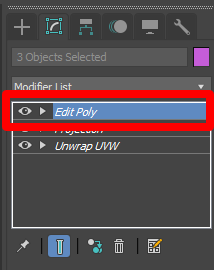
ポリゴン数の多いオブジェクトの選択
視覚的な忠実性を保持しながらモデルのサイズを小さくする最善の方法は、最もポリゴン数の多いオブジェクトを見つけて、そのポリゴン数を最も減らすことです。 ねじやグリルなどのオブジェクトには、何千もの非常に多くのポリゴンが含まれる場合があります。
名前 ボタンを選択して、シーンから選択 ウィンドウを開きます。
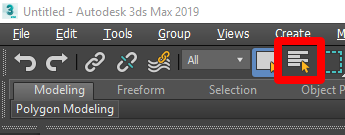
カスタマイズ>カラムを設定 を選択します。
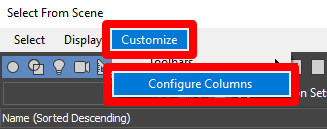
面 を 名前 の横にドラッグして、カラムをアクティブ化します。
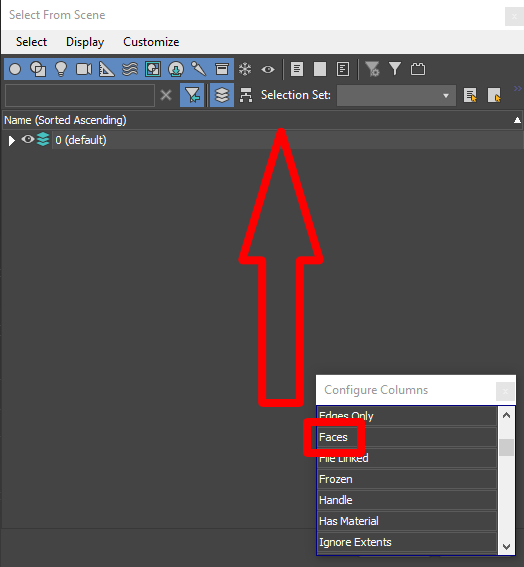
面 タブを何回か選択して、オブジェクトを面が最も多いものから最も少ないものへの順に並べ替えます。
ヒント
シーンから選択 メニューの上部で検索することもできます。 モデルに多数のフィレットがある場合には、それを検索してみてください。 フィレットは多数のポリゴンを使用し、モデル全体の視覚的な忠実性に影響を与えることなく削減できます。
面の数が最も多いオブジェクトを選択して、OK を選択します。
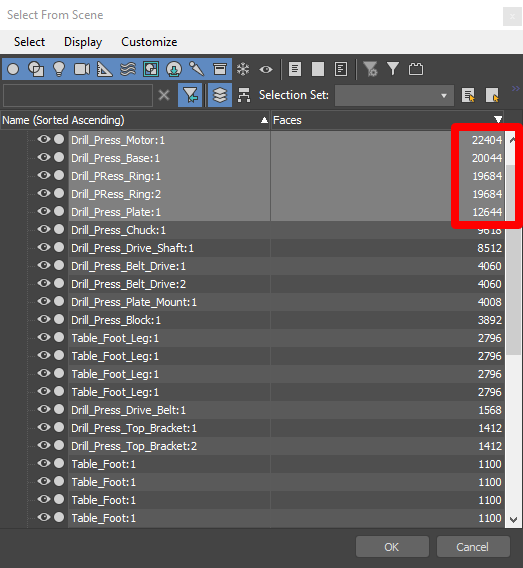
最もポリゴン数の多いオブジェクトが選択されました。 このサンプル モデルでは、ポリゴンの総数 195,000 のうち、123,000 が 5 つのオブジェクトにあります。 このトピックの次のセクションでは、これらのオブジェクトのポリゴン数を減らす方法を説明します。
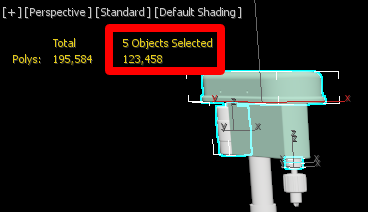
ポリゴン数を減らす
ビューポートの右側にある モディファイヤ リスト を開きます。
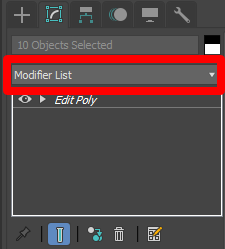
リストから ProOptimizer を選択します。
計算 を選択して、最適化レベル の値の調整をロック解除します。 頂点 % の値を 10% ~ 30% の範囲で調整して、視覚的な忠実性を損なわない範囲で数が最も減るようにします。
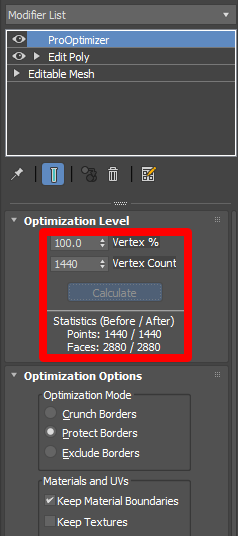
編集 メニューで、選択範囲を反転 を選択して、ProOptimizer をモデルの残りの部分に追加します。 前と同じ手順を行いますが、10% ~ 30% までは低くしないようにします。 視覚的な忠実性を適切に維持することを目的において、用途に対して推奨されるパフォーマンス ターゲットにポリゴン数が合うまで他のオブジェクトを減らします。
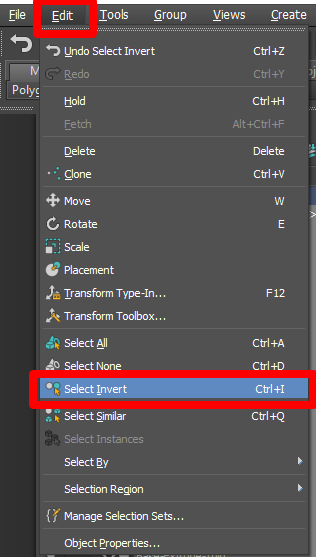
ヒント
必要に応じて数を減らしながら、適切な粒度に設定します。 モデルの特定の部分でより忠実性を向上させたい場合は、それらを選択して、必要に応じて % の値を上げます。 適切なバランスを見つけるまで、いろいろ試してみてください。
曲面のサーフェスでの作業
3D オブジェクトに曲面のサーフェスがある場合、ファセットが生じる場合があります。 スムーズを使用すると、これらのサーフェスの外観をソフトにすることができます。
編集メニューですべて選択を選択して、シーンのすべての 3D オブジェクトを選択します。
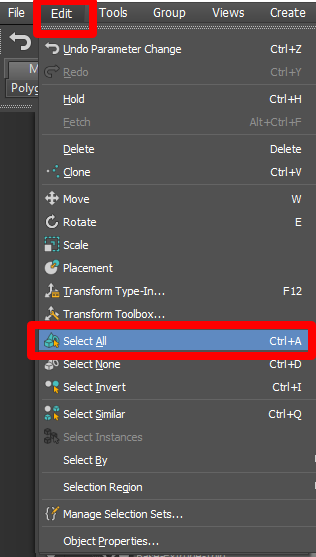
モディファイヤ リストでスムーズを選択します。
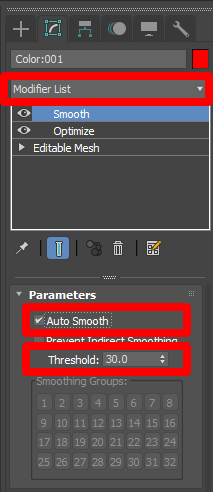
パラメーター の下で、自動スムーズ チェック ボックスをオンにして、しきい値 の値を切断面がスムーズになるように調整します。 既定のしきい値は 30.0 です。通常はこれで十分です。
メモ
3D モデルでそれぞれ個別のしきい値が必要な場合には、スムーズ モディファイヤを個別の 3D オブジェクトに適用することもできます。
これまでの作業で、モデルは Mixed Reality での使用のために十分に最適化されている場合があります。 これで十分な場合には、「モデルを GLB ファイルとしてエクスポート」に進みます。 モデルが複雑で多くのマテリアルが使われている場合には、次のセクションに進みます。
マテリアルの設定
CAD マテリアルの中には、リアルタイム アプリと互換性がないものもあります。その場合には、まず変換を行う必要があります。 このセクションでは、マテリアルを GLB に適したフィジカル マテリアルというマテリアルのタイプに変更します。 このマテリアルは非常に柔軟で、Mixed Reality テクノロジと互換性があります。
メモ
3D オブジェクトに 10 以上のマテリアルが含まれる場合、パフォーマンスが問題にとなる場合があります。 これを修正するには、このチュートリアルの後ほどのテクスチャのベイク処理に進みます。
レンダリング メニューで、シーン コンバータ を選択します。
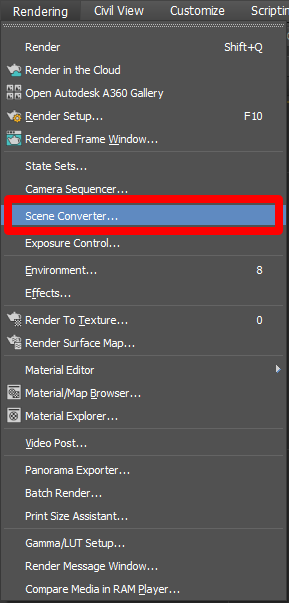
シーン コンバータ ダイアログ ボックスで マテリアル を展開し、標準マテリアルをフィジカル マテリアルへ を選択します。
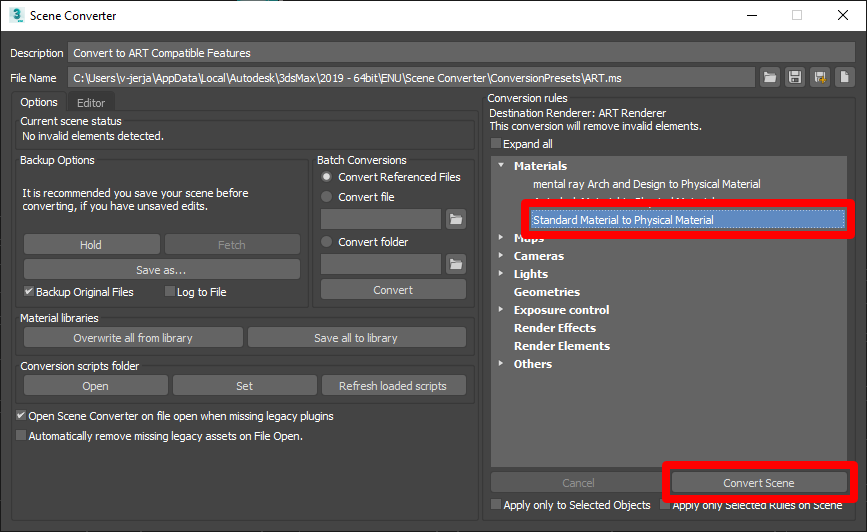
シーンを変換 を選択します。
既存のマテリアルの追加または変更
マテリアルを詳細に制御する必要がある場合は、カラーや反射などのマテリアルの特性を適用および変更できます。
レンダリング メニューで、マテリアル エディタ>コンパクト マテリアル エディタ を選択します。 これにより、マテリアルの外観を制御できます。
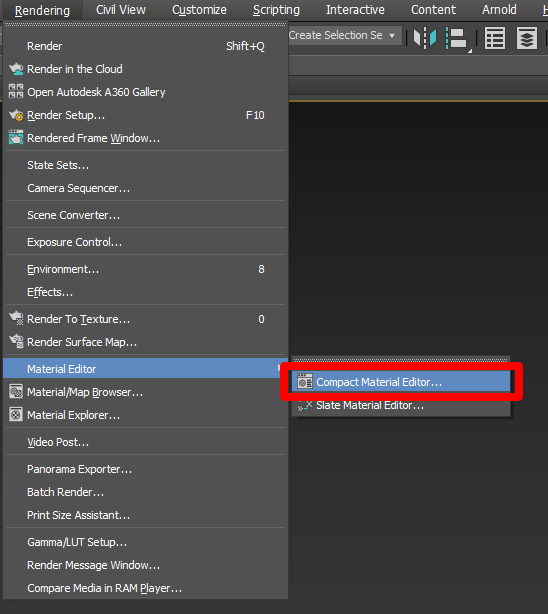
マテリアル エディタ ウィンドウには、空のマテリアル スロットが含まれており、グレーの球形で表示されます。 検査するスロットを読み込むには、スポイトを選択して、確認する 3D オブジェクトを選択します。
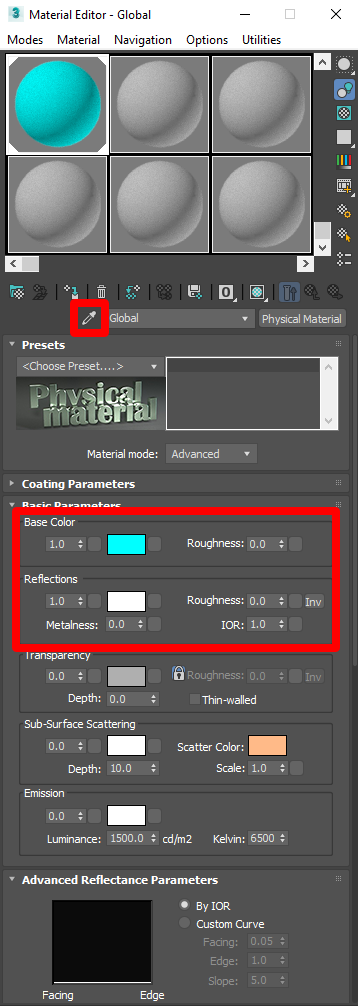
基本カラーと反射の重要なパラメーターを確認します。 反射はメタル質と粗さの値によって制御される、マテリアルのサーフェイス仕上げです。
別の 3D オブジェクトにマテリアルを適用するには、アクティブなマテリアルの球を、変更する 3D オブジェクトの上にドラッグします。
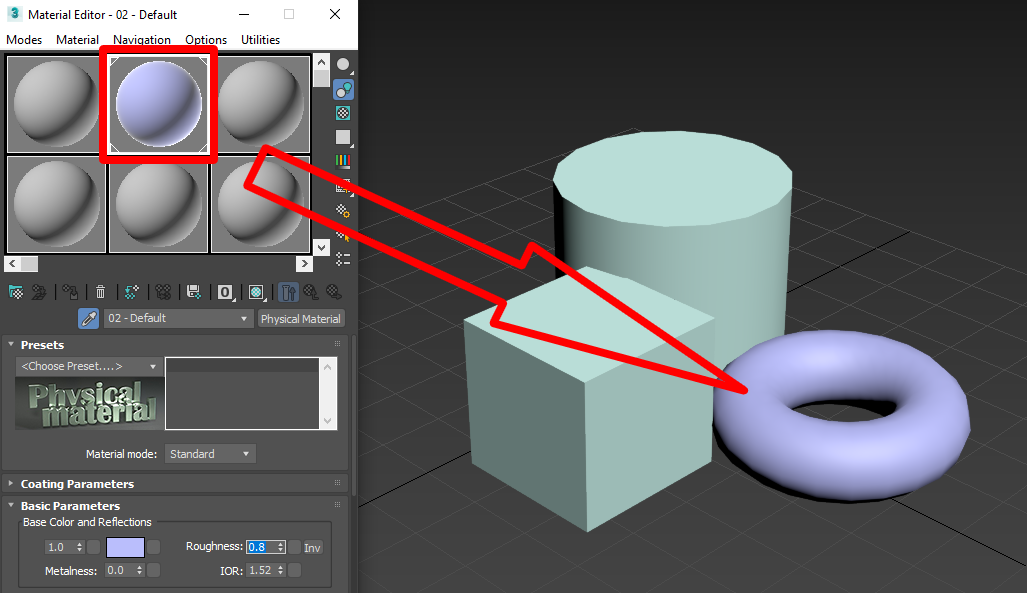
別のマテリアルを検査するには、再度スポイトを使用するか、現在のマテリアル スロットを上書きします。また新しいスロットを選択すると、マテリアルを容易に切り替えられます。
テクスチャのベイク処理
3D オブジェクトに 10 個より多くのマテリアルが含まれる場合、それらのマテリアルを 1 つのマテリアルに結合すると、パフォーマンスが向上する場合があります。 これを行うには、マテリアル カラーを 1 つのイメージ マップにベイク処理します。 これはオプションですが、3D オブジェクトの表示時にパフォーマンスの問題が発生する場合には、役立ちます。 目標は、元の 3D オブジェクトのカラーの 1 つのオブジェクトと、3D オブジェクトを組み合わせたベイク処理の対象となる別のオブジェクトを用意することです。
メモ
- このプロセスは、マテリアルがまだフィジカル マテリアルに変換されていない場合のみ機能します。
- ベイク処理、UV、テクスチャ マップは複雑です。 このチュートリアルの目標は、テクスチャのベイク処理の高度な詳細を説明することでなく、このプロセスにより 3D オブジェクトを Dynamics 365 Guides と Power Apps で使えるようにすることです。 このため、このチュートリアルではテクスチャのベイク処理についての詳細な説明は行いません。
3D オブジェクトの準備
モデル階層から 1 つのオブジェクトを選択し、名前を Original に変更して、それにポリゴンを編集モディファイヤを追加します。
オブジェクトの選択に移動します。
オブジェクトを 1 つ選択し、別のポリゴンを編集モディファイヤを追加して、すべての 3D オブジェクトをアタッチします。 3D オブジェクトはどれでも選択できます。
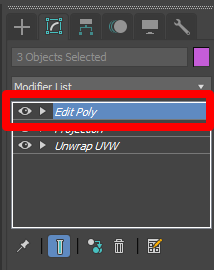
ツール メニューの下で、アタッチ ボタンの右側にあるボタンを選択します。 このボタンは、シーンで使用できる、組み合わせ可能なオブジェクトを表示します。
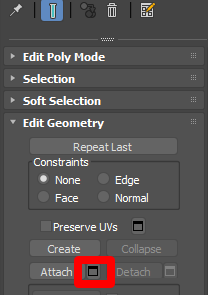
アタッチ リストで 3D オブジェクトをすべて選択し、追加を選択します。
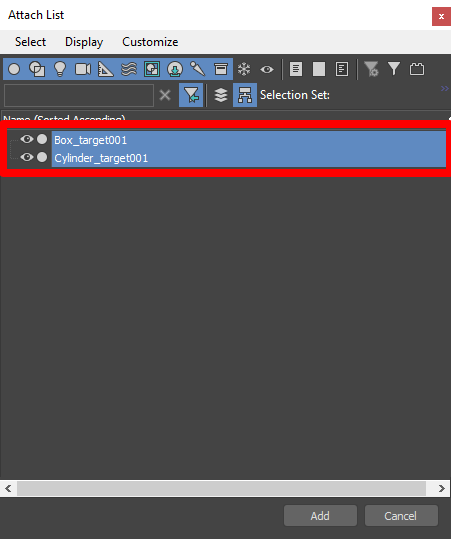
指示が表示されたら、マテリアル ID をマテリアルに一致させるを選択し、OK を選択します。
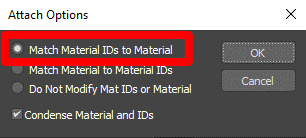
個々のメッシュがすべて 1 つにまとめられました。
そのメッシュの名前を Original などの名前に変更します。 このチュートリアルの以降では、このメッシュを元の (Original) メッシュと呼びます。
UV のアンラップ
複製された 3D オブジェクトをアンラップします。元のメッシュのモディファイヤ リストから UVW アンラップ モディファイヤを選択して適用します。 ドロップダウン リストで ポリゴン を選択して、UV 面を編集します。
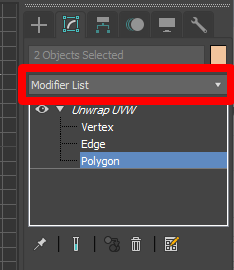
UV の編集 の下で UV エディタを開く を選択します。
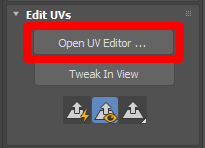
UVW の編集 ウィンドウで マッピング>フラッテン マッピング を選択します。
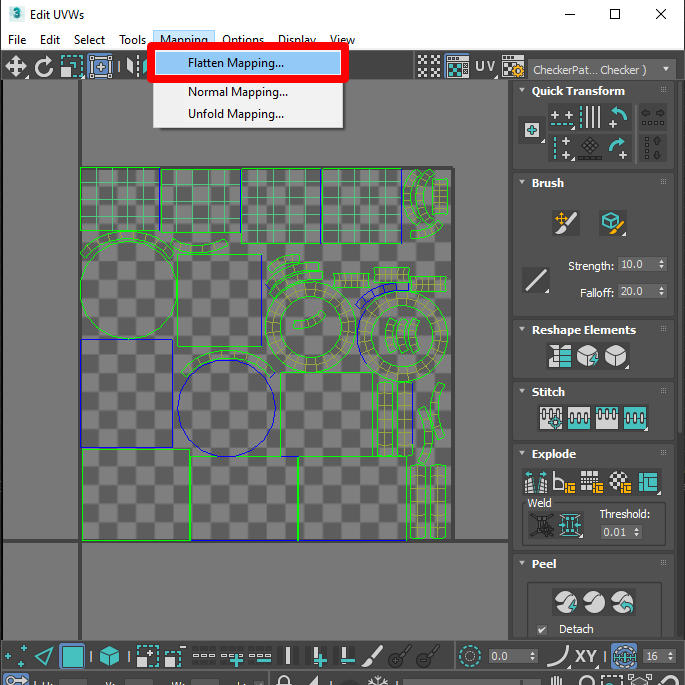
表示されるオプション ボックスで、間隔 を 0.003 に設定して UV にパディングを追加し、マテリアル ID 別 のチェック ボックスをオンにして、OK を選択します。
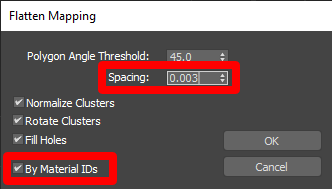
元のメッシュのコピーの作成
元のメッシュが準備できたので、テクスチャのベイク処理先となるコピーを作成します。
3D モデルのクローンを作成するには、3D オブジェクトを選択して、編集>クローン を選択します。
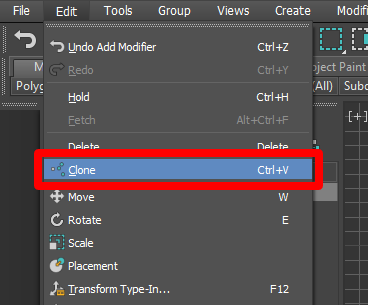
コピー を選択し、オブジェクトの名前を変更して、クローン オブジェクトであることがわかるようにします。
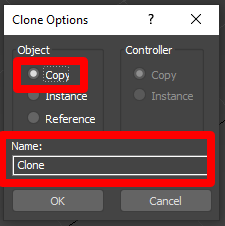
クローンされたメッシュへのテクスチャのベイク処理
クローンされたメッシュ (テクスチャのベイク処理先となるメッシュ) を選択します。
レンダリング メニューで、テクスチャをレンダリング を選択します。
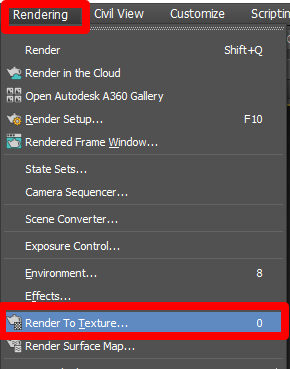
テクスチャをレンダリング メニューで、次のように設定します。
a. 出力 の下で、パス をマップがベイク処理される場所に設定します。 特定の保存先が存在しない場合は、既定の設定のままにします。
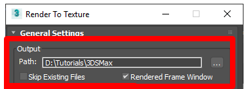
b. レンダー設定 を 3dsmax.scanline.no.advanced.lighting.high に変更します。
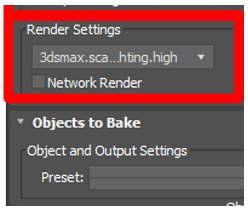
c. プリセット カテゴリを選択 の指示が表示されたら、エントリをすべて強調表示したままにして、ロード を選択します。
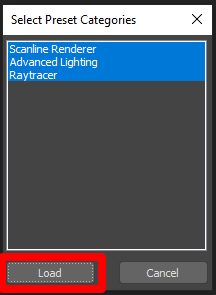
d. 投影マッピング の下で、次を実行します。
i. 有効チェック ボックスをオンにし、選択を選択します。そして、カラーをベイク処理する元のソース 3D オブジェクトを選択し、追加を選択します。
ii. 選択 ボタンの横にある オプション ボタンを選択し、メソッド セクションで UV 一致 オプションを選択します。ケージを使用 チェック ボックスをオフにし、ウィンドウを閉じます。
d. マッピング座標 の下で、既存チャネルを使用 オプションを選択して、チャネルを 1 に設定します。
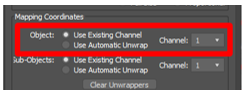
e. 出力 の下で、追加、DiffuseMap、要素を追加 の順に選択します。
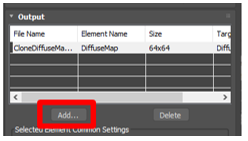
f. ファイル名とタイプ の横にある 3 つのドットを選択して、.png を選択します。

g. ポップアップ メニューで、RGB 24 ビット オプションを選択し、アルファ チャネル チェック ボックスをオフにして、OK を選択します。
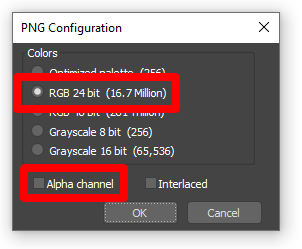
h. ターゲット マップ スロット フィールドで 拡散反射光カラー を選択します。
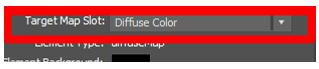
i. 自動マップ サイズを使用 チェック ボックスをオンにします。
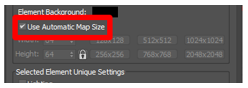
j. マップ サイズを自動化 の下で、マップを 2 の n 乗に合わせる チェック ボックスをオンにします。
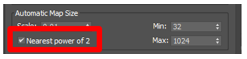
k. すべてを正しく設定したら、レンダリング を選択して、拡散反射光カラー マップをベイク処理します。 プレビュー ウィンドウが表示される場合がありますが、最終的なマップは出力先に自動的に保存されます。
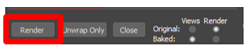
レンダリング メニューには、次のグループに多くの設定が含まれています。
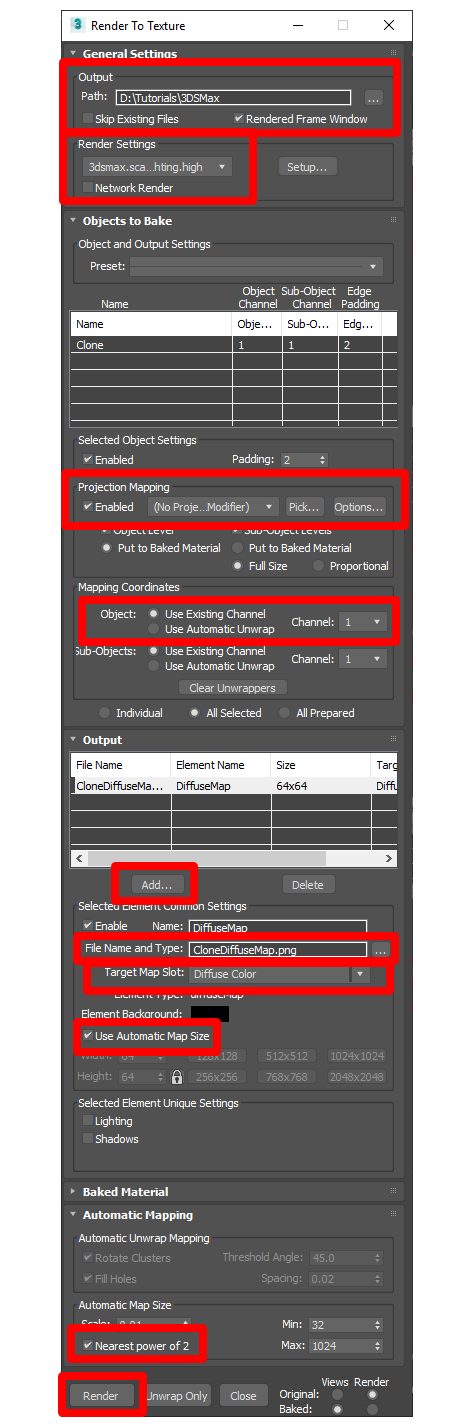
保存された場所に移動し、.png 形式のデータを開くと、ベイク処理されたマップが次のように表示されます。
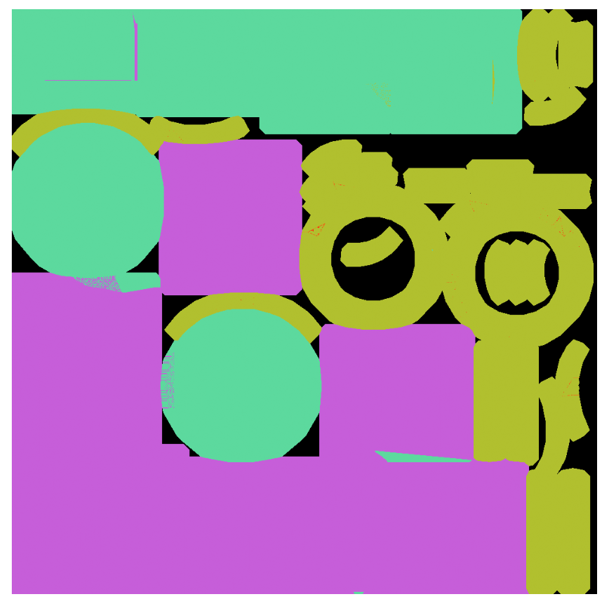
テクスチャの適用
レンダリング>マテリアル エディタ>コンパクト マテリアル エディタ の順に選択して、コンパクト マテリアル エディタを開きます。
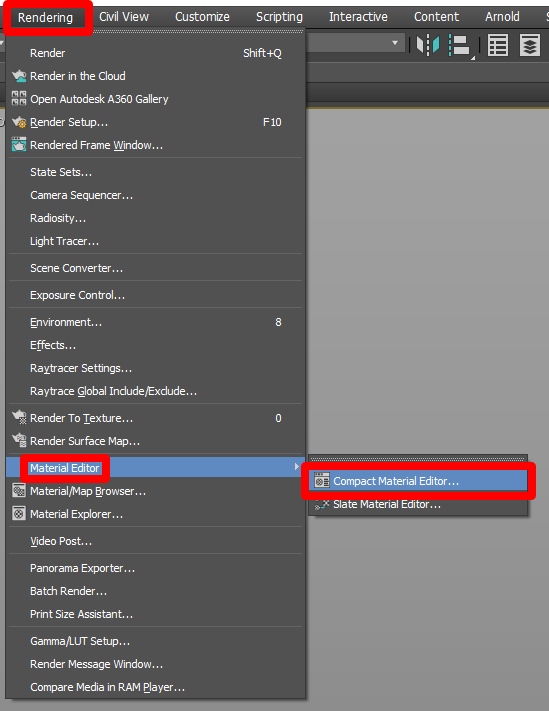
マテリアル エディタで、新しいマテリアル スロットを設定します。
グレーの球の 1 つを選択して、アンラップされた 3D オブジェクトにドラッグします。 この時点では、マテリアルが 1 つしかないため、モデルはグレーで表示されます。
標準 ボタンを選択して、マテリアル/マップ ブラウザ を開きます。
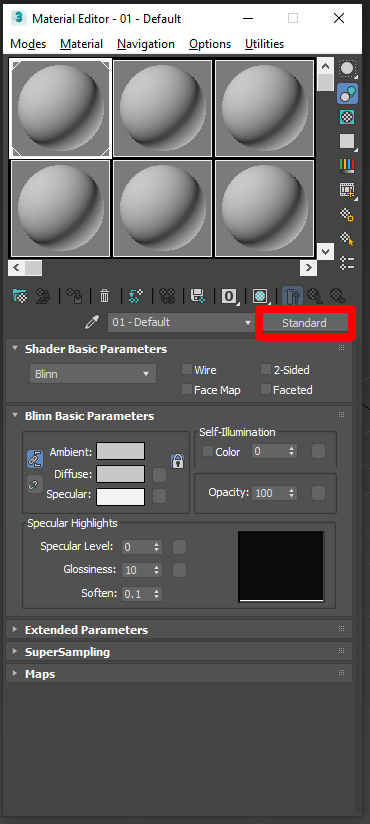
マテリアル>一般>フィジカル マテリアル の順に選択します。
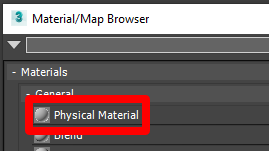
粗さ の値を 0.1 に、メタル質 の値を 0.9 に設定します。
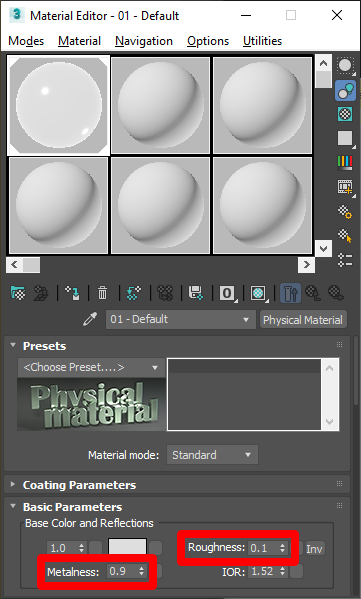
ベイク処理されたカラー マップをアタッチするには、オプション ボックス
 (ベース カラーと反射カラー セレクターの横) を選択し、オプションのリストからマップ>一般>ビットマップの順に選択します。
(ベース カラーと反射カラー セレクターの横) を選択し、オプションのリストからマップ>一般>ビットマップの順に選択します。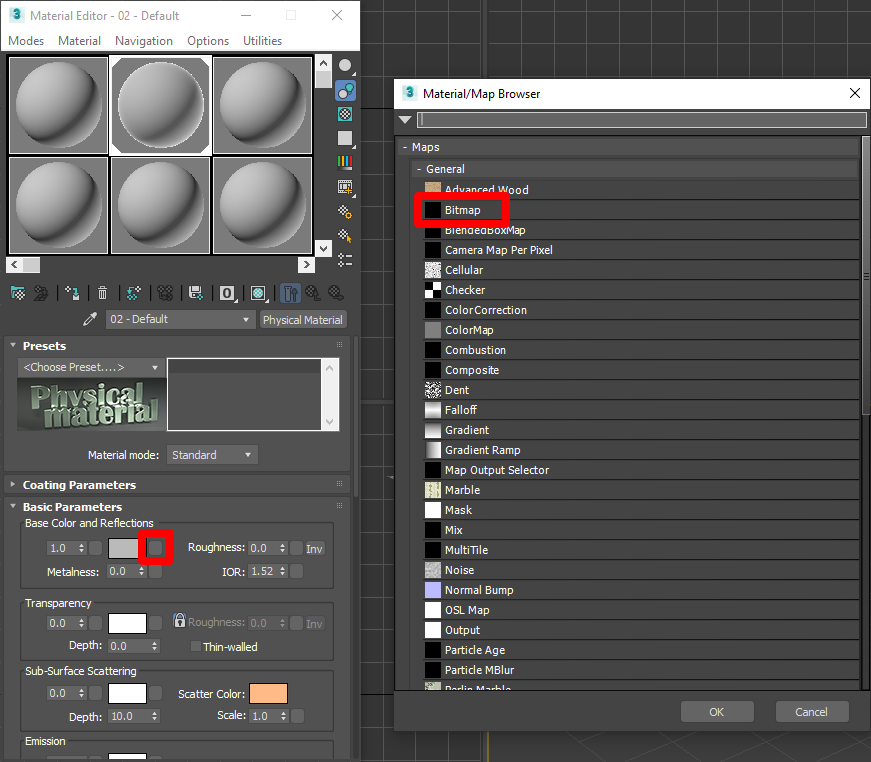
ビットマップ イメージ ファイルの選択 の指示が表示されたら、以前に作成したテクスチャを選択します。
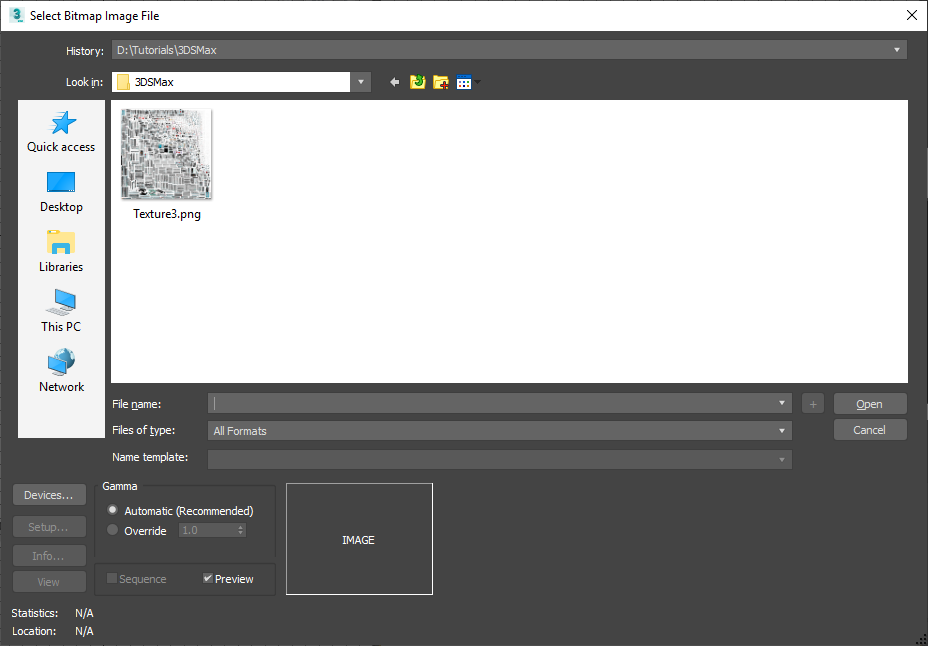
モデルの新しいテクスチャを表示するには、ビューポートで、ユーザ定義>マテリアル>マップ付きシェーディング マテリアル に移動します。
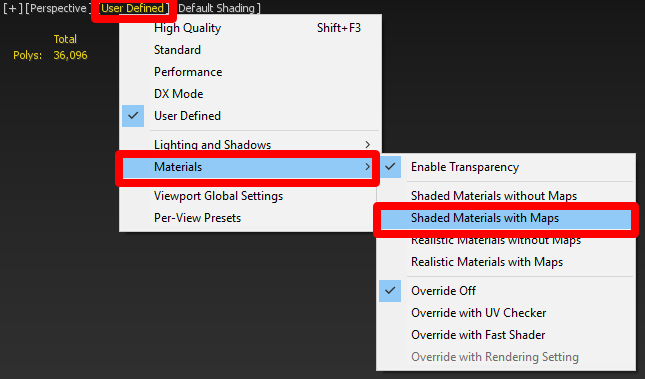
元の 3D オブジェクトを非表示にして、最適化された 3D オブジェクトとそのテクスチャが表示されます。
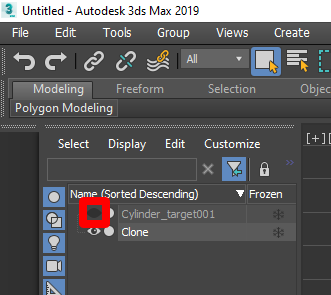
3D オブジェクトのエクスポート
クローンされたモデルを選択します。
Babylon メニューで Babylon File Exporter を選択します。
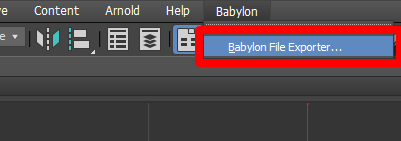
出力形式 の下で glb が選択されていることを確認します。選択済みだけエクスポート チェック ボックスをオンにし、必要なモデルまたは選択して、選択した 3D オブジェクトをすべてエクスポートします。
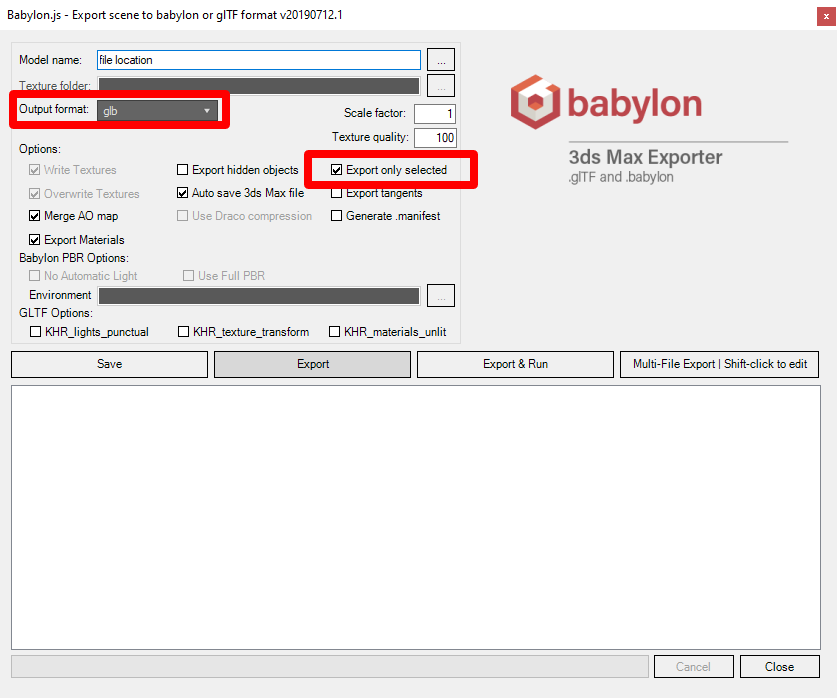
エクスポートを選択します。
Dynamics 365 Guides または Power Apps での 3D オブジェクトの表示
3D オブジェクトの準備が完了したら、次のリンクを参照して、Dynamics 365 Guides または Power Apps でモデルを使用する方法を確認します。
詳細
このドキュメントに含まれているいくつかのスクリーンショットは Autodesk 3DS Max ソフトウェア プログラムから取得したもので、Autodesk のソフトウェアの使用方法を明確に説明することを目的としています。 Autodesk の詳細をご覧ください。
これらの製品の詳細情報を参照できます。
Autodesk 3DS Max
Babylon Exporter for 3ds Max
Microsoft Corporation は、Autodesk 3DS Max の使用から生じたか、これらの手順に従ったことにより生じたいかなる種類の損害に対しても責任を負わず、このような損害の全責任を明示的に否認します。 このドキュメントは、お客様に一般的な情報を提供するためにのみ作成されており、個別の事業計画や仕様は考慮されていません。
このドキュメント内での商標名および画像の使用は、情報提供または説明のためのみを目的としています。Microsoft Corporation がこれらの使用に関して商業的な主張、スポンサーシップ、推奨を行っていることを示唆するものではありません。