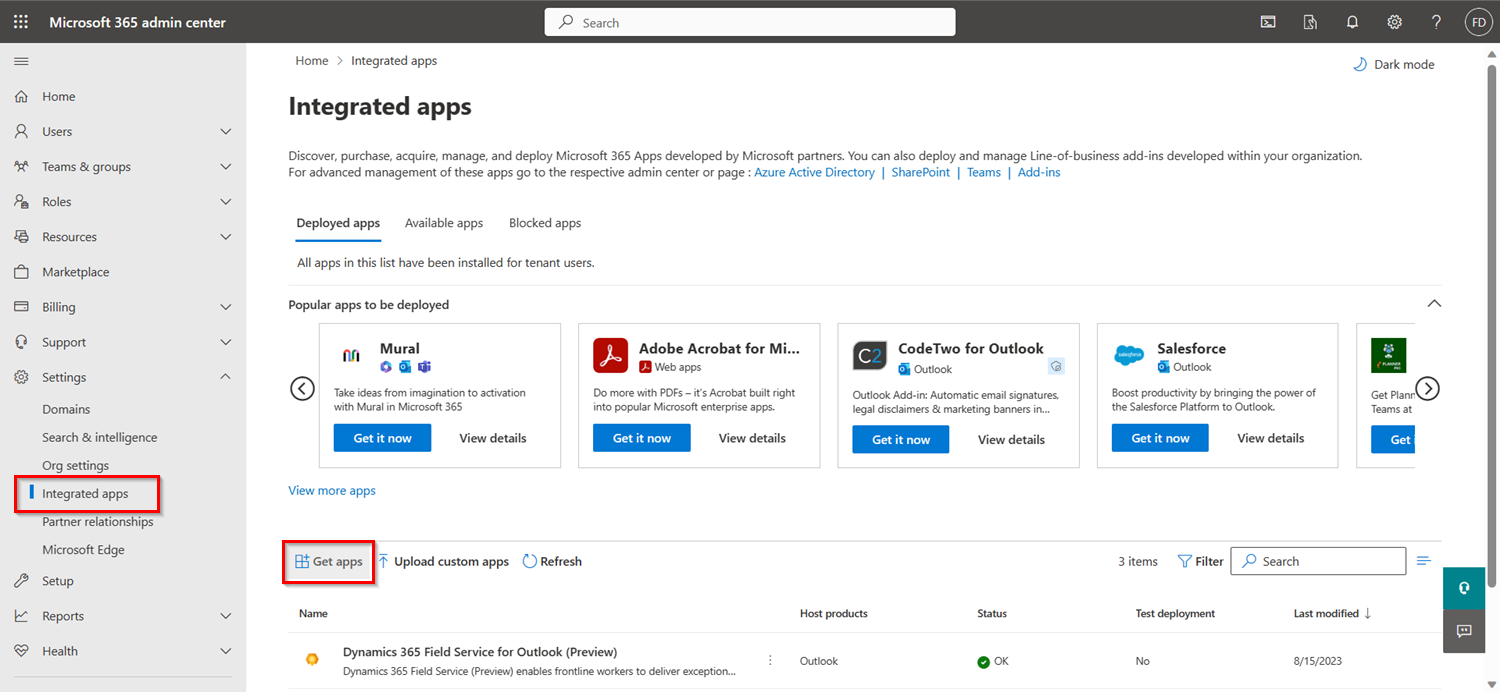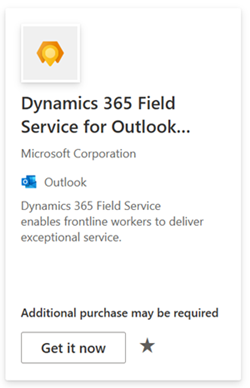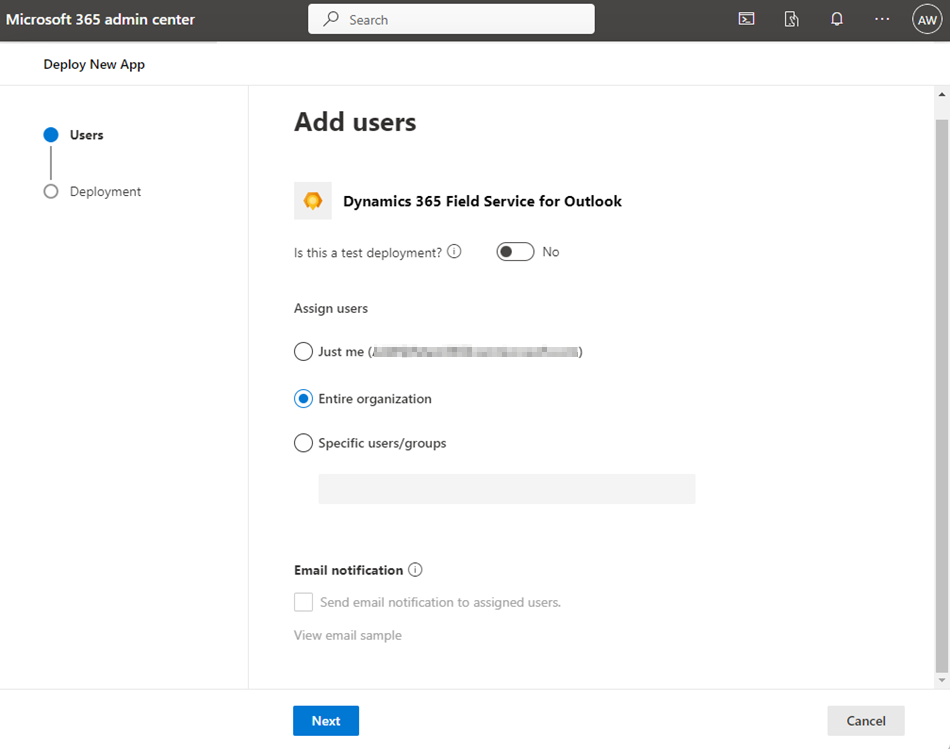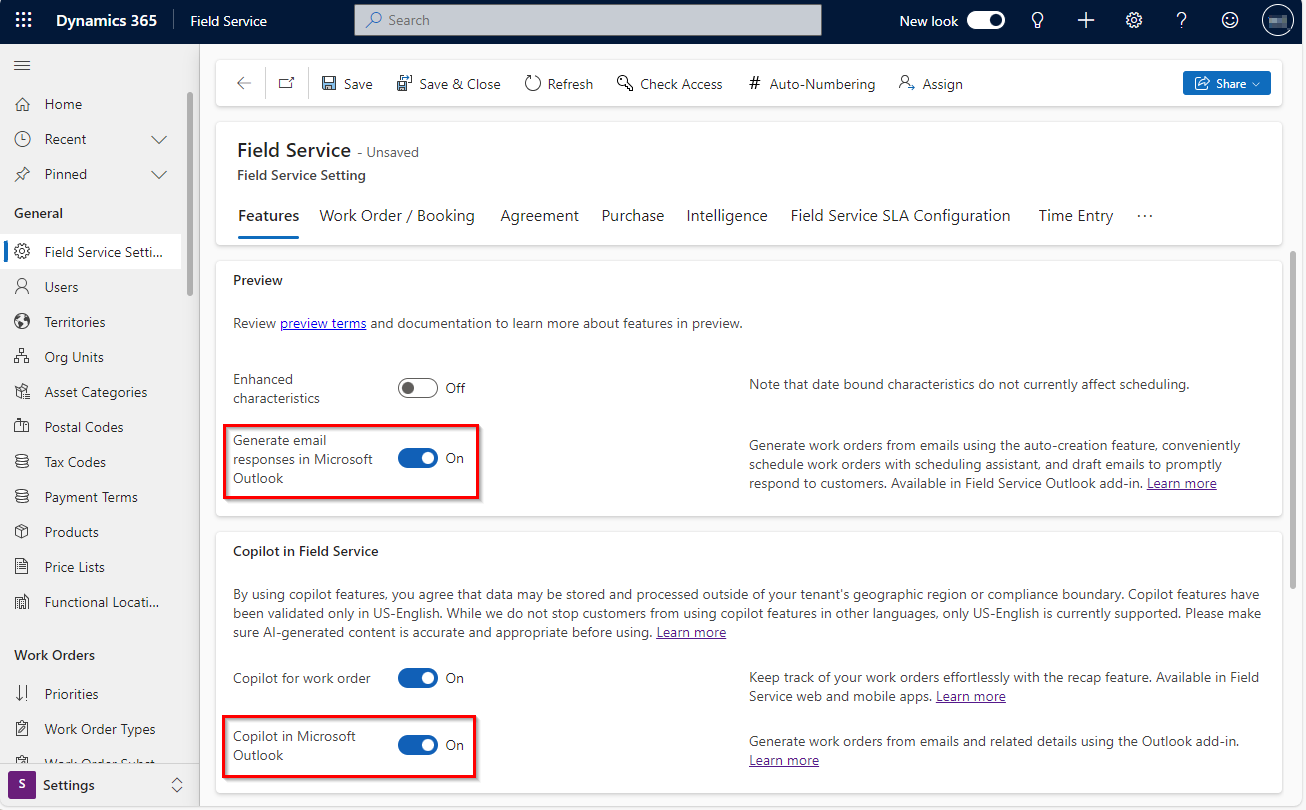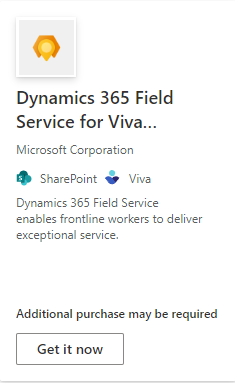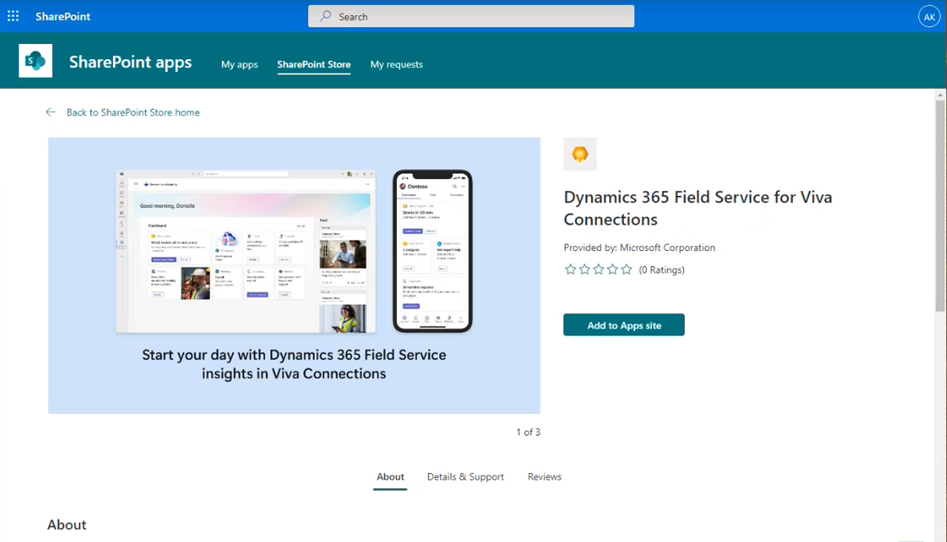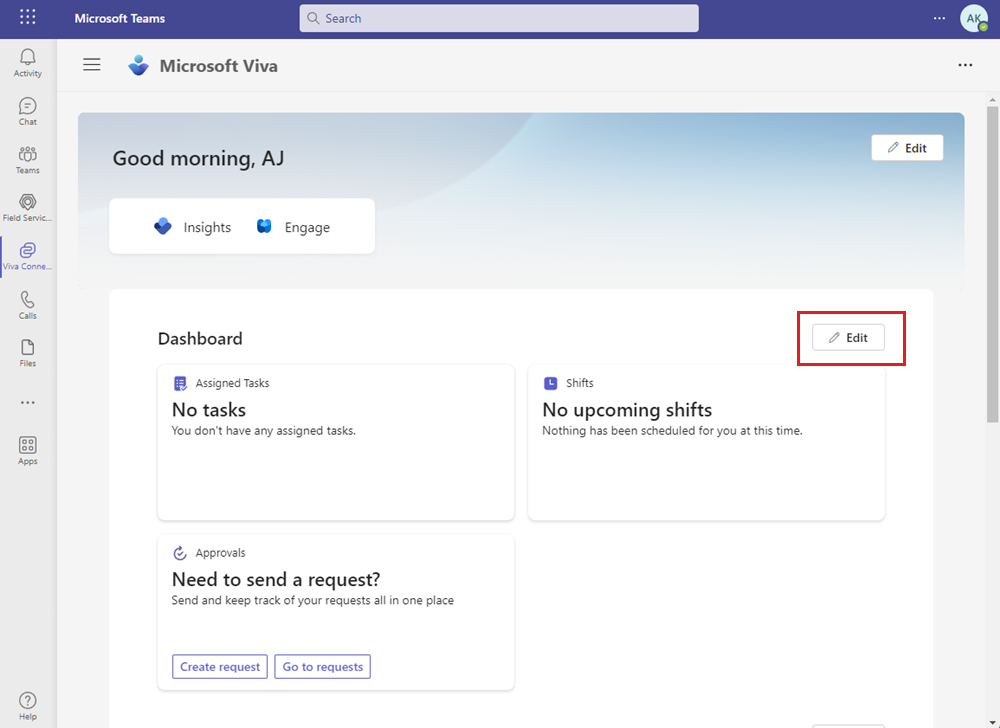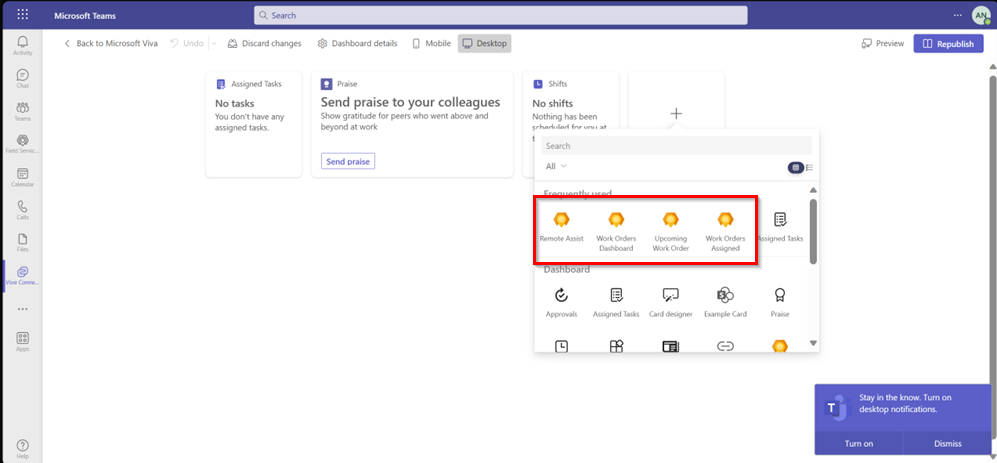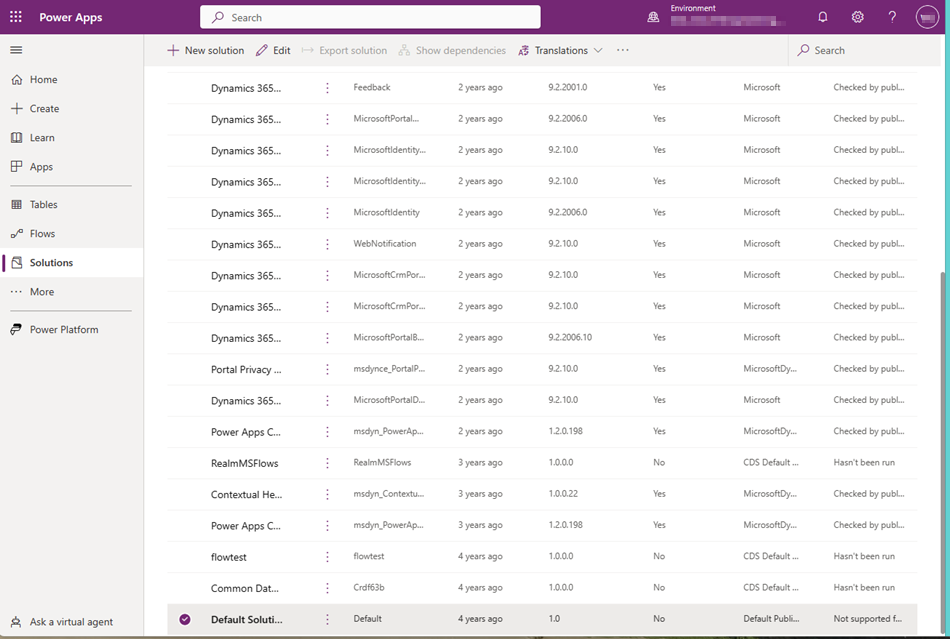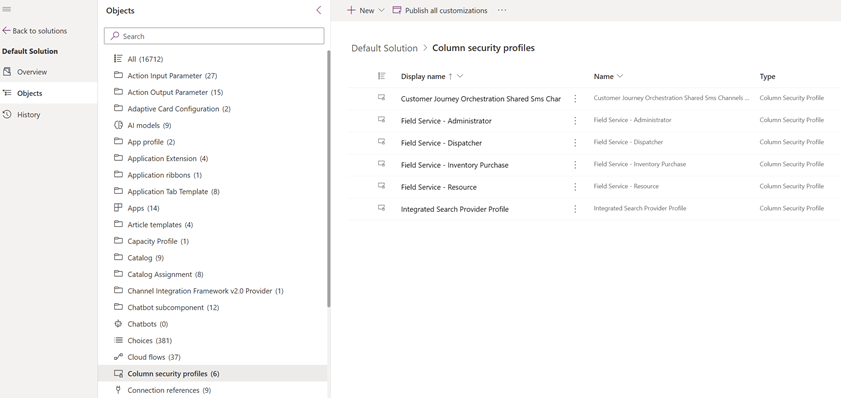Field Service 向け Microsoft 365 統合を設定する
[アーティクル] 04/11/2024
3 人の共同作成者
フィードバック
この記事の内容
管理者として Dynamics 365 Field Service 向け Microsoft 365 統合を設定するタスクは、組織がどの機能を使用することにするかによって異なります:
Microsoft Outlook
Microsoft Teams
Microsoft Viva 接続と Teams
任意の組み合わせまたは 3 つすべて
管理者は、組織または特定のユーザーおよびグループに対して Outlook 用 Field Service アドインを有効にすることができます。
Outlook 用 Field Service には、Outlook で作業指示書を作成するための コパイロット AI 機能も含まれています。 Copilot は、責任ある AI ガイドライン に準拠しています。Copilotの使用をオプトアウトするには、Outlook 用 Field Service で Copilot の使用に同意する を参照してください。
前提条件
Outlook 用 Field Service アドインを展開する
組織の Outlook 用 Field Service 機能を設定するには、Outlook アドインとして有効にします。 詳細については、Exchange 2013 組織の Outlook 用アドインのインストールまたは削除 を参照してください。
Microsoft 365 管理センター にサインインします。
設定 > 統合アプリ を選択し、アプリを入手 を選択します。 詳細については、管理センターを使用して Office アドインを展開する を参照してください。
Outlook 用 Dynamics 365 Field Service を検索して選択します。
追加 、今すぐ入手 、または更新 を選択します。 情報を確認します。
ユーザーの追加 ページのユーザーの割り当て で、組織全体 を選択します。
次へ 、許可を受け入れる 、次へ を選択し、展開を完了 します。
ユーザーは、アプリ リボンのアドイン アイコンを表示するために、Microsoft 365 を再起動する必要がある場合があります。 Outlook アドインがアプリ リボンに表示されるまでに最大 24 時間かかる場合があります。
Field Service for Outlook で Copilot を使用することに同意します
管理者は、Outlook 用 Field Service のコパイロット機能の使用を有効または無効にできます。 有効にすると、テナントの地理的地域またはコンプライアンス境界の外でデータが保存および処理される可能性があることに同意することになります。
Field Service アプリで、設定 エリアに変更します。
全般 セクションで、Field Service 設定を選択します。
機能 タブを選択します。
Copilot を使用して作業指示書を作成することに同意するには、Microsoft Outlook で Copilot を有効にします。
Copilot を使用してメールの応答を生成するには、Microsoft Outlook でのメールの応答を生成 を有効にします。
保存 を選びます。
前提条件
Teams 用 Field Service アプリを展開する
管理者が組織用にアプリをインストールしている場合があります。 Teams サイド レールに Field Service または Viva Connections アイコンが表示されるか、アプリ リストに Field Service が表示される場合は、この手順をスキップできます。
Teams アプリ ストアまたは Microsoft AppSource で、Field Service を検索して選択します。
追加 、今すぐ入手 、または更新 を選択します。 情報を確認します。
アプリの一覧のアプリ アイコンを右クリックし、ピン留めする を選択します。
アプリをインストールしてピン留めする
Microsoft Teams 管理センター にサインインします。
Teams アプリ > ポリシーの設定 を選択し、グローバル (組織全体のデフォルト) を選択します。
チップ
このグローバル (組織全体のデフォルト) は、別のものを割り当てない限り、組織内のすべてのユーザーに適用されます。 すべてのユーザーに対してアプリを設定しない場合は、アプリを必要とするユーザーにのみインストールするポリシーを作成 します。
アプリをインストールします 。
アプリをピン留めします 。
Viva Connections 用 Field Service (プレビュー) と Teams を統合するには、次のタスクを完了する必要があります:
前提条件
ユーザー グループの作成
注意
現在 Azure Active Directory は Microsoft Entra ID になりました。
詳細情報を見る。
現場スタッフと現場マネージャーのユーザー グループを作成していない場合は、Microsoft 365 管理センターでグループを作成 するか、Microsoft Entra グループを作成 してください。
Teams アプリ用 Field Service をセットアップする
Field Service Teams アプリを展開します 。
アプリをインストールしてピン留めします 。
Teams で Field Service アプリを開き、環境を選択します。
Viva Connections SharePoint アプリ用の Field Service をセットアップする
Viva Connections は Microsoft Teams ライセンスに含まれています。 Viva Connections 用 Field Service は Teams で 実行される SharePoint アプリです。
注意
Viva Connections の Field Service を展開する前に、Teams の環境を選択して検証メッセージを表示する必要があります。
Microsoft AppSource でViva Connections 用 Dynamics 365 Field Service を検索して選択します。
追加 、今すぐ入手 または更新 を選択し、情報を確認します。
SharePoint アプリ ページの SharePoint ストア タブで、アプリのサイトに追加する を選択します。
データ アクセスの確認で、このアプリを有効にしてすべてのサイトに追加 を選択し、追加 を選択します。
アクセス承認の確認で、API アクセス ページに移動する を選択します。
API アクセス ページで、Viva Connections 用 Dynamics 365 Field Service の保留リクエストを選択し、承認 を選択します。 承認を確認します。
API アクセスはテナント レベルであり、テナント内のすべての環境に与えられます。
API アクセスに関する詳細をご覧ください 。
Field Service カードを Viva Connections ダッシュボードに追加する
Field Service アプリは、Viva Connections ダッシュボードに追加できる 4 つのカードを提供します。 現場マネージャーには、すべてを 1 か所にまとめた作業指示書 と Remote Assist カードをお勧めします。 現場スタッフには、今後の作業指示 、割り当てられた作業指示 、Remote Assist カードを推奨します。
管理者として Microsoft Teams にサインインし、Viva Connections アプリを開きます。
ダッシュボードで、編集 を選択します。
現場担当者 のダッシュボードを選択し、続行 を選択します。
カードの追加 を選択します。 4 つの Field Service カードをそれぞれ選択して追加します。
各カードの ターゲット 対象者を設定 します。
各カードにターゲット対象者を設定しない場合、そのカードはすべてのワーカーが使用できます。
エクスペリエンスをプレビューし、公開 または 再公開 を選択します。
セキュリティ ロールとフィールド セキュリティ プロファイルを割り当てる
Field Service または Power Platform 管理センターで、現場のマネージャーと現場担当者に Microsoft Entra ID 権限を割り当てます。 現場マネージャーの場合は、既定の Field Service - ディスパッチャー または Field Service - 管理者 ロールをお勧めします。 現場担当者には、既定の Field Service - リソース ロールをお勧めします。
Field Service でセキュリティ ロールを割り当てるには、Field Service 開始する ページに移動し、 現場担当者を設定します 。 セキュリティ ロール と フィールド セキュリティ ロールを割り当てます。 他のフィールドはオプションです。
セキュリティ ロールとプロファイルの詳細をご覧ください 。
Microsoft Entra グループと Dataverse セキュリティ ロールを同期する
Microsoft Entra グループを Dataverse セキュリティ ロールに同期します。 この手順はオプションですが、ユーザーの追加と削除が Microsoft Entra ID と Power Platform の両方に確実に反映されるように、Microsoft Entra ID アクセス許可を割り当てることをお勧めします。 Web API を使用してプロセスを自動化するには、Microsoft Entra グループ チームに セキュリティ ロール を割り当てる を参照してください。
Microsoft 365 管理センター にサインインします。
セキュリティ グループを作成してメンバーを追加します 。
セキュリティ ロールをグループに割り当てます 。
列レベルのセキュリティを設定する (オプション)
ユーザーの権限の一部が作業指示書の表示または作成に不十分な場合は、ユーザーに昇格されたセキュリティ ロールを付与するか、ユーザーのセキュリティ ロールの列レベルのセキュリティを変更できます。 詳細については、ユーザーとセキュリティ プロファイルの設定 および セキュリティ ロールと権限 を参照してください。
Power Apps に移動します。
トップバーでご利用の環境を選択します。
左側のナビゲーション ウィンドウで、ソリューション を選び、既定のソリューション を見つけて選択します。
オブジェクト から、データ列セキュリティ プロファイル を選択します。
必要な列レベルのプロファイルを編集します。
次の手順