Field Service 向け Microsoft 365 統合をカスタマイズする
作業指示書と予約エクスペリエンスをカスタマイズして、現場のマネージャーと担当者が必要なときに必要な特定の情報を入力して取得することで、タスクをより迅速に完了できるようにします。
管理者は、作業指示書と予約のビューをカスタマイズできます。 作業指示書のラベルをカスタマイズすることもできます。
組織にとって最も重要な情報を使用して作業注文フォームをカスタマイズします。 フォームに追加したフィールドは、Outlook または Teams で作業指示書を作成および更新するときに、ユーザーがすぐに使用できます。 Outlook では、メールに関連情報が提供されている場合、Copilot はこれらのフィールドの設定も試みます。 組織の重要な詳細を使用して予約エクスペリエンスをカスタマイズし、担当者が予約を更新するときにその情報を入力できるようにします。
Field Service の Microsoft 365 統合は、Power Apps のビューを使用して、作業指示書や予約書を作成、編集するユーザーのフォームをカスタマイズします。 ビューに追加されたフィールドは、ビューで指定された順序でフォームに表示されます。 必須フィールド インジケーターは、テーブル定義で必須のフィールドを示します。 現在、作業指示書と予約可能リソースの予約エクスペリエンスのカスタマイズ ビューをサポートしています。
ビューを使用して次のことを行います:
- フィールドの並べ替えと削除
- 必須フィールドの切り替え
- カスタム フィールドの追加
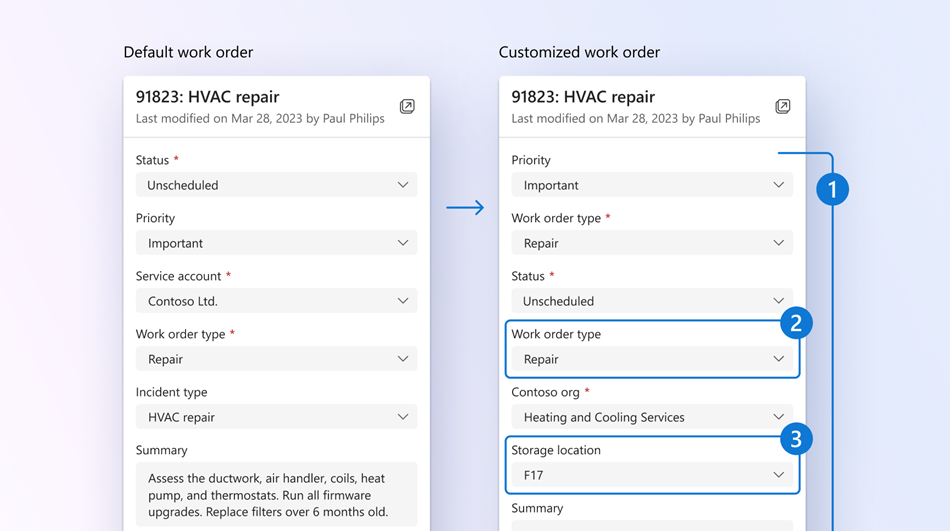
Field Service の Microsoft 365 統合では、Power Apps のテーブル プロパティを使用して作業指示書のラベルをカスタマイズします。 たとえば、作業指示書をジョブと改称したい場合は、これらのラベルをカスタマイズできます。 現在、作業指示書のカスタマイズされたラベルをサポートしています。
前提条件
- Microsoft 365 管理センター のExchange管理者権限。
- 環境は、サポートされている地域、リージョン、言語 です。
- 1 つ以上の Field Service 向け Microsoft 365 統合が展開されます。
- Field Service ソリューションがバージョン 8.8.98.36 以降であること。 ソリューションを更新するには、Field Service の更新を参照してください。
カスタム ビューを作成または編集する
次の手順では、例として作業指示書を使用します。 次の手順を使用して、予約可能なリソースの予約を検索することで、予約のカスタム ビューを作成または編集できます。 既存のビューから選択するには、パブリック ビューまたはカスタム ビューを選択する を参照してください。
Teams Field Service の ホーム ページから、設定、ビューのカスタマイズ の順に選択します。
カスタマイズする環境を選択します。
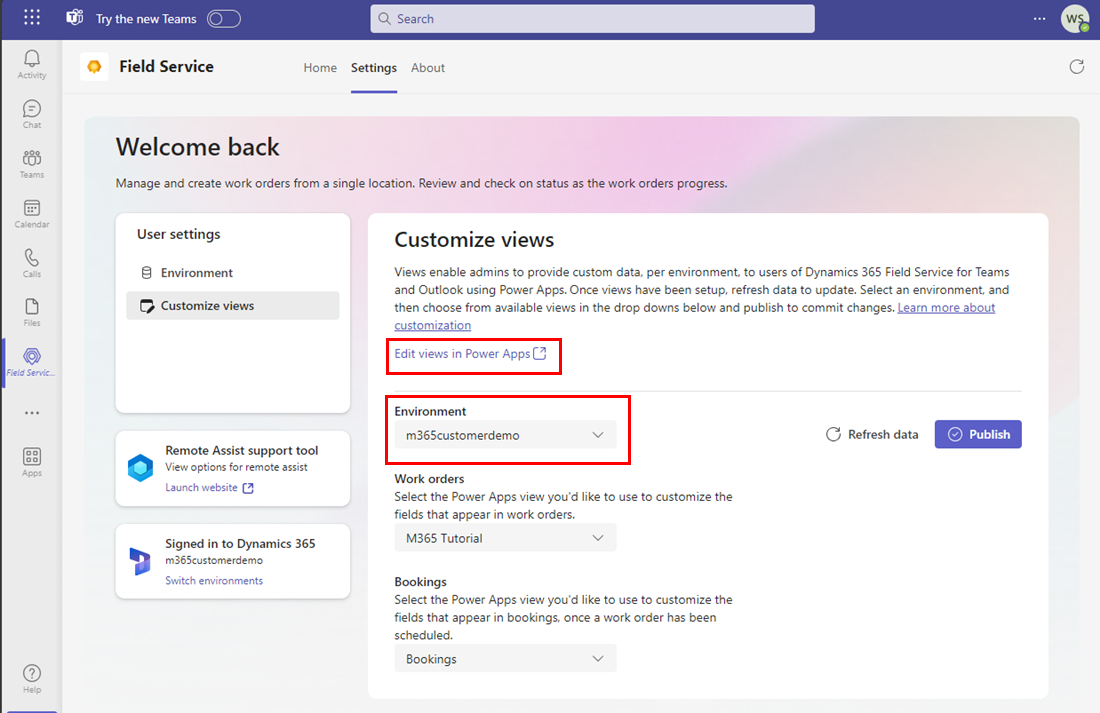
Power Apps でビューを編集 を選択します。 Power Apps は、指定した環境の テーブル ページを自動的に開きます。
チップ
Power Apps にアクセスして、環境を選択し、テーブル を選択することもできます。
すべて を選択して、作業指示書 を検索します。 予約については、予約可能リソースの予約 を検索してください。
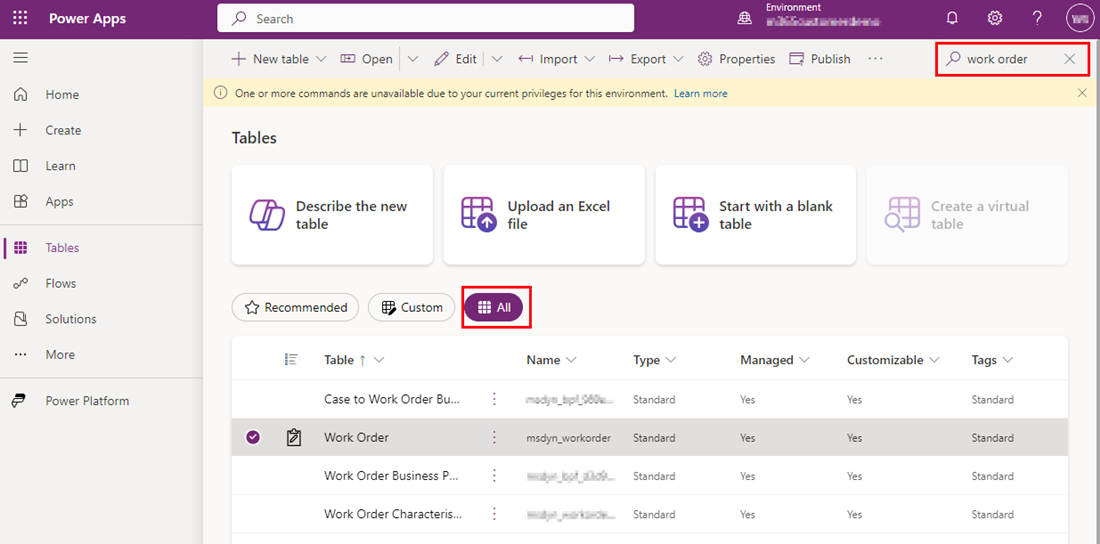
作業指示書テーブルを開きます。 予約については、予約可能リソースの予約のテーブルを開いてください。
データ エクスペリエンスで、ビューを選択します。 すべてのパブリック ビューとカスタマイズ ビューのリストが表示されます。
ビューを編集するには、ビューを開きます。
新しいビューを作成するには、新しいビュー を選択します。 名前とオプションの説明を入力し、保存 を選択します。 作業指示書番号 列が自動的に表示されます。
列を追加するには、列の追加 を選択します。 または、左側のナビゲーションで テーブル列 を選択し、テーブルの列をビューにドラッグします。
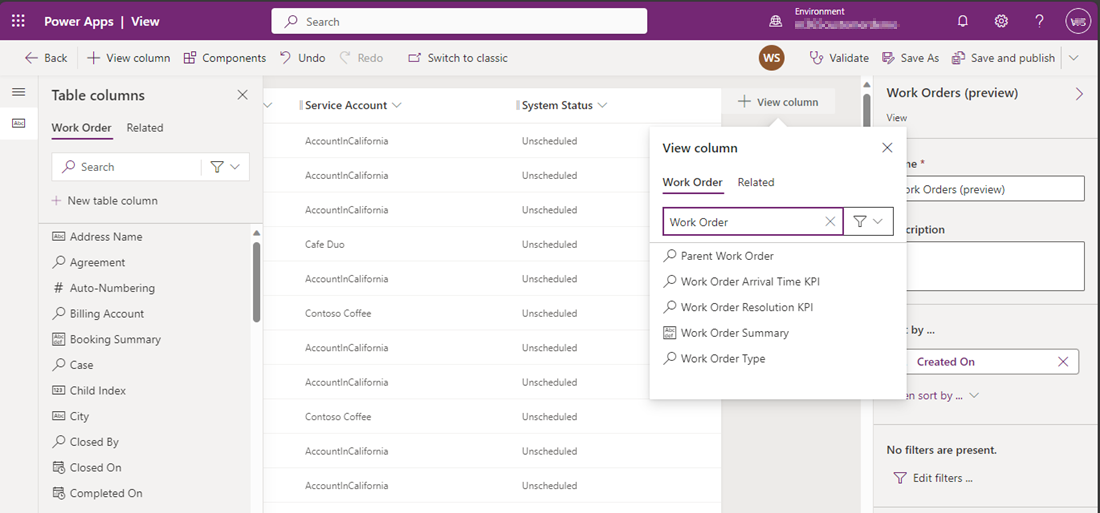
次の必須列があることを確認し、必要に応じて他の列を追加します。 ビューに追加されたすべての列を使用して、作業指示書のリストをフィルターできます。 予約可能なリソース予約の場合、スタッフ 列はサポートされていないため、使用しないでください。
作業指示書 予約可能なリソースの予約 作業指示書番号 件名 サービス アカウント 作業指示書 システムの状態 リソース 作業指示書の種類 予約状態です 作業指示書の概要 Start Time End Time 長さ 実際の到着時刻 注意
選択した最初の 4つ の列は、作業指示書のリストに表示されるキー フィールドです。
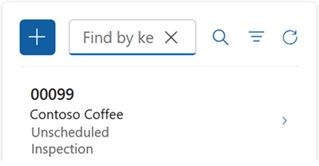
ビューのカスタマイズを続けます:
- 列のフィルターを変更するには、フィルターが必要な列のヘッダを選択し、ドロップ ダウン リストでフィルター を選択します。
- 列の並べ替えを変更するには、並べ替えが必要な列のヘッダーを選択し、A-Z で並べ替える、Z-A で並べ替える、降順で並べ替える、または 昇順で並べ替える を選択します。
- 列を選択して目的の位置にドラッグすることにより、列幅を設定します。
- 列を移動先の位置にドラッグして、列の順序を変更します。
保存して公開するを選択します。
Teams に戻り、データの更新 を選択します。 作業指示書 または 予約 で新しいビューを選択し、公開 を選択します。 ユーザーは Outlook または Teams にアクセスして、作業指示書の作成と管理の新しいビューを表示できるようになりました。 フィルターは、ビューに追加した列に基づいて動的になりました。
パブリック ビューまたはカスタム ビューを選択する
現場のマネージャーと担当者に表示するビューを選択します。 作業指示書 ビューと 予約 ビューを選択できます。 必要なビューが見つからない場合は、カスタム ビューを作成 します。
Teams Field Service の ホーム ページから、設定、ビューのカスタマイズ の順に選択します。
カスタマイズする環境を選択します。
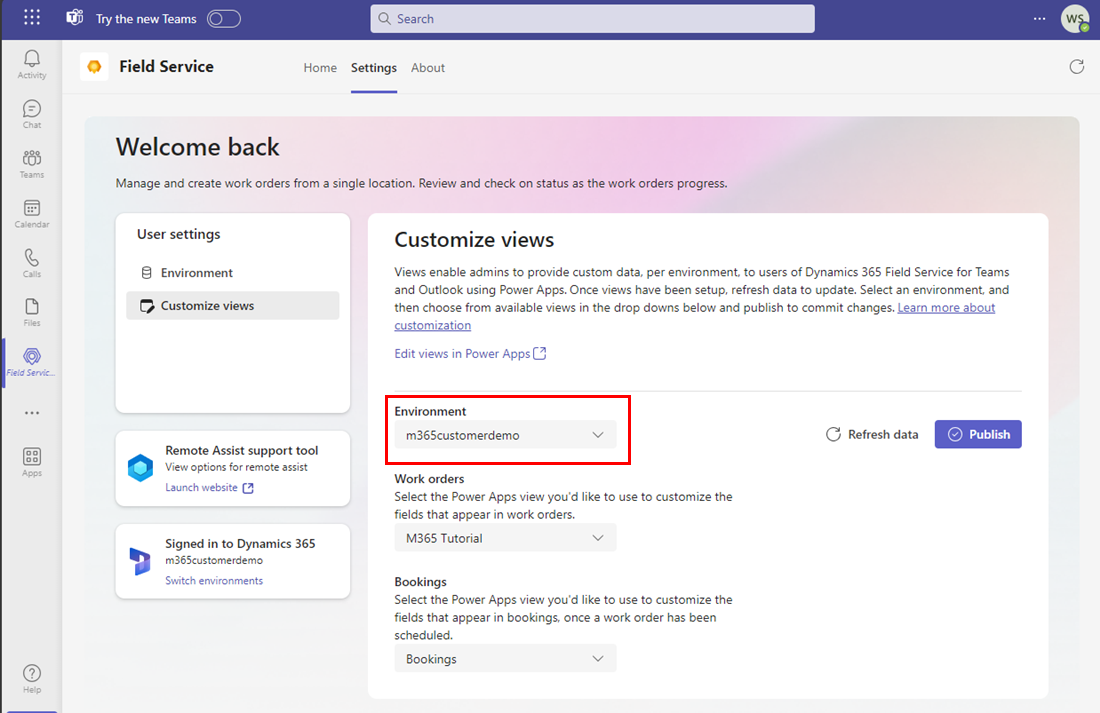
作業指示書ビューを選択するには、作業指示書 の下にあるドロップダウン リストから選択します。
予約ビューを選択するには、予約 の下にあるドロップダウン リストから選択します。
公開を選択します。 ユーザーは Outlook または Teams にアクセスして、作業指示書の作成と管理の新しいビューを表示できるようになりました。
列を追加および編集する
Dynamics 365 Field Service に付属する Field Service 列を変更 できます。 関連テーブル列は読み取り専用であり、作業指示書リストでフィルター処理することはできません。 ファイル タイプはサポートされておらず、複数選択の検索フィールドもサポートされていません。
列が必須であるものの、テーブル作成後に提供されるデフォルトがある場合は、そのフィールドをビューに含めない方がよい場合があります。 たとえば、価格表 が選択した サービス アカウント に基づいている場合は、 価格表 をビュー内に含めないでください。
カスタム ロジック ラベル
組織の用語に合わせて、作業指示書に使用するラベルをカスタマイズできます。
Teams Field Service の ホーム ページから、設定、ビューのカスタマイズ の順に選択します。
カスタマイズする環境を選択します。
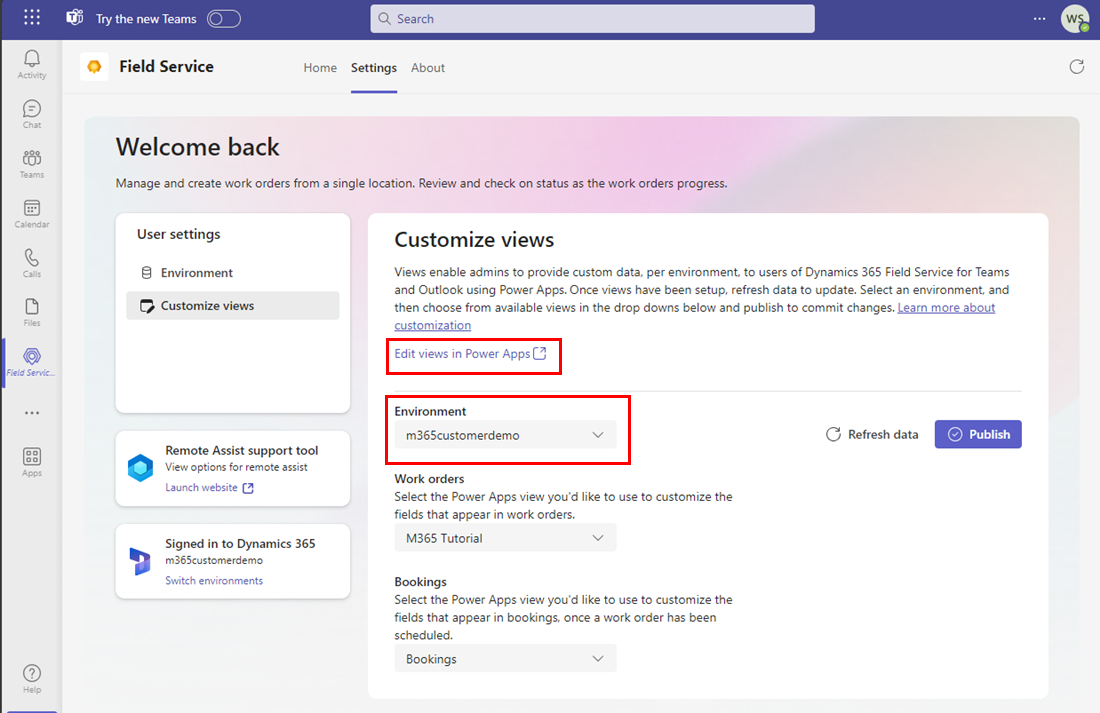
Power Apps でビューを編集 を選択します。 Power Apps は、指定した環境の テーブル ページを自動的に開きます。
チップ
Power Apps にアクセスして、環境を選択し、テーブル を選択することもできます。
すべて を選択して、作業指示書 を検索します。
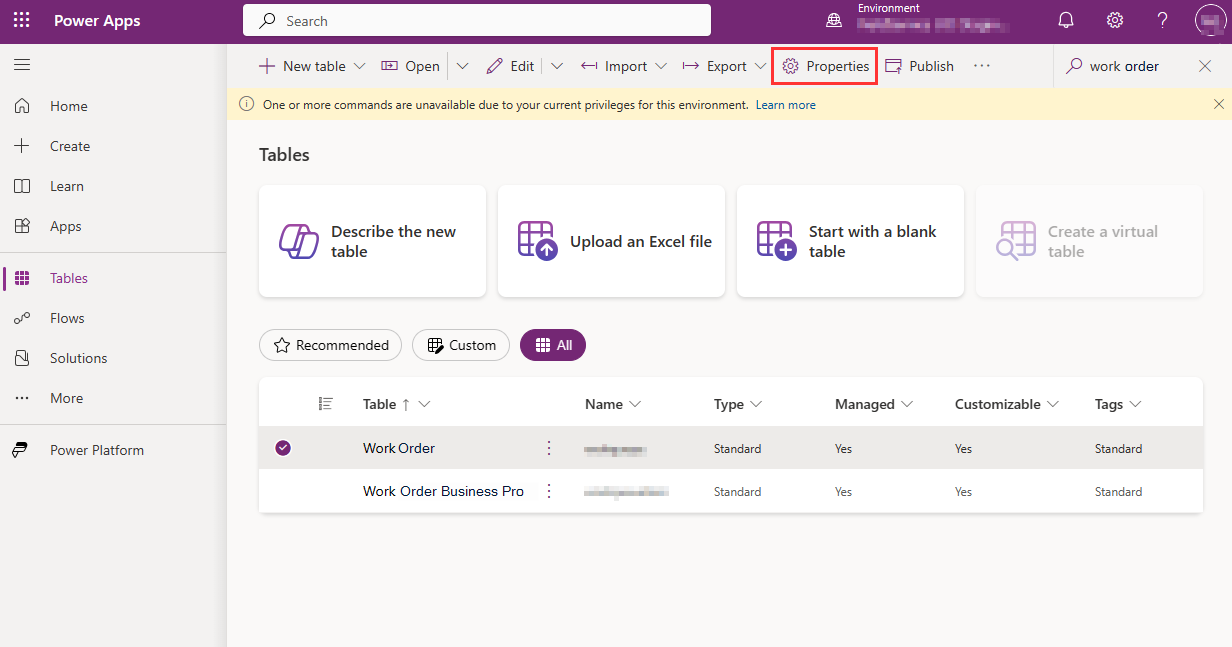
作業指示書テーブルの左側を選択し、プロパティを選択します。 テーブルの編集 ウインドウが表示されます。
表示名称 と 複数形の名称 を入力します。
保存して公開するを選択します。