Microsoft Teams チャネルを構成する
適用対象: Dynamics 365 Contact Center—埋め込み、Dynamics 365 Contact Center—スタンドアロン、Dynamics 365 Customer Service
注意
Copilot Studio ボットの名前が Copilot エージェント (エージェントまたは AI エージェント) に変更されました。 人間 エージェント は、顧客サービス担当者 (サービス担当者または担当者) に名前が変更されました。 製品の UI、ドキュメント、トレーニング コンテンツを更新しているときに、古い用語と新しい用語への言及に出くわす可能性があります。
技術サポート、人事、財務などの社内機能をサポートするためのエンゲージメント チャネルとして Microsoft Teams を利用することで、組織は Dynamics 365 Contact Center や Dynamics 365 Customer Service のオムニチャネル アドインを利用して社員と社内のサポート担当者を結びつけることができます。
前提条件
次の前提条件が満たされていることを確認してください:
Microsoft Teams を既存の環境にインストールします。 詳細については、チャネルのプロビジョニング を参照してください。
Teams>開発者ポータル でアプリが作成され、構成されます。
Teams で、 開発者ポータル アプリを開きます。
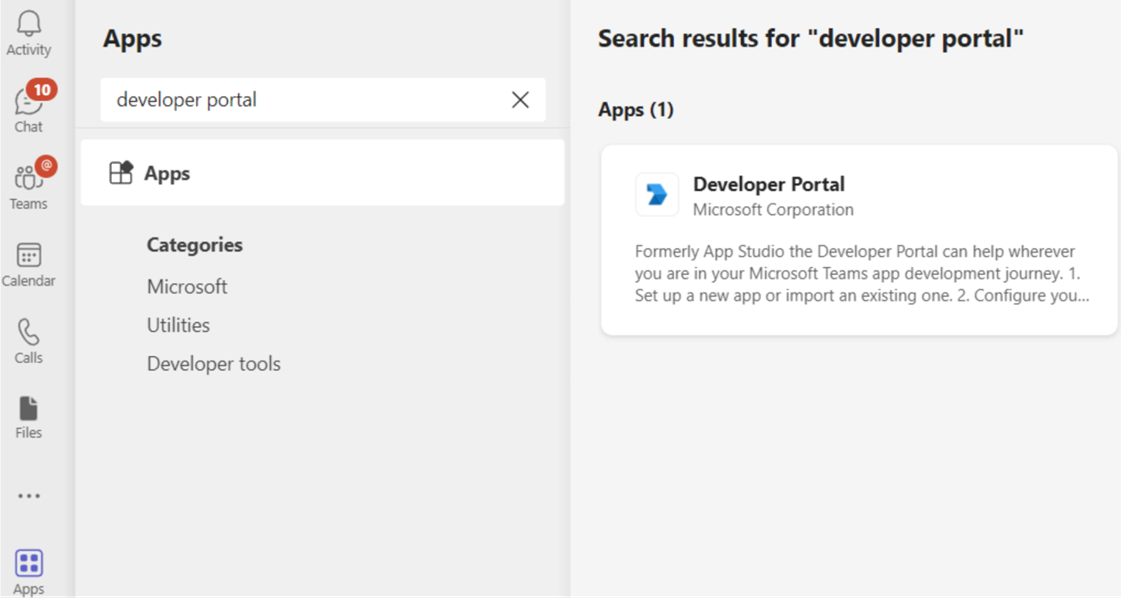
開発者ポータルで、新しいアプリを作成するか、既存のアプリをインポートします。
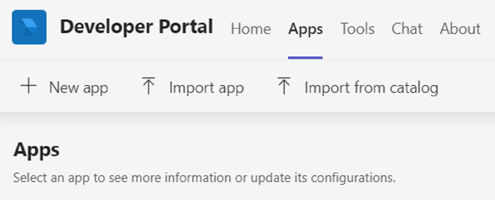
手順 2 で新しいアプリを作成することを選択した場合、名前を付け、追加を選択します。
アプリケーション (クライアント) ID フィールドに、オムニチャネル アプリケーションのボット ID を入力し、必須のフィールドに入力します。
ヒント
Azure portal で新しいアプリ登録を作成し、このフィールドにアプリ ID を使用することもできます。
設定 セクションで アプリの機能 を選択し、ボットを選択します。
オムニチャネル アプリケーションからボット ID を入力し、保存を選択します。
公開を選択します。
アプリを公開 ページで、アプリ パッケージをダウンロードする を選択します
サイトマップで、アプリを選択してから、アプリの管理を選択します。
アプリをアップロード を選択し、手順 7 でダウンロードしたアプリを参照して選択します。
Teams アプリは Teams デスクトップ クライアントにインストールされ、Teams アプリでメッセージを送受信できるようになります。
Microsoft Teams チャネルを構成する
Contact Center 管理センターまたは Customer Service 管理センターのサイトマップで、カスタマー サポートのチャネル を選択します。
アカウント で、メッセージング アカウント に対して 管理 を選択します。
アカウントとチャネル ページで、新規アカウント を選択します。
次の詳細情報を入力します:
- チャネルの詳細ページで、名前を入力して、チャネルの Microsoft Teams を選択します。
- アカウントの詳細ページのアカウント名で、使用する Microsoft Teams の名前を入力します。
- コールバック情報ページで、ボット ID ボックスの値をコピーします。 Teams アプリは、それを使用してボット ID の値を更新します。
- 完了を選択します。 アカウントが一覧に追加されます。
ルーティングと作業分散を構成するには、ワークストリームページに移動し、ワークストリームを作成します。
Microsoft Teams チャンネルに作成したワークストリームを選択し、次にワークストリームのページで Microsoft Teams を設定する を選択して以下のオプションを設定します:
Microsoft Teams の設定ページの利用可能な Microsoft Teams アカウントのリストで、作成した番号を選択します。
言語ページで、言語を選択します。
動作ページで、次のオプションを構成します。
ユーザー機能 ページで ファイル添付 トグルをオンに設定し、顧客サービス担当者 (サービス担当者や担当者) と顧客が受信した添付ファイルを送信できるようにするには、次のチェックボックスを選択します。 詳細については、ファイルの添付を有効化する を参照してください。
- 顧客は添付ファイルを送信できます
- サービス担当者が添付ファイルを送信できる
音声とビデオの通話 (プレビュー) の切り替えをオンにして、通話オプション ドロップダウン リストからオプションを選択します。 実行時に、担当者が顧客と会話中で、問題を解決するために音声やビデオを使用する必要がある場合、通話とビデオのオプションを利用できます。
Note
Microsoft Teams を利用した音声とビデオの通話はプレビュー中です。したがって運用環境での使用は非推奨です。 開発環境およびテスト環境に限ってご使用ください。
概要ページの設定を検証し、完了を選択します。 Teams チャネル インスタンスが構成されます。
ルーティング規則を構成します。 詳細については、作業分類を構成する を参照してください。
作業配分を構成します。 詳細については、作業配分の設定 を参照してください。
AI エージェント (エージェント) を追加します。 詳細については、エージェントの構成 を参照してください。
詳細設定で、ビジネス ニーズに基づいて次のオプションを構成します。
チームの詳細を構成する
Teams アプリで、省略記号 (...) を選択してから 開発者ポータル を選択します。 開発者ポータル ページが表示されます。
アプリ タブで、構成したアプリを選択します。
構成 の下の アプリの機能 を選択します。
アプリの機能 ページで ボット を選択し、ボット ID を入力 を選択してボット ID の値を貼り付けます。
必要なオプションを選択し、保存、プレビュー、公開します。
注意
チームにエージェントを追加しようとしたときにエラーが発生した場合は、Microsoft 365 テナントの準備をする を参照してください。
関連情報
チャネルの概要
自動メッセージの構成
Microsoft Teams チャネルを使用する
構成されたチャネルの削除
ライブ チャットと非同期チャネルのサポート