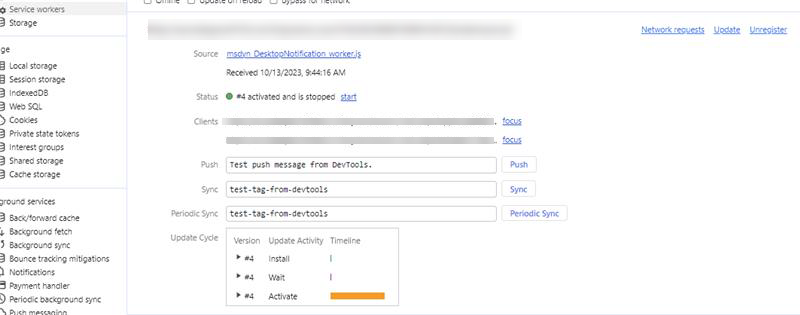通知設定とテンプレートを管理する
適用対象: Dynamics 365 Contact Center—埋め込み、Dynamics 365 Contact Center—スタンドアロン、Dynamics 365 Customer Service
エージェントに通知が送信されると、会話要求の送信元の顧客、通知が消えるまでのタイムアウト期間、承諾ボタンと拒否ボタンなどの特定の情報が表示されます。
管理者、システム インテグレーター、またはパートナーとして、通知用の既成のテンプレートを使用するか、独自のテンプレートを作成できます。 通知テンプレートは、通知関連の再利用可能な情報の組み合わせです。 テンプレートは、着信会話、エスカレーション、転送、またはコンサルトのためにエージェントおよびスーパーバイザに表示する必要がある情報を構成するために使用されます。
デスクトップ通知
デスクトップ通知が最適に機能するように、システム要件にて提示されている対応している最新のブラウザーを使用していることを確認してください。
デスクトップ 通知は、エージェントが会話リクエストを見逃さないようにする際に役立ちます。 ご利用の構成に基づき、エージェントは常に、または Customer Service workspace やカスタマーサービス向けオムニチャネルアプリがフォーカスされていない際に、デスクトップ上で通知アラートを受け取ることができます。 アプリに重点を置いていないいくつかのシナリオは次のとおりです。
- エージェントがアプリを最小化した。
- エージェントが別のブラウザー ウィンドウで動作している。
- エージェントがブラウザーの別のタブ上で動作している。
- エージェントは 2 つの画面を使用しており、Customer Service workspace も顧客サービス アプリのオムニチャネルも含まれていない画面上にあります。
注意
Microsoft Edge のレガシ バージョンはデスクトップ通知ではサポートされていません。
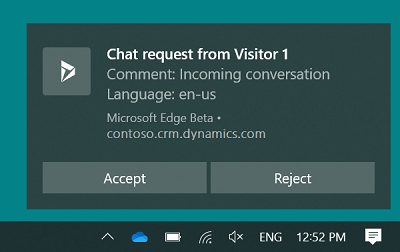
エージェントは、デスクトップ通知のボタンを選択して、会話要求を受け入れる、または拒否できます。 エージェントが会話を受け入れると、アプリがアクティブになり、エージェントに表示され、セッションが開始されます。
エージェントがボタンではなく通知メッセージの本文を選択した場合、アプリがアクティブになり、アプリ内でエージェントに通知が表示されます。 次に、エージェントは適切なボタンを選択して、会話を受け入れるか拒否するかを選択できます。
待機時間を設定すると、この時間に従ってエージェントの通知が表示されますが、通知には待機時間が表示されません。 デスクトップ通知テーマは、Windows オペレーティング システムのテーマと設定に基づいています。
Note
- ブラウザがシークレットモードで開かれている場合、または オペレーティング システム Windows 10 でフォーカス アシストがオンになっている場合、デスクトップ通知は機能しません。
- ネイティブ ブラウザー通知オプションが無効になっている場合、通知は別のユーザー インターフェイスに表示されます。
ブラウザーに通知の表示を許可する
デスクトップ通知を取得するには、エージェントは自分のブラウザ (Microsoft Edge または Google Chrome) で表示することを許可する必要があります。 エージェントがブラウザ通知を受け取る場合、エージェントは 許可する を選択する必要があります。 要件に応じて、ブラウザ設定で通知を有効または無効にできます。
また、管理者として、グループ ポリシーを使用してブラウザ通知の許可を設定できます。
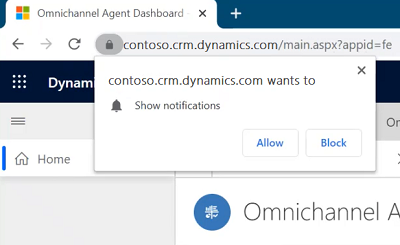
エージェントが確実に通知を受信するには、次の設定を有効にすることをお勧めします。
- Windows の通知設定 をオンに設定する。
- Dynamics 365 インスタンス Web サイトの通知 をオンに設定する。
- [応答付加] 設定が [オフ] に設定されている。
- 開発者コンソールでサービスワーカーを有効にする。
通知フィールド
通知に表示されるフィールドは、通知テンプレートの構成に基づいています。 詳細については、通知フィールド ヘッダーのスラグ と 通知テンプレートを作成する をご覧ください。
通知フィールド ヘッダーのスラグ
スラグは、コンテキスト変数に基づいて実行時に入力される置換パラメータです。
通知は、それぞれ フィールド ヘッダー と 値 と呼ばれる特定のフィールドと値を表示します。
たとえば、顧客の Kenny Smith が会話を開始します。 エージェントが通知を確認すると、 Kenny Smith として 顧客名 が表示されます。
ここで フィールド ヘッダー は 顧客名 であり、値 は Kenny Smith です。
アプリケーションが顧客の名前をKenny Smithと特定するには 、管理者はスラッグを値として構成する必要があります。 オムニチャネル システムは、スラグをコンテキスト変数に基づいて抽出された実際の値に置き換えます。
このアプリケーションは以下のスラッグに対応しています。
| スラグ | 内容 |
|---|---|
{customerName} |
会話を開始した顧客の名前。 |
{caseId} |
サポート案件の GUID。 サポート案件 ID は、サポート案件が会話にリンクされている場合にのみ表示されます。 |
{caseTitle} |
サポート案件のタイトル。 ケースのタイトルは、ケースが会話にリンクされている場合にのみ表示されます。 |
{queueId} |
キューのGUID。 |
{visitorLanguage} |
顧客が開始する会話で使用する言語。 |
{visitorDevice} |
会話を開始した顧客のデバイス。 |
{entityRoutingLogicalName} |
通知がエンティティ レコード用である場合のエンティティの名前。 |
{customerEntityName} |
顧客が認証された場合のエンティティの名前 (取引先担当者や取引先企業のエンティティ)。 |
{customerRecordId} |
顧客が認証された場合は、エンティティの GUID (取引先担当者や取引先企業エンティティ)。 |
{<name of the pre-chat survey question>} |
作業ストリーム用に構成されているチャットの事前質問はすべて、スラッグとして使用できます。 この形式は質問と同じです。 |
テンプレートを管理する
既成の通知テンプレート
サポートされているチャネルでは、顧客サービスが、顧客の環境で使用できる既成の通知テンプレートを提供します。 既成の通知テンプレートを添付すると、通知には既定の設定が使用されます。 Dynamics 365にレコードが存在する場合は、通知に使用する認証済みテンプレートの設定が使用されます。 Dynamics 365 で顧客の詳細が利用できない場合、未認証のテンプレートの設定が通知の表示に使用されます。 エージェントに対する通知の動作や表示内容については、 エージェントへの通知 を参照してください。
既成のテンプレートは次のとおりです。
| チャネル/エンティティ | コンサルティング | 認証済み | 未認証 | 転送 | その他 |
|---|---|---|---|---|---|
| チャット | チャット - コンサルティング - 既定 | チャット - 認証済みの受信 - 既定 | チャット - 非認証済みの受信 - 既定 | チャット - 転送 - 既定 | |
| カスタム メッセージング | カスタム メッセージング - コンサルティング - 既定 | カスタム メッセージング - 認証済みの受信 - 既定 | カスタム メッセージング - 非認証済みの受信 - 既定 | カスタム メッセージング - 転送 - 既定 | |
| Facebook - コンサルティング - 既定 | Facebook - 認証済みの受信 - 既定 | Facebook - 非認証済みの受信 - 既定 | Facebook - 転送 - 既定 | ||
| LINE | LINE - コンサルティング - 既定 | LINE - 認証済みの受信 - 既定 | LINE - 非認証済みの受信 - 既定 | LINE - 転送 - 既定 | |
| SMS | SMS - コンサルティング - 既定 | SMS - 認証済みの受信 - 既定 | SMS - 非認証済みの受信 - 既定 | SMS - 転送 - 既定 | |
| Microsoft Teams | Teams - コンサルティング - 既定 | Teams - 認証済みの受信 - 既定 | Teams - 非認証済みの受信 - 既定 | Teams - 転送 - 既定 | |
| Twitter - コンサルティング - 既定 | Twitter - 認証済みの受信 - 既定 | Twitter - 非認証済みの受信 - 既定 | Twitter - 転送 - 既定 | ||
| WeChat - コンサルティング - 既定 | WeChat - 認証済みの受信 - 既定 | WeChat - 非認証済みの受信 - 既定 | WeChat - 転送 - 既定 | ||
| CDS エンティティ | CDS エンティティ - 既定の割り当て | ||||
| カスタマイズ | カスタマイズ通知テンプレート | ||||
| センチメント | センチメントしきい値通知 - スーパーバイザー | ||||
| 音声 | 音声通話 - コンサルティング - 既定 | 音声通話 - 認証済みの受信 - 既定 | 音声通話 - 非認証済みの受信 - 既定 | 音声通話 - 転送 - 既定 | 音声通話 - スーパーバイザー割り当て - 既定 |
Note
- 標準の通知はカスタマイズできません。代わりに、独自のカスタム テンプレートを作成する必要があります。
- レコードのルーティングにカスタム通知テンプレートを使用している場合は、拒否オプションを追加しないことをお勧めします。 設計上、割り当て拒否のオプションをエージェントに提供した場合でも、レコードはルーティングされたエージェントに割り当てられます。
通知テンプレートの作成
Customer Service 管理センターのサイト マップで エージェント エクスペリエンス から ワークスペース を選択します。
ワークスペース ページで、通知テンプレート に 管理 を選択します。
テンプレート タブで、アクティブな通知テンプレート エリアで 新規通知テンプレート を選択します。
新しい通知 ページで次を指定します。
Tab キー 件名 値、説明 例 全般 件名 通知の名前を指定します。 この名前は、実行時にエージェントに対して表示されません。 認証済みチャットの通知 全般 タイトル 実行時にエージェントに表示する通知にタイトルを指定します。 チャット会話の着信 全般 アイコン Web リソース パスを選択して、アイコンを追加します。 /webresources/msdyn_chat_icon_zfp.svg
メモ:
- これは既定値です。 要件としてアイコンを変更できます。
- デスクトップ通知を表示 オプションを有効にした場合、および svg アイコン形式を使用する場合、svg アイコンはデスクトップ通知に表示されません。全般 タイムアウトの表示 はい はい に設定して通知にタイマーを表示する、または いいえ に設定してエージェント向けの通知でタイマーを非表示にします。
メモ:
- エージェントのタイムアウト値の表示または非表示を、はい または いいえ のどちらに設定しても、タイマーが実行され、タイムアウト時間が経過すると通知が消えます。
- はい は Omnichannel for Customer Service の最新リリースを入手したときのテンプレートの規定値です。
- Omnichannel for Customer Service を以前のリリースから最新のリリースにアップグレードすると、既存の通知テンプレートには、ユーザー インターフェイスのこのフィールドに対しては何の値も表示されません。 ただし、通知テンプレートは値を はい として考慮し、ランタイムでタイマーをユーザーに表示します。
- デスクトップ通知を表示 オプションを有効にした場合は、タイマーはデスクトップ通知に表示されません。一般 カウントダウン (秒) 秒単位で期間を指定します; この期間経過後、通知は消えます。 120.
注: これは既定値です。 要件に合わせて期間を変更できます。一般 作業項目の自動割り当て はい に設定して着信会話を自動的に割り当てます。 既定値は不可です。
注: この設定はプレビューです。
詳細: 会話の自動承諾を有効にする。一般 音声/チャット通話に自動応答する このオプションは、作業項目の自動割り当て が有効になっている場合にのみ表示されます。 エージェントを はい に設定して着信会話を自動的に割り当てます。 既定値は不可です。
注: この設定はプレビューです。
詳細: 会話の自動承諾を有効にする。全般 承諾ボタン 承諾ボタンのテキストを指定します。 このテキストは、エージェントが会話要求を受け入れるために表示されます。 規定値は 承諾 で、これは 自動割り当て作業項目 の値が はい の場合、開く に変更されます。 要件に合わせてテキストを変更できます。 全般 拒否ボタン エージェントに拒否ボタンを表示する場合は、切り替えをはいに設定します。
トグルを はい に設定した後、このボタンに対して規定のラベルが表示されます。却下
注: これは既定値です。 要件に合わせてテキストを変更できます。 作業項目の自動割り当て の値が はい の場合、拒否ボタン は無効になります。一般 デスクトップ通知の表示 常に 通知を表示するか、アプリがバックグラウンドのとき を指定すると、Customer Service workspace または Customer Service 用オムニチャネルがフォーカスされていない場合にのみ通知を表示します。 アプリがバックグラウンドの場合
メモ:
既定の値は、通知しないとなっています。
詳細については、デスクトップ通知 と アプリがバックグラウンドの場合に通知を受信する を参照してください。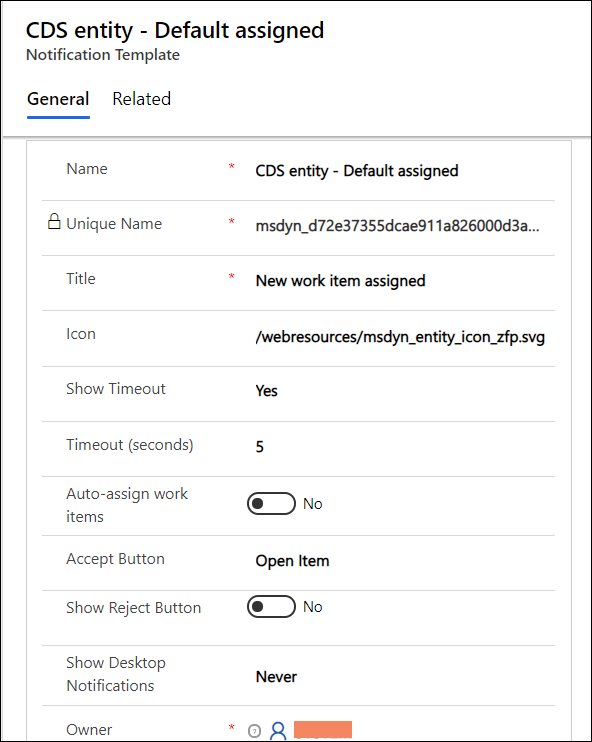
保存 を選びます。 テンプレートが保存され、通知フィールドセクションがページに表示されます。
通知フィールド セクションの 既存の通知フィールドの追加 を選択します。 レコードの検索 ウィンドウが表示されます。
レコードの検索 ボックスで検索アイコンを選択します。 利用可能なレコードがない場合は、レコードが見つからなかったので新しいレコードを作成するというメッセージが表示されます。
新規を選択して通知フィールドを作成します。 ページを残するかどうかをか尋ねる確認ダイアログ ボックスが表示されます。 OK を選びます。
新しい通知フィールド ページで次のことを指定します。
タブ 件名 値、説明 例 一般 件名 通知の名前を指定します。 この名前は、ランタイムでエージェントに対しては表示されません。 顧客の名前 一般 フィールド ヘッダー フィールド ヘッダーに名前を付けます。 これは、エージェントが実行時に確認する通知に表示されます。 名前 全般 値 通知で フィールド ヘッダー に対して表示されるスラグ値を指定します。
詳細については、 通知フィールド ヘッダーのためのスラグ を参照してください。{customerName} 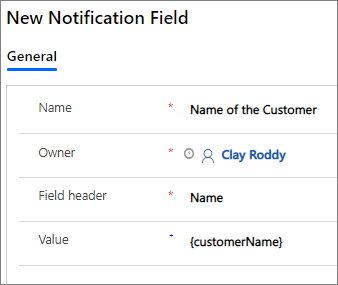
作成した通知テンプレートに移動するために、ブラウザーの後ろ向き矢印を選択します。 または、サイトマップの 通知 を選択し、作成したテンプレートを選択できます。
通知フィールド セクションの 既存の通知フィールドの追加 を選択します。 レコードの検索 ウィンドウが表示されます。
作成した通知フィールドの名前を選択してから、 追加 を選択します。 たとえば、 顧客の名前 です。
通知フィールドをさらに追加するには、ステップ 6 から 11 を繰り返します。
保存 を選びます。
通知を保存した後、エージェント アプリにサインインすると、作業項目がルーティングされたときに構成に従って通知を表示できます。
詳細については、通知の表示 を参照してください。
通知フィールドの編集
管理者として、グリッドの通知フィールド ヘッダーの値を編集できます。
アクティブな通知 ページで編集する通知を選択します。
編集する通知フィールドを選択してから、編集するレコードを選択します。
保存 を選びます。
通知をカスタマイズする
シナリオを見てみましょう: Contoso Pvt Ltd の顧客サービス センターでは、エージェントに表示されるすべてのサポート案件に関する通知には、以下が必要がです:
通知のタイトル : 新しいケースが割り当てられます。
通知フィールド:
- サポート案件の優先度 :高、または低などの、サポート案件の優先度です。
- ケースのタイトル : ケースのタイトルです。
- デバイス : 顧客がケースを作成したデバイスです。
- 言語 : 顧客の言語です。
管理者として、タイトルおよび通知フィールドを表示する通知のテンプレートをカスタマイズする必要があります。
ステップ 1: 次の値で通知のテンプレートを作成する
| タブ | 名前 | 値 |
|---|---|---|
| 全般 | 名前 | カスタマイズされたサポート案件の通知テンプレート |
| 全般 | タイトル | 新しいサポート案件が割り当てられます |
| 全般 | アイコン | 既定値は /webresources/msdyn_chat_icon_zfp.svg です。 |
| 全般 | タイムアウトの表示 | いいえ |
| 一般 | タイムアウト (秒) | 既定値は 120 です。 |
| 一般 | 作業項目の自動割り当て | 既定の設定は いいえ です。 |
| 一般 | 承諾ボタン | 既定値は 承諾 です。 |
| 全般 | 拒否ボタン | 既定値は不可です。 トグルを はい に設定すると、拒否 ラベルが表示されます。 |
| 全般 | デスクトップ通知の表示 | 既定の設定は いいえ です。 アプリがバックグラウンドの場合 に設定します。 |
手順 2 : 以下の値を使用して通知フィールドをを作成します
ヒント
最大 4 つの通知フィールドのみを設定できます。
| 件名 | フィールド ヘッダー | 価値 |
|---|---|---|
| サポート案件の優先度 | サポート案件の優先度 | {$odata.incident.prioritycode.?$filter=incidentid eq '{caseId}'&$select=prioritycode} |
| サポート案件のタイトル | サポート案件のタイトル | {$odata.incident.title.?$filter=incidentid eq '{caseId}'&$select=title} |
| デバイス | 機器 | {visitorDevice} |
| 言語 | 言語 | {visitorLanguage} |
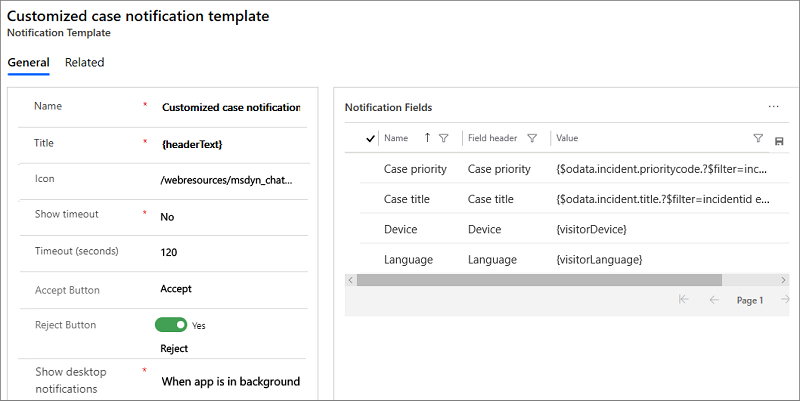
ステップ 3: 変更を保存する
関連情報
Customer Service admin center の概要
セッション テンプレートを管理する
アプリケーション タブ テンプレートを管理する
テンプレートをワークストリームに関連付ける