Azure Machine Learning のカスタム モデルの使用
Dynamics 365 Customer Insights - Data のワークフローは、インサイトを生成するデータを選択し、その結果を統合顧客データにマップするのに役立ちます。 ワークフローには、Azure Machine Learning で作成した人工知能 (AI) で強化されたカスタム モデルを含めることができます。
前提条件
注意
Machine Learning Studio (クラシック) のサポートは、2024 年 8 月 31 日に終了します。 その日までに、Azure Machine Learning に移行することをお薦めします。 新規 Machine Learning Studio (クラシック) リソースを作成することはできなくなりましたが、2024 年 8 月 31 日まで、既存の Machine Learning Studio (クラシック) リソースを引き続き使用することはできます。
ワークスペース: パイプラインを備えた Azure 機械学習ワークスペース
アクセス特権:
パイプラインを備えた Azure 機械学習 ワークスペース: 所有者またはユーザー アクセス管理者権限
Customer Insights - Data 環境: 管理者権限または共同作成者権限
ストレージ アカウント: Azure Studio インスタンスに関連付けられた Azure Data Lake Storage Gen2 アカウント
Customer Insights - Data のカスタム モデルは、増分更新で更新されるデータ ソースをサポートしていません。
データは、Customer Insights - Data 環境と、ワークフローで選択した Azure Web サービスまたはパイプラインの間で転送されます。 Azure サービスにデータを転送する場合は、必要な方法と場所でデータを処理するようにサービスを構成し、法律や規制の要件に準拠していることをご確認ください。
Azure Machine Learning 接続の設定
Customer Insights - Data で、設定>接続 に移動します。
その他の接続までスクロールします。
Azure Machine Learning タイルで、設定 を選択します。
接続情報を入力します:
- 表示名: 接続を説明する一意の認識可能な名前を入力します。 先頭は必ず文字であり、数字、文字、またはアンダースコアのみを使用できます
- テナント: Azure Machine Learning ワークスペースにリンクされたテナントを入力します。 要求された場合にサインインします。
- ワークスペース: Azure Machine Learning ワークスペースを入力します。
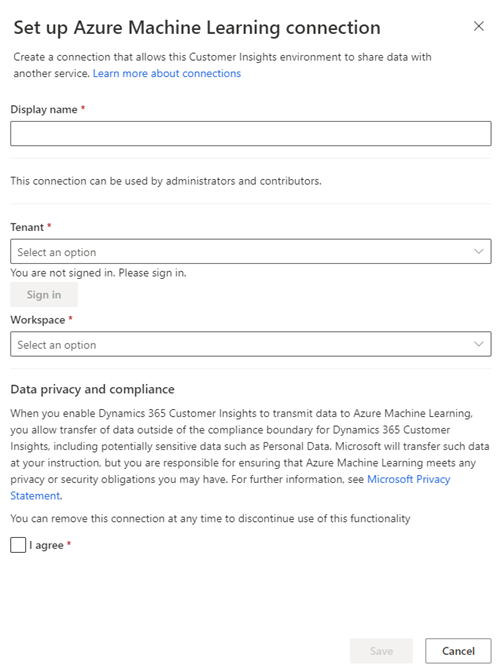
データのプライバシーとコンプライアンスをレビューし、同意する を選択します。
保存 を選びます。
新しいワークフローを追加します
分析情報>予測 に移動します。
作成 タブで、カスタム モデル (Azure Machine Learning v2) タイルの このモデルを使用 を選択します。
接続についての情報を選択します。
- 接続: Azure Machine Learning ワークスペースへの接続を選択するか、または 接続の追加 を選択して新しい接続を設定します。
- パイプライン: Azure Machine Learning ワークスペースにリンクされたパイプラインを選択します。
- 出力パス: パイプラインにリンクされた出力パスを選択します。
- 出力データストア: パイプラインにリンクされた出力データストアを選択します。
開始するを選択します。
モデル名ステップで、以下の情報を入力または選択します:
- 名前: モデルの認識可能な名前。
- 出力テーブル名: パイプライン出力結果の出力テーブル名。
- 主キー: 出力テーブルの主キーとして使用する属性。
- 顧客 ID: 統一された顧客 ID に対応する一致する属性。
次へを選択します。
必要なデータ 手順で、データを追加する を選択します。
カスタム モデルに使用するデータを追加します。 データ内のすべての属性をマッピングし、 保存 を選択します。
保存してこのステップに戻ることはできますが、すべての属性をマップしない限りモデルを実行できません。 オプションの属性を追加することはできません。 属性を編集するには、Azure Machine Learning ワークスペースで属性を変更します。
次へを選択します。
レビューして実行ステップで、モデルの詳細をレビューし、必要に応じて変更を加えます。
保存して実行 を選択します。
ワークフローの管理
分析情報>予測 に移動し、自分の予測 タブを選択します。
実行できるアクションを表示するには、モデルの横にある縦の省略記号 (⋮) を選択します。
- ワークフローを編集 して、モデル構成または接続を変更します。
- オンデマンドでワークフローを更新 します。 ワークフローは、スケジュールされた更新のたびに自動的に実行されます。
- ワークフローを削除します。 ワークフローの作成に使用されたテーブルは削除されません。
結果の表示
ワークフローの結果は、定義した 出力テーブル名 に保存されます。 データ>テーブル ページから、または API アクセスを使用して表示します。
API アクセス
カスタム モデル テーブルからデータを取得するには、次の OData クエリを使用します:
https://api.ci.ai.dynamics.com/v1/instances/<your instance id>/data/<custom model output table name>%3Ffilter%3DCustomerId%20eq%20'<guid value>'
<your instance id>を、ブラウザのアドレス バーに表示されてい通り、Customer Insights 環境の ID に置き換えます。<custom model output table>を、モデル名 ステップで指定したテーブル名に置き換えます。<guid value>を、顧客プロファイル ページのCustomerIDフィールドに示されている、表示する顧客の顧客 ID に置き換えます。