Power Query データ ソースに接続する
Power Query は、データを取り込むためのさまざまなコネクタを提供しており、そのほとんどは Dynamics 365 Customer Insights がサポートしています。 Customer Insights にデータをインポートするために使用できるコネクタのリストについては、Power Query コネクタ リファレンスで、Customer Insights (Dataflows) 列にチェックマークがついたコネクタは Customer Insights - Data にデータをインポートするのに使用できます。 特定のコネクタの前提条件、クエリの制限,、およびその他の詳細については、そのコネクタのドキュメントを参照してください。
Power Query には、データサイズとパフォーマンスに制限があります。 Dataverse マネージド データ レイクで CSV 形式でデータをコピーするため、他のデータ ソース接続に比べてデータの同期に時間がかかります。
プライベート ネットワークでデータを安全に接続するために、Power Query は 仮想ネットワーク データ ゲートウェイ (プレビュー) の使用をサポートします。
新しいデータ ソースの作成
データ接続名、データ パス (コンテナー内のフォルダーなど)、およびテーブル名には、文字で始まる名前を使用する必要があります。 名前に含めることができるのは、英字、数字、アンダースコア (_) のみです。 特殊文字はサポートされていません。
データ>データ ソースにアクセスします。
データ ソースの追加を選択します。
Microsoft Power Queryを選択します。
データソースの名前とオプションの説明を入力し、次へを選択します。
使用可能なコネクタ のいずれかを選択します。 この例では、テキスト/CSV コネクタを選択します。
選択したコネクタの接続設定で必要な詳細を入力し、次へ を選択するとデータのプレビューが表示されます。
データの変換を選択します。
Power Query - クエリの編集 ページでデータを確認し、改良する。 選択したデータ ソースで識別されたシステムのテーブルが左側のペインに表示されます。
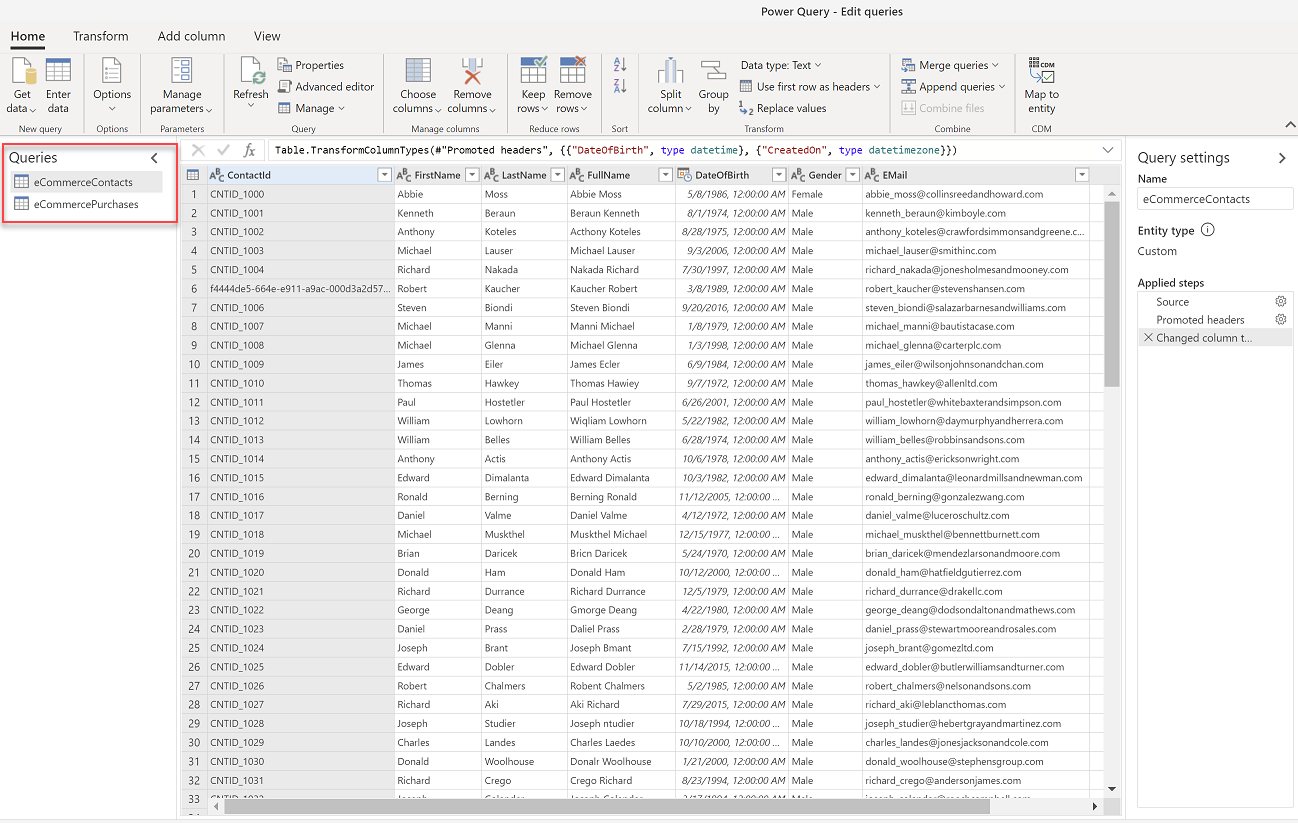
データを変換する。 編集または変換するテーブルを選択します。 変換を適用するには、Power Query ウィンドウでオプションを使用します。 各変換は適用された手順以下にリストされています。 Power Query は、多数の構築済み変換オプションを提供します。
重要
次の変換を使用することを強くお勧めします。
- CSV ファイルからデータを取り込む場合、多くの場合、最初の行にヘッダーが含まれています。 変換 に移動して 1 行目をヘッダーとして使用 を選択します。
- データ型が適切に設定され、データに合致していることを確認します。 たとえば日付フィールドの場合、日付タイプを選択します。
クエリの編集 ダイアログでデータ ソースにテーブルを追加するには、ホーム に移動して データの取得 を選択します。 このデータ ソースのすべてのテーブルを追加するまで、手順 5〜10 を繰り返します。 複数のデータセットを含むデータベースがある場合、各データセットは独自のテーブルです。
データ ソースを手動で更新するか自動で更新するかを選択します。 自動的に更新するには、概算時間を設定します。
保存 を選びます。 データソース ページが開き、新しいデータソースが更新された状態で表示されます。
データの読み込みには時間がかかる場合があります。 正常に最新の情報に更新したら、データ>テーブルページから取り込んだデータをレビューできます。
注意
- Power Query に基づくデータ ソースにより、Dataverse でデータフロー が作成されます。 Customer Insights - Data で使用される Power Platform 管理センターのデータフローの名前は変更しないでください。 データフローの名前を変更すると、データ ソース と Dataverse データフロー間の参照で問題が発生します。
- Customer Insights - Data の Power Query データ ソースには、PowerBI.com Dataflows と同じ更新制限があります。 評価限界に達したためにデータの更新に失敗した場合は、各データフローの更新スケジュールを調整し、データソースが同時に処理されないようにすることをお勧めします。
オンプレミスのデータ ソースからデータを追加する
オンプレミスのデータ ソースからのデータの取り込みは、Microsoft Power Platform データフロー (PPDFs) に基づいてサポートされています。 Customer Insights - Data でデータフローを有効にするには、 環境を設定するときに Microsoft Dataverse 環境 URL の提供を参照してください。
Dataverse 環境を Customer Insights - Data に関連付けた後に作成されるデータ ソースは、既定で Power Platform データフローを使用します。 データフローは、データ ゲートウェイを使用したオンプレミス接続をサポートします。 オンプレミスのデータ ゲートウェイを使用して、Dataverse 環境が関連付けられる前に存在するデータソースを削除して再作成できます。
既存の Power BI または Power Apps 環境からのデータゲートウェイは表示可能であり、データ ゲートウェイと Customer Insights 環境が同じ Azure リージョンにある場合は、Customer Insights で再利用できます。 データ ソース ページには、Microsoft Power Platform 環境に移動するためのリンクが表示され、オンプレミスのデータ ゲートウェイを表示および構成することができます。
ベスト プラクティスとトラブルシューティング
オンプレミスの データ ゲートウェイは組織のネットワーク内にあるため、マイクロソフトはその正常性をチェックできません。 以下の推奨事項は、Customer Insights にデータをインポートする際のゲートウェイのタイムアウトへの対処に役立ちます:
オンプレミス データ ゲートウェイのパフォーマンスを監視および最適化 し、オンプレミス データ ゲートウェイのサイズ設定ガイド に従います。
インジェストと変換のデータフローを分離します。 インジェストと変換のためのデータフローの分離は、1 つのデータフローで遅いデータソースの複数のクエリ、または同じデータソースの複数のデータフローのクエリを扱う場合に便利です。
すべてのオンプレミス データ ゲートウェイ ノードが健全であり、SQL インスタンスのノードとデータ ソース間のネットワーク遅延が適切に構成されていることを確認します。
大量のデータ要求が予想される場合は、スケーラブルなデータ ゲートウェイ クラスターを使用します。
データ ソース が適切にスケールアウトされ、ソースのリソース使用率が異常に高くないことを確認します。
大きなテーブルを小さなテーブルに分割することを検討してください。
データソースとデータ ゲートウェイを同じ地域でホストすることを検討してください。
データ ソース クエリとインデックスを最適化します。 適切にインデックス化され、パーティショニングされたデータは、より迅速かつ効率的にアクセスできるため、クエリとデータフローのパフォーマンス向上につながります。
重要
最新バージョンにゲートウェイをを更新します。 更新プログラムをインストールして、ゲートウェイ画面に表示されるプロンプトから直接ゲートウェイを再構成するか、最新バージョンをダウンロードすることができます。 最新のゲートウェイ バージョンを使用しない場合、データフローの更新は失敗し、キーワードはサポートされていません: 構成プロパティ。パラメータ名: キーワード のようなエラーメッセージが表示されます。。
オンプレミスの データ ゲートウェイのエラーは、多くの場合、構成の問題が原因で発生します。 データ ゲートウェイの問題のトラブルシューティングの詳細については、オンプレミス データ ゲートウェイのトラブルシューティング を参照してください。
Power Query データ ソースを編集する
データフローを編集するにはその所有者である必要があります。
注意
アプリのプロセスの 1 つで (たとえば、セグメント化やデータ統合)、現在使用されているデータソースに変更を加えることができない場合があります。
設定 ページで、有効な各プロセスの進行状況を追跡できます。 プロセスが完了すると、データ ソース ページに戻り、変更を加えることができます。
データ>データ ソースにアクセスします。 更新するデータ ソースの横にある、編集を選択します。
新しいデータ ソースの作成 セクションの説明に従って、Power Query - クエリの編集 ダイアログで変更と変換を適用します。
保存を選択して変更を適用し、データ ソースページに戻ります。
データの読み込みには時間がかかる場合があります。 正常に最新の情報に更新した後は、データ>テーブル ページから取り込んだデータをレビューできます。
Power Query データ ソースの所有権を譲渡する
データ ソース の所有権を組織内の他の人に譲渡できます。 たとえば、所有者が組織を離れた場合、またはコラボレーションのために変更が必要な場合などです。
所有権の譲渡
このアクションを実行するユーザーには、Dataverse 管理者 ロールが必要です。
Power Apps に移動します。
Customer Insights - Data 環境にマップする Dataverse 環境を選択します。
データフロー に移動し、 すべてのデータフロー を選択します。
所有権を取得するデータフローの所有者を検索します。
垂直の省略記号 (⋮) を選択し、所有者の変更 を選択します。
新しい所有者の名前を入力し、 所有者の変更 を選択します。
Power Query スケジュールをシステム更新スケジュールに更新する
Customer Insights - Data は、Power Query 個別の更新スケジュールをシステムの更新スケジュールと調整しています。 Customer Insights - Data が現在のデータを反映されるようにするには、Power Query 更新スケジュールを削除して、これらのデータ ソースがシステム更新の一部として更新されるようにします。 Power Query データ ソース の データ ソース ページに 警告付きで完了 が表示される場合、データ ソース には、別の更新スケジュールが含まれています。 個別のスケジュールを削除します。 システムの更新後、ステータスは完了に変わります。
重要
データ ソース の更新時間は、システム更新の合計時間に追加されます。 あなたの Power Query 実行時間を表示 して、その後必要に応じて、システム更新スケジュール を変更することを推奨します。 たとえば、Power Query ソースの更新には平均して 30 分かかる場合があります。 そのため、システム更新スケジュールを更新して、30 分早く開始し、同様の時刻に結果を受け取ることをお勧めします。
Power Query スケジュールの削除
データ>データ ソース に移動します。
希望の Power Query データ ソースを選択します。
垂直省略記号 (⋮) を選択し、更新設定の編集 を選択します。
手動で更新 を選択します。
保存 を選びます。
Power Query 実行時間を表示する
データ>データ ソース に移動します。
希望の Power Query データ ソースを選択します。
状態 を選択します。
オンデマンドの Power Query データソースを最新の情報に更新する
Power Query データ ソースの所有者のみは、オンデマンドで データ ソース を更新できます。 データ ソース の所有者ではない場合は、データソース ページの 他人によって管理 でデータ ソース の所有者を見つけてください。
データ>データ ソース に移動します。
希望する Power Query データ ソース を選択し、最新の状態に更新 を選択します。