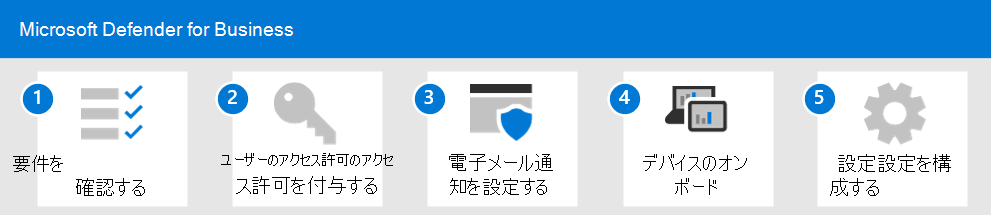試用版ユーザー ガイド: Microsoft Defender for Business
Defender for Business試用版ユーザー ガイドへようこそ。
このガイドは、無料試用版の主要な機能を設定して使用するのに役立ちます。 Microsoft Defender チームのこの記事の推奨事項を使用して、従来のウイルス対策保護から次世代の保護、エンドポイントの検出と対応、脆弱性管理にセキュリティを強化するDefender for Business方法について説明します。
Defender for Business とは
Defender for Business は、中小企業 (最大 300 人の従業員) 向けに特別に設計された新しいエンドポイント セキュリティ ソリューションです。 このエンドポイント セキュリティ ソリューションを使用すると、組織のデバイスがランサムウェア、マルウェア、フィッシング、その他の脅威から適切に保護されます。
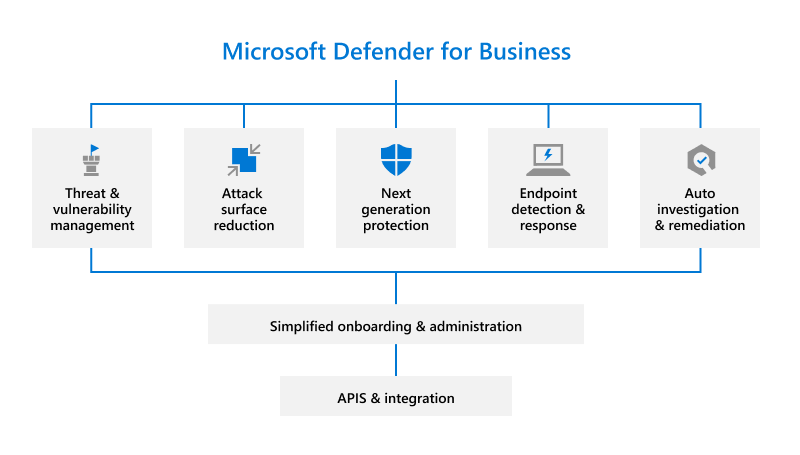
では、始めましょう。
試用版のセットアップ
試用版サブスクリプションの設定方法は次のとおりです。
手順 1: Microsoft Defender ポータルにアクセスする
Microsoft Defender ポータル (https://security.microsoft.com) は、Defender for Businessを使用して管理するワンストップ ショップです。 このポータルには、使用を開始するのに役立つ吹き出し、関連情報を表示するカード、さまざまな機能に簡単にアクセスできるナビゲーション バーなどがあります。
- Microsoft Defender ポータルにアクセスします。
- 画面の左側にあるナビゲーション バーで、インシデントへのアクセス、レポートの表示、セキュリティ ポリシーと設定の管理を行います。
手順 2: Defender for Businessのセットアップ ウィザードを使用する
Defender for Business は、中小企業の時間と労力を節約できるよう設計されています。 初期のセットアップと構成は、セットアップ ウィザードを使用して行えます。 セットアップ ウィザードを使用すると、セキュリティ チームへのアクセス権の付与、セキュリティ チームのメール通知の設定、会社の Windows デバイスのオンボードが行えます。 セットアップ ウィザードを使用する。
注:
ウィザードを使用する必要はありませんが、強くお勧めします。 セットアップ ウィザードは 1 回だけ使用できます。
セットアップ ウィザードの使用の流れ
ヒント
セットアップ ウィザードの使用は省略可能です。 ウィザードを使用しないことを選択した場合、またはセットアップ プロセスが完了する前にウィザードが閉じられた場合は、セットアップと構成のプロセスを自分で完了できます。 「手順 3: Defender for Businessを設定して構成する」を参照してください。
ユーザーにアクセス許可を割り当てる。 Microsoft Defender ポータルへのアクセス権をセキュリティ チームに付与します。
セキュリティ チームのメール通知を設定する。
Windows デバイスをオンボードして構成する。 デバイスをすぐにオンボードすると、初日からそれらのデバイスを保護できます。
注:
セットアップ ウィザードを使用すると、Intune に既に登録されている Windows デバイスがあるかどうかが検出されます。 検出されたデバイスのすべて、または一部に対して自動オンボードを使用するかどうかを確認するメッセージが表示されます。 すべての Windows デバイスを一度にオンボードすることも、最初に特定のデバイスを選択して、後で他のデバイスを追加することもできます。
他のデバイスをオンボードするには、「手順 3: Defender for Businessを設定して構成する」を参照してください。
セキュリティ ポリシーの表示と編集。 Defender for Business には、会社のデバイスに適用し、次世代の保護とファイアウォール保護を実現する既定のセキュリティ ポリシーが搭載されています。 これらの事前構成済みセキュリティ ポリシーには推奨設定が使用されているため、デバイスが Defender for Business にオンボードされた時点ですぐに保護されます。 また、ポリシーを編集したり、新しいポリシーを作成したりすることもできます。
手順 3: Defender for Businessを設定して構成する
セットアップ ウィザードを使用しない場合は、Defender for Business の全体的なセットアップと構成プロセスを示した次のダイアグラムを参照してください。
セットアップ ウィザードを使用したが、Windows 以外のデバイスなど、さらに多くのデバイスをオンボードする必要がある場合は、デバイスのオンボードに直接移動 します。
Defender for Business を構成して使用するための 要件を確認する。
Microsoft Defender ポータルでロールとアクセス許可を割り当てます。
セキュリティ チームのメール通知を設定する。
デバイスのオンボード。 Windows クライアントと Mac クライアントをオンボードするには、ローカル スクリプトを使用できます。
セキュリティ ポリシーの確認と構成。 会社のデバイスを Defender for Business にオンボードしたら、次はセキュリティ ポリシーと設定の確認と編集です。
Defender for Businessには、推奨設定を使用する事前構成済みのセキュリティ ポリシーが含まれています。 ただし、設定はビジネス ニーズに合わせて編集できます。
確認および構成するセキュリティ ポリシーは次のとおりです。
- 会社のデバイスのウイルス対策とマルウェア対策の保護を決定する次世代の保護ポリシー
- 会社のデバイスとの間で送受信できるネットワーク トラフィックを決定するファイアウォール保護と規則
- 成人コンテンツ や法的責任など、カテゴリに基づいて特定の Web サイト (URL) にアクセスできないようにする Web コンテンツ フィルタリング
- ブロック モードでの自動調査や応答、エンドポイントの検出と応答 (EDR) などの高度な機能
Defender for Business の使用を開始する
次の 30 日間は、製品チームからの主要な機能に関するガイダンスを次に示します。
1. ダッシュボードを使用する
Defender for Businessには、セキュリティ チームの時間と労力を節約するように設計されたダッシュボードが含まれています。 ダッシュボードの使用方法について説明します。
- 組織のデバイスに関連付けられている暴露スコアを表示します。
- デバイスとの通信の障害に対処する、ファイアウォール保護を有効にする、Microsoft Defender のウイルス対策定義を更新するなど、セキュリティに関する最も重要な推奨事項を表示します。
- 検疫に送られたファイルや、デバイスに発見された脆弱性など、修復アクティビティを表示します。
2. 検出された脅威を表示して対応する
脅威が検出されアラートがトリガーされると、インシデントが作成されます。 organizationのセキュリティ チームは、Microsoft Defender ポータルでインシデントを表示および管理できます。 検出された脅威を表示して対応する方法について説明します。
3. セキュリティ ポリシーを確認する
Defender for Business では、デバイスに適用されるポリシーを使用してセキュリティ設定を構成します。 Defender for Businessには、会社のデバイスがオンボードされるとすぐに保護し、ID、デバイス、アプリケーション、ドキュメントセキュリティの脅威からorganizationを保護するための事前構成済みのポリシーが含まれています。
セキュリティ ポリシーを確認する方法について説明します。
4. 継続的なセキュリティ管理の準備
デバイスの脅威の検出、新しいデバイスの追加、従業員の組織への参加または退職など、新しいセキュリティ イベントの際にはセキュリティの管理が必要となります。 Defender for Business には、デバイスのセキュリティを管理するためのさまざまな方法があります。
- オンボードされたデバイスのリストを表示して、リスク レベル、露出レベル、正常性状態を確認します。
- 脅威が検出されたデバイスで対策を行う。
- デバイスを Defender for Business にオンボードする。
- Defender for Business からデバイスをオフボードする。