Microsoft Defender for Businessでセキュリティ ロールとアクセス許可を割り当てる
この記事では、Defender for Businessでセキュリティ ロールとアクセス許可を割り当てる方法について説明します。
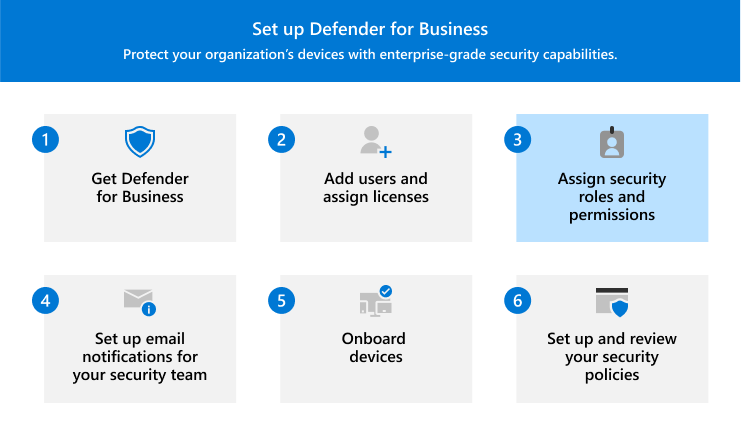
organizationのセキュリティ チームには、タスクを実行するための特定のアクセス許可が必要です。
- Defender for Businessの構成
- デバイスのオンボード (または削除)
- デバイスと脅威の検出に関するレポートの表示
- インシデントとアラートの表示
- 検出された脅威に対する対応アクションの実行
アクセス許可は、Microsoft Entra IDの特定のロールを通じて付与されます。 これらのロールは、Microsoft 365 管理センターまたはMicrosoft Entra 管理センターで割り当てることができます。
操作
Defender for Businessのロール
次の表では、Defender for Businessで割り当てられているメインロールについて説明します。
| 権限レベル | 説明 |
|---|---|
| セキュリティ管理者 | セキュリティ管理者は、次のタスクを実行できます。 - セキュリティ ポリシーの表示と管理 - アラートの表示、応答、管理 - 脅威が検出されたデバイスで応答アクションを実行する - セキュリティ情報とレポートを表示する 一般に、セキュリティ管理者はMicrosoft Defender ポータル (https://security.microsoft.com) を使用してセキュリティ タスクを実行します。 |
| セキュリティ閲覧者 | セキュリティ リーダーは、次のタスクを実行できます。 - オンボードされたデバイスの一覧を表示する - セキュリティ ポリシーを表示する - アラートと検出された脅威を表示する - セキュリティ情報とレポートを表示する セキュリティ リーダーは、セキュリティ ポリシーを追加または編集することも、デバイスをオンボードすることもできません。 |
ロールの詳細については、次の記事を参照してください。
ロールの割り当てを表示および編集する
重要
Microsoft では、タスクを実行するために必要なものにのみアクセス権をユーザーに付与することをお勧めします。 この概念は、アクセス許可の 最小特権 と呼びます。 詳細については、「 アプリケーションの最小特権アクセスのベスト プラクティス」を参照してください。
Microsoft 365 管理センターまたはMicrosoft Entra 管理センターを使用して、ロールの割り当てを表示および編集できます。
Microsoft 365 管理センター (https://admin.microsoft.com) に移動し、サインインします。
ナビゲーション ウィンドウで、[ ユーザー>アクティブ なユーザー] に移動します。
ユーザー アカウントを選択してポップアップ ウィンドウを開きます。
[ アカウント ] タブの [ ロール] で、[ ロールの管理] を選択します。
ロールを追加または削除するには、次のいずれかの手順を使用します。
タスク プロシージャ ユーザー アカウントにロールを追加する 1. [センター アクセス管理選択し、下にスクロールして、[カテゴリ別にすべて表示] を展開します。
2. 次のいずれかのロールを選択します。
- セキュリティ管理者 ([ セキュリティ & コンプライアンス] の下に一覧表示)
- セキュリティ 閲覧者 ( 読み取り専用の一覧)
3. [ 変更の保存] を選択します。ユーザー アカウントからロールを削除する 1. [ ユーザー (管理センターへのアクセスなし)] を選択して すべての 管理者ロールを削除するか、割り当てられた 1 つ以上のロールの横にあるチェック ボックスをオフにします。
2. [ 変更の保存] を選択します。