Microsoft Defender for Businessを設定して構成する
この記事では、Defender for Businessの全体的なセットアップ プロセスについて説明します。
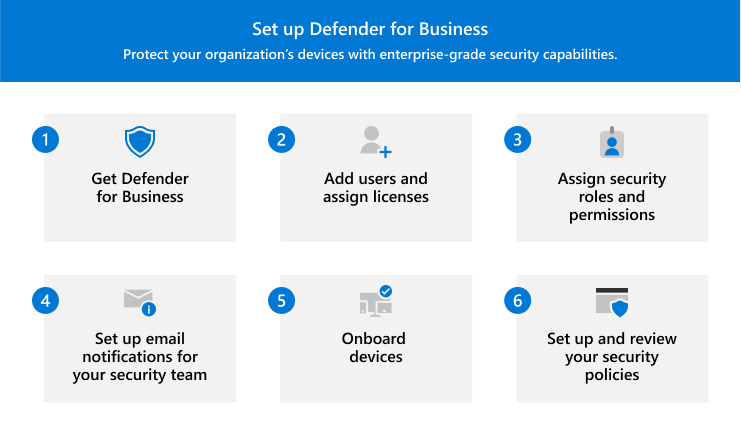
このプロセスには、次のものが含まれます。
- Defender for Businessの取得。
- ユーザーの追加とライセンスの割り当て。
- セキュリティ チームのセキュリティ ロールとアクセス許可の割り当て。
- セキュリティ チームの電子メール通知を設定する。
- デバイスができるだけ早く保護されるようにオンボードします。
- セキュリティ ポリシーと設定の設定と確認。
セットアップ オプション
Defender for Businessを設定して構成する準備ができたら、いくつかのオプションから選択できます。
- セットアップ ウィザードを使用して 、セキュリティ チームへのアクセスを許可し、セキュリティ チームの電子メール通知を設定し、会社の Windows デバイスをオンボードし、それらのデバイスに既定のセキュリティ設定を適用します。又は
- セットアップ プロセスを手動でステップ バイ ステップで実行し、セットアップ手順を自分で完了します。
注:
セットアップ ウィザードの使用は省略可能です。 ウィザードを使用しないことを選択した場合、またはセットアップ プロセスが完了する前にウィザードが閉じられた場合は、セットアップと構成のプロセスを自分で完了できます。
Defender for Businessを取得します。 今すぐ試用版または有料サブスクリプションを開始します。 スタンドアロン バージョンのDefender for Businessから選択するか、Microsoft 365 Business Premiumの一部として取得できます。 「get Microsoft Defender for Business」を参照してください。 また、サーバーのオンボードを計画している場合は、「Microsoft Defender for Business serversを取得する方法」を参照してください。
Microsoft Defender ポータル (https://security.microsoft.com) で、ナビゲーション ウィンドウで [Assets>Devices] を選択します。 Defender for Businessがまだプロビジョニングされていない場合は、そのプロセスが開始されます。
ユーザーを追加し、Defender for Businessライセンスを割り当てます。 セットアップ ウィザードを実行する前に、このタスクを実行します。 「Microsoft Defender for Businessでのユーザーの追加とライセンスの割り当て」を参照してください。
ユーザーを追加するときは、セキュリティ チームの名前とメール アドレスの一覧を必ず作成してください。 この一覧は、セットアップ ウィザードの使用中に役立ちます。 ユーザーの一覧を表示するには、Microsoft 365 管理センター (https://admin.microsoft.com) で[ユーザー>アクティブ なユーザー] に移動します。
Microsoft Defender ポータル (https://security.microsoft.com) で、ナビゲーション ウィンドウで [Assets>Devices] を選択します。 次の図に示すように、セットアップ ウィザードのホーム画面が表示されます。
[ 作業の開始] を 選択してウィザードの使用を開始します。
ユーザーにアクセス許可を割り当てる。 セットアップ ウィザードのこの最初の手順では、セキュリティ チームにMicrosoft Defender ポータル (https://security.microsoft.com) へのアクセス権を付与します。 このポータルでは、ユーザーとセキュリティ チームがセキュリティ機能を管理し、アラートを表示し、検出された脅威に対して必要なアクションを実行します。 ポータル アクセスは、特定のアクセス許可を意味するロールを通じて付与されます。 役割とアクセス許可に関する詳細を学ぶ。
Defender for Businessでは、セキュリティ チームのメンバーに次の 3 つのロールのいずれかを割り当てることができます。
- セキュリティ管理者: セキュリティ管理者は、セキュリティ設定を表示および編集し、脅威が検出されたときにアクションを実行できます。
- セキュリティ 閲覧者: セキュリティ 閲覧者はレポートで情報を表示できますが、セキュリティ設定を変更することはできません。
電子メール通知を設定します。 セットアップ ウィザードのこの手順では、手順 2 で作成した一覧を使用して、セキュリティ チームの電子メール通知を設定できます。 その後、アラートが生成されたり、新しい脆弱性が検出された場合、セキュリティ チームはデスクから離れていても見逃しません。 電子メール通知の詳細については、こちらをご覧ください。
Windows デバイスをオンボードして構成する。 セットアップ ウィザードのこの手順では、Windows デバイスをDefender for Businessにオンボードできます。 デバイスをすぐにオンボードすると、1 日目からデバイスを保護するのに役立ちます。 ウィザードのこの手順は Windows デバイスにのみ適用されることに注意してください。 他のデバイスは後でオンボードできます。 「デバイスを Microsoft Defender for Business にオンボードするデバイスを Microsoft Defender for Business にオンボードする」を参照してください。
注:
organizationがMicrosoft Intuneを使用していて、デバイスが既にIntuneに登録されている場合は、Defender for Business Intuneの使用を続行するか、Microsoft Defenderで簡略化された構成プロセスを使用するように求められます。ポータル。 「セキュリティ ポリシーとデバイスを管理する場所を選択する」を参照してください。
Defender for Businessでは、Intuneに登録されている Windows デバイスの自動オンボードも提供されます。 自動オンボードは、Windows デバイスをDefender for Businessにオンボードするための簡略化された方法です。 Windows デバイスがIntuneに登録されると、自動的にDefender for Businessにオンボードされるように、"登録されているすべてのデバイス" オプションを選択することをお勧めします。
セキュリティ ポリシーを構成します。 Defender for Business には、会社のデバイスに適用し、次世代の保護とファイアウォール保護を実現する既定のセキュリティ ポリシーが搭載されています。 これらの既定のポリシーでは、推奨される設定が使用され、デバイスに強力な保護を提供するように設計されています。 既定のポリシーから開始し、後でさらに追加できます。 「セキュリティ ポリシーと設定を設定、確認、編集する」を参照してください。
次の手順を選択します。 セットアップ ウィザードが完了すると、次の手順を選択するように求められます。 たとえば、デバイスをオンボードしたり、セキュリティ ダッシュボードを表示したり、セキュリティ ポリシーを表示したりできます。
次の手順
この記事を読んだ後、次の手順に進みます。
- Microsoft Defender for BusinessとMicrosoft Defender for Business serversを取得します。
- Microsoft Defender for Businessでユーザーを追加し、ライセンスを割り当てます。
Defender for Businessを設定して構成したら、次の手順を実行します。
