Visual Studio チーム エクスプローラー内を移動する
Azure DevOps Services | Azure DevOps Server 2022 - Azure DevOps Server 2019
Visual Studio 2019 | Visual Studio 2022
チーム エクスプローラーを使用して、コード作業を他のチーム メンバーと調整してソフトウェア プロジェクトを開発します。 さらに、作業を管理でき、自分、チーム、またはプロジェクトに割り当てられます。 チーム エクスプローラーは、Visual Studio と共にインストールされるプラグインです。 開発者は、Azure DevOps Services またはオンプレミスの Azure DevOps Server でホストされているプロジェクトに接続されたチーム エクスプローラーを使用して効果的に共同作業を行うことができます。
ヒント
最新バージョンの Visual Studio クライアントは、 Visual Studio のダウンロード ページからインストールできます。
Azure DevOps Services または TFS に接続するためのその他のオプションは次のとおりです。
クライアントとサーバーのバージョン間の互換性については、「 Requirements と互換性を参照してください。
Visual Studio は必要なく、Azure DevOps のプロジェクトに接続する場合は、無料の Visual Studio Communityをインストールできます。
前提条件
| カテゴリ | 要件 |
|---|---|
| プロジェクトへのアクセス | プロジェクトメンバー. |
プロジェクトまたはリポジトリに接続する
チーム エクスプローラーは、Visual Studio を Azure DevOps のプロジェクトに接続します。 ソース コード、作業項目、およびビルドを管理できます。 使用できる操作は、プロジェクトの作成時にソース コードを管理するために選択されたソース管理オプション (Git または Team Foundation バージョン管理 (TFVC) によって異なります。
ヒント
Visual Studio を開いても [チーム エクスプローラー] ウィンドウが表示されない場合は、ツール バーから View>Team Explorer メニュー オプションを選択します。
Connect ページから、接続先のプロジェクトを選択し、別のプロジェクトやリポジトリへの接続をすばやく切り替えることができます。 詳細については、「 プロジェクトに接続するを参照してください。
![チーム エクスプローラーの [接続] オプションのスクリーンショット。](media/vs-2019-te/manage-connections.png?view=azure-devops-2019)
Git リポジトリと TFVC リポジトリでは、さまざまなページと関数がサポートされています。 2 つのバージョン 管理システムの比較については、「 プロジェクトに適したバージョン コントロールを選択するを参照してください。
Git バージョン管理とリポジトリ
次の図は、Visual Studio チーム エクスプローラーから Git リポジトリに接続するときに使用できるページを示しています。
Note
Visual Studio 2019 バージョン 16.8 以降のバージョンでは、Git ワークフローを管理するために、チーム エクスプローラーよりもコンテキストの切り替えが少ない新しい Git メニューが提供されます。 この記事の Visual Studio タブで提供される手順では、チーム エクスプローラーに加えて、Git エクスペリエンスを使用するための情報を示します。 詳細については、「Git とチーム エクスプローラーを並べて比較する」を参照してください。
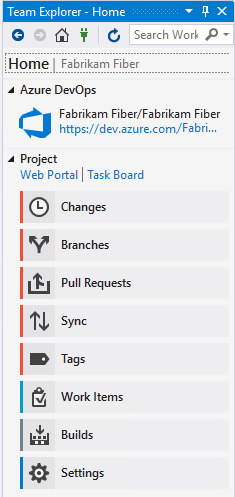
各ページの詳細については、次の記事を参照してください。
ホームとビルド
Git バージョン コントロール
作業項目
- 新しいリポジトリを作成する
- 既存のリポジトリを複製する
- 変更: コミットで作業を保存する
- ブランチ: ブランチでの作業の作成
- Pull Requests: pull requests を使用してコードを表示します"
- 同期: フェッチとプルを使用したコードの更新
- タグ: Git タグを使用した Work
- Git 基本設定
- Git コマンド リファレンス
既定のエクスペリエンス (Visual Studio 2019 以降のバージョン)
レガシ エクスペリエンス (すべての Visual Studio バージョン)
Team Foundation バージョン管理
次の図は、Visual Studio チーム エクスプローラーから TFVC リポジトリに接続するときに使用できるページを示しています。
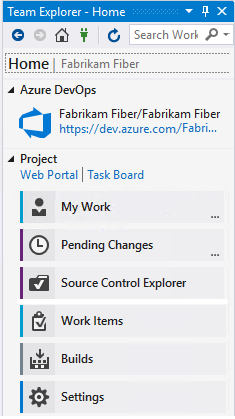
各ページの詳細については、次の記事を参照してください。
ホームとビルド
TFVC
作業項目
- ワークスペースを構成する
- 作業の中断/再開、 Code レビュー
- 保留中の変更: 保留中の変更の管理、 シェルブセットの、 競合の解決
- ソース管理エクスプローラー: ファイルとフォルダーの追加/表示
- チェックイン ポリシーの追加
- バージョン管理コマンド
既定のエクスペリエンス (Visual Studio 2019 以降のバージョン)
レガシ エクスペリエンス (すべての Visual Studio バージョン)
Reports
Note
Reports などの一部のページは、オンプレミスの TFS が SQL Server Reporting Services などの必要なリソースで構成されている場合にのみ表示されます。
Reports ページで、Reporting Services レポート サイトが開きます。 このページは、プロジェクトが SQL Server Analysis Services と Reporting Services で構成されている場合にのみ表示されます。 また、Microsoft Excel でレポートを作成 するオプション は、レポートがプロジェクト用に構成されている場合にのみ表示されます。
プロジェクトに 1 つ以上のページがない場合は、 オンプレミスの TFS デプロイに機能を追加してみてください。
設定
Settings ページから、プロジェクトまたはプロジェクト コレクションの管理機能を構成できます。 各ページの詳細については、次の記事を参照してください。 ほとんどのリンクは、Web ポータルの管理ページに開きます。 Eclipse のチーム エクスプローラー プラグインからすべての設定を使用できるわけではありません。
プロジェクト コレクション
詳細については、「 チーム、プロジェクト、および組織レベルの設定についてを参照してください。
チーム エクスプローラーの更新
データが期待どおりに表示されない場合は、まずクライアントを更新します。 クライアントを更新すると、別のクライアントまたは Azure DevOps で行われた変更でローカル キャッシュが更新されます。 チーム エクスプローラーを更新するには、次のいずれかの操作を行います。
- 現在表示しているページを更新するには、メニュー バーの
 Refresh を選択します (または[ F5] を選択します)。
Refresh を選択します (または[ F5] を選択します)。 - 選択したプロジェクトを更新するには、
 Home を選択し、
Home を選択し、  Refresh (または [ F5] を選択します)。
Refresh (または [ F5] を選択します)。 - 選択したプロジェクトに対して定義されているチームのセットを更新するには、 Connect を選択し、
 Refresh を選択します (または「 F5」と入力します)。
Refresh を選択します (または「 F5」と入力します)。
潜在的なエラーを回避するには、次の状況でクライアント アプリケーションを更新する必要があります。
- プロセスの変更が行われます。
- 作業項目の種類の定義が追加、削除、名前変更、または更新されます。
- 領域または反復パスが追加、削除、名前変更、または更新されます。
- ユーザーがセキュリティ グループに追加または削除されるか、アクセス許可が更新されます。
- チーム メンバーが新しい共有クエリを追加するか、共有クエリの名前を変更します。
- ビルド パイプラインが追加または削除されます。
- チームまたはプロジェクトが追加または削除されます。
チーム エクスプローラーに表示されない画像を解決する
インライン画像が、Visual Studio のチーム エクスプローラーで表示した作業項目フォームには表示されないが、Web ポータルでは表示される場合は、資格情報の有効期限が切れている可能性があります。 これは次の手順で解決できます。
- Visual Studio で、[表示]>[その他のウィンドウ]>[Web ブラウザー] を選びます (または、ショートカット Ctrl + Alt + R キーを使います)。
- Web ブラウザーで、自分の組織を見つけます。
- 自分の資格情報でサインインします。
- チーム エクスプローラーで作業項目を更新します。