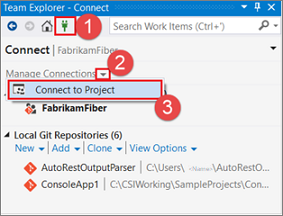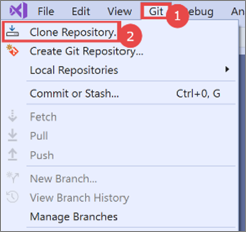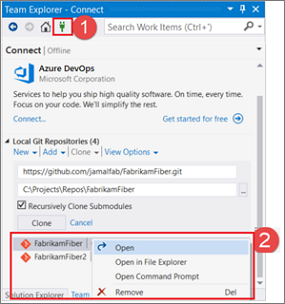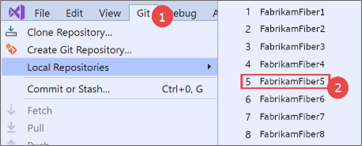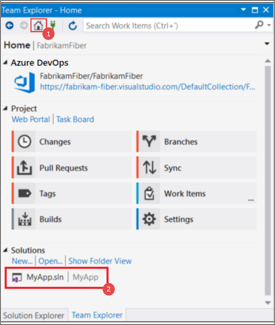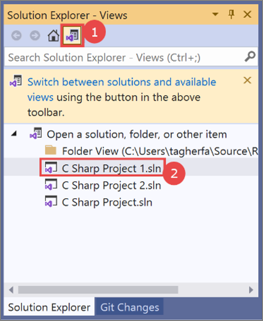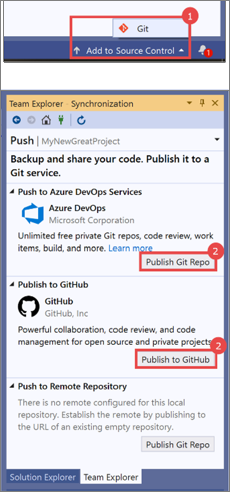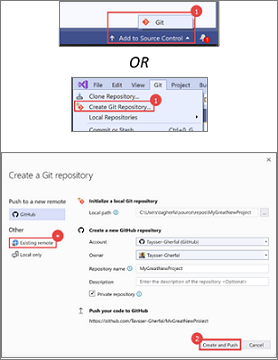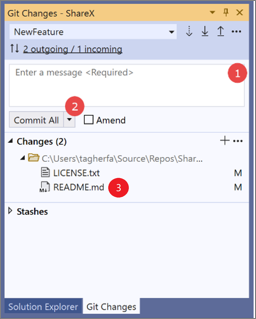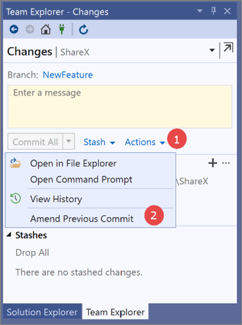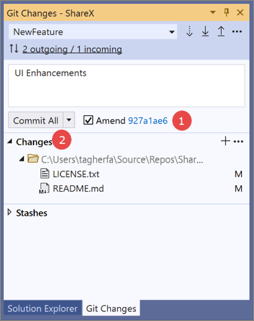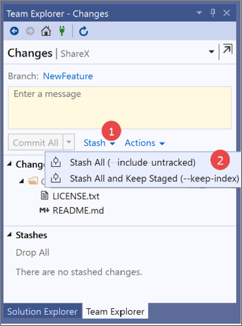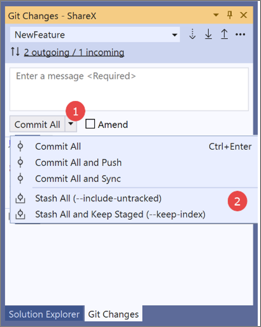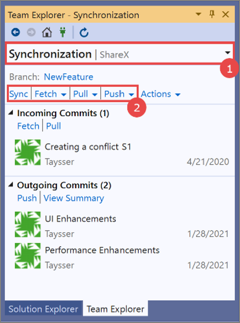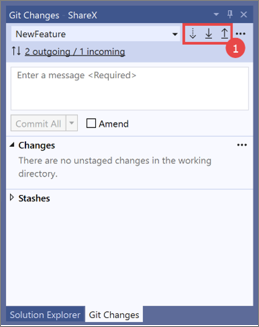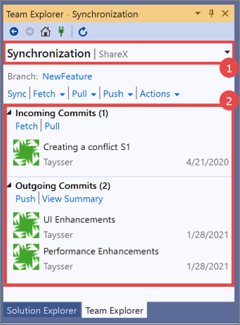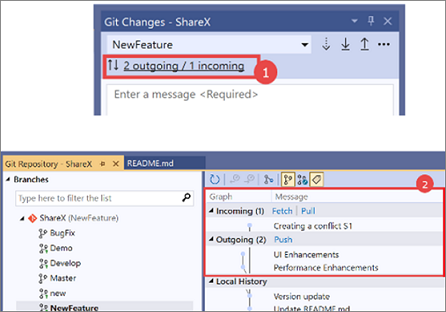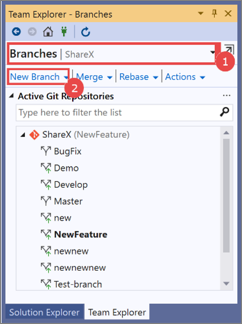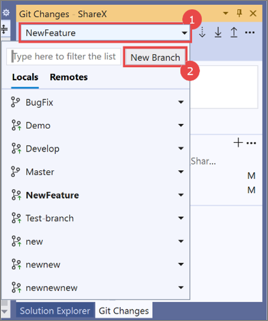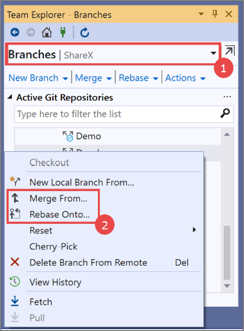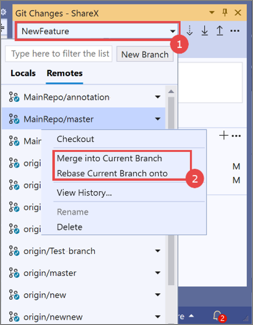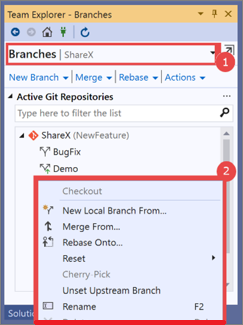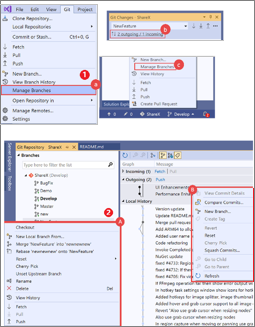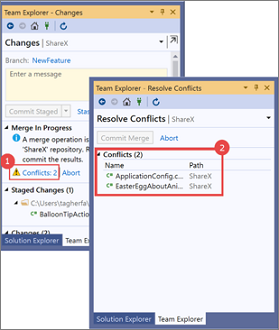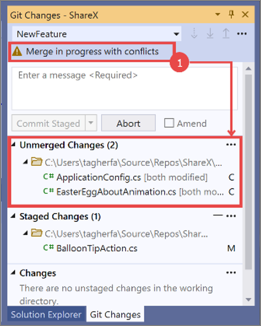Visual Studio 2019 で Git エクスペリエンスとチーム エクスプローラーを比較する
[アーティクル] 09/07/2023
7 人の共同作成者
フィードバック
この記事の内容
Visual Studio 2019 バージョン 16.8 で、Git エクスペリエンスの最初のバージョンを発表しました。 このエクスペリエンスにより、一般的な Git タスクを含むシンプルな [Git 変更] ウィンドウでコンテキストの切り替えを減らすことができます。 また、これには、ブランチの管理やリポジトリの参照など、より高度な Git 操作のための全画面の [Git リポジトリ] ウィンドウも含まれています。
チーム エクスプローラーを使用している場合は、Git エクスペリエンスを使用する方法について、次の手順を追ったガイドを参照してください。
Note
次のセクションでは、テーブルの列に合わせてサイズ変更されたスクリーンショットを示します。 各スクリーンショットをクリックすると、より大きなバージョンが表示されます (タッチスクリーン デバイスを使用している場合は、各スクリーンショットをタップして、より大きなバージョンを表示してください)。
はじめに
チーム エクスプローラー
Git エクスペリエンス
リポジトリを複製する
1.[接続] ページを開きます。 [接続の管理] を展開します。 [プロジェクトに接続] を選択します。
1.[Git] メニューを開きます。 [リポジトリの複製] を選択します。
レポジトリの切り替え
1.[接続] ページを開きます。 [ローカル リポジトリ] リストからリポジトリを選択します。
1.[Git] メニューを開きます。 [ローカル リポジトリ] リストからリポジトリを選択します。
ソリューションを開く
1.チーム エクスプローラー で [ホーム] ページを開きます。
1.ソリューション エクスプローラー で [ビューの切り替え] ページを開きます。
ソース コントロールにソリューションを追加し、新しいリポジトリを作成する
1.[ソース コントロールに追加] ステータス バー メニューで [Git] を選択します。 [発行] を選びます。
1.[ソース コントロールに追加] ステータス バー メニューで [Git] を選択するか、最上位の Visual Studio メニュー バーで [Git] >[Create Git Repository]\(Git リポジトリの作成\) を選択します。 [Create and Push]\(作成してプッシュ\) を選択します。
注 : Azure DevOps にコードを追加する場合は、既存のリモート オプションを使用します。 この場合、最初に Azure DevOps リポジトリを作成する必要があります。
ヒント
Git エクスペリエンス は、開いたリポジトリまたはソリューションに基づいて、適切な Azure DevOps リポジトリに自動的に接続されます。 ただし、リポジトリに手動で接続する必要がある場合でも、チーム エクスプローラーを使用してこれを行うことができます。 Visual Studio のメニュー バーで、[表示] >[チーム エクスプローラー] >[接続の管理] >[接続] を選択します。
Git 変更
チーム エクスプローラー
Git エクスペリエンス
[Commit and stage]\(コミットとステージ\)
1.コミット メッセージを入力します。 [すべてをコミット] を選択します。 [ステージ] を選択します。
1.コミット メッセージを入力します。 [すべてをコミット] を選択します。 + 」アイコンをクリックします。
コミットの修正
1.[アクション] ドロップダウンをクリックします。 [以前のコミットを修正] を選択します。
1.[修正] チェックボックスをクリックします。 [すべてコミット] をクリックして、更新をコミットします。
変更の一時退避
1.[一時退避] ドロップダウンをクリックします。 [一時退避] オプションを選択します。
1.[すべてコミット] ドロップダウンをクリックします。 [一時退避] オプションを選択します。
同期
チーム エクスプローラー
Git エクスペリエンス
変更のフェッチ、プル、プッシュ
1.[同期] ページに移動します。
1.[Git 変更] ウィンドウで、フェッチ、プル、プッシュの各ボタンを探します。
着信および発信コミットの表示
1.[同期] ページに移動します。
1.[Git 変更] ウィンドウで、発信または着信 リンクをクリックします。 [Git リポジトリ] ウィンドウの上部にあるグラフ テーブルのアイコンを使用して、着信および発信コミットを表示します。
ブランチ
チーム エクスプローラー
Git エクスペリエンス
分岐を作成する
1.[ブランチ] ウィンドウに移動します。 [新しいブランチ] をクリックします。
1.[Git 変更] ウィンドウで、ブランチ ドロップダウン リストをクリックします。 [新しいブランチ] をクリックします。
リモート ブランチからの最近の変更の取得
1.[ブランチ] ページ に移動します。 [マージ元] または [Rebase Onto]\(リベース先\) を選択します。
1.ブランチ ドロップダウン リストをクリックします。 [リモート] タブでリモート ブランチをクリックし、[Merge into Current Branch]\(現在のブランチにマージ\) または [Rebase Current Branch onto]\(現在のブランチのリベース先\) を選択します。
ブランチを管理する
1.[ブランチ] ウィンドウに移動します。 履歴 を表示して、コミットを管理します。
1.次のいずれかのエントリ ポイントを使用して、[Git リポジトリ] ウィンドウに移動します。[Git] >[ブランチの管理] を選択します。[Git 変更] >[着信/発信] を選択します。 [ブランチの管理] を選択します。[Git] >[ブランチの管理] メニューで、次のいずれかの操作を実行します。
競合の解決
チーム エクスプローラー
Git エクスペリエンス
競合のあるファイルのリストへのアクセス
1.[競合] リンクをクリックして、[競合の解決] ウィンドウに移動します。 [競合] リストを使用して、マージの競合を解決します。
1.[Merge in progress with conflicts]\(競合のあるマージが進行中\) が表示されることを確認します。 [Git 変更] ウィンドウの [Unmerged Changes]\(マージされていない変更\) セクションに、マージの競合があるファイルのリストが表示されます。
関連するコンテンツ