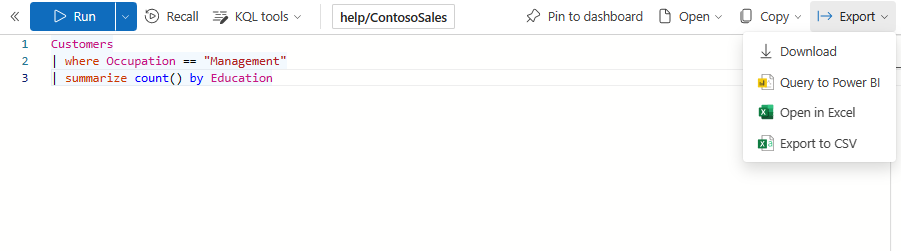Azure Data Explorer Web UI クエリの概要
Azure Data Explorer Web UI は、データ インジェストからデータ クエリやカスタマイズ可能なダッシュボードまで、エンドツーエンドのデータ探索エクスペリエンスを提供しデータと分析情報を視覚化します。 この記事では、Web UI クエリ ページの概要と、それを使用してデータを操作する方法について説明します。
クエリ ページでは、次のことができます。
Azure Data Explorer Web UI のホーム ページには、さまざまな種類のデータのクエリを開始するのに役立つガイドがあります。 詳細については、「 サンプル ギャラリーを展開するを参照してください。
クラスターとデータベースを表示する
クエリ ページの左側にある接続ウィンドウでは、クラスターとデータベースを参照して切り替えることができます。 各クラスターの下には、そのクラスターに含まれているデータベースが表示されます。 各データベースの下には、そのデータベースに含まれるテーブル、関数、外部テーブル、具体化されたビューが表示されます。
接続ウィンドウでデータベースを右クリックし、メニューを開き、 Ingest data、 テーブルの作成などのオプションが表示されます。
接続を追加する方法については、「 Azure Data Explorer Web UI でクラスター接続を追加するを参照してください。
ヒント
- リソース名の横にある星アイコンを使用して、クラスターとデータベースをお気に入りの一覧に追加します。 お気に入りのリソースのみを表示するには、フィルター テキスト ボックスの横にある星アイコンを選択します。
- 管理を容易にするために、クラスターをグループに追加します。 グループは、お気に入りの下に表示されます。
テーブル データに関する迅速な分析情報を得る
データ プロファイル機能を使用すると、列名、型、重要な統計、および各列内の上位の値にすばやくアクセスできます。
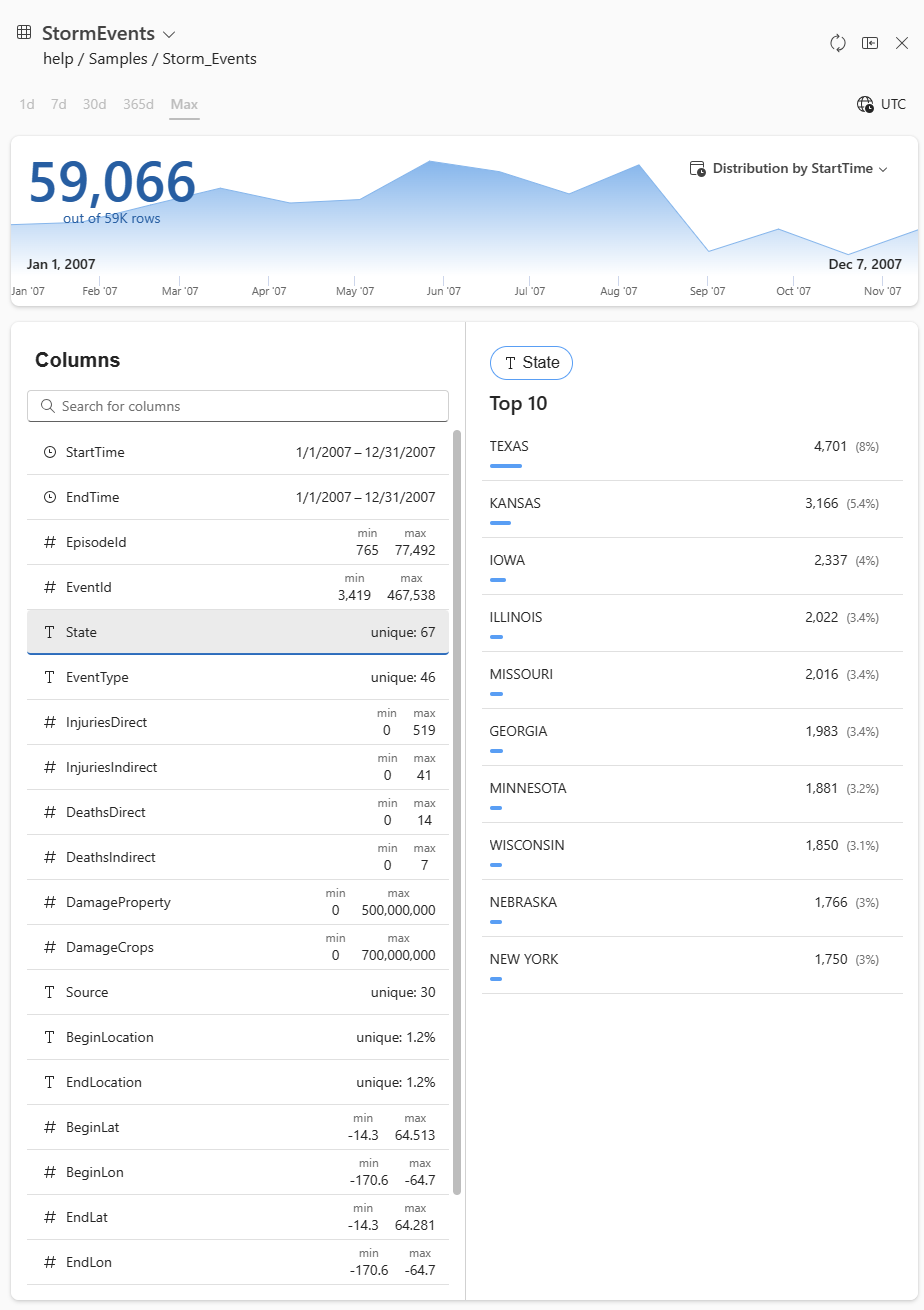
詳細については、「 テーブル データに関する分析情報の概要を参照してください。
クエリの書き込みと実行
クエリ エディターを使用して、特定のデータベースのコンテキストでクエリを実行してデータを操作します。 クエリ コンテキストを設定するには、左側のパネルから関連するデータベースを選択します。 クエリ コンテキストが上部のツール バーに表示されます。
エディターには、Intellisense とオートコンプリートKusto 照会言語 (KQL) が用意されており、クエリを記述するときに役立つ提案が提供されます。 エディターでは、選択したデータベースの外部のデータにアクセスするときにアラートが表示され、クエリの最適化が提案されます。 クエリに一致するすべてのレコードを返すには、 Run を選択するか、 Shift + Enter キーを押。 50 件の結果のプレビューを表示するには、 Run ボタンのドロップダウン メニューを選択し、結果 表示選択するか Alt + Shift + Enter キー 押します。
複数のコンテキストでクエリを管理する
クエリ タブを使用すると、独自のクエリ コンテキストを使用して、複数のクエリを同時に操作できます。 クエリ タブを使用すると、作業を失うことなく、異なるデータベースとクラスターを切り替えることができます。 クエリ タブの名前を変更するには、タブ タイトルをダブルクリックするか、タブの鉛筆アイコンを選択します。既存のすべてのタブを包括的に表示するには、右上隅にあるタブの一覧を使用します。
Note
クエリ タブの既定の名前は、クラスターとコンテキスト データベースに基づいています。
クエリ結果の探索と変換
クエリを実行すると、クエリ エディターの下にある結果グリッドに結果が表示されます。 結果グリッドは、クエリ結果を表形式で表示し、さまざまな方法でデータの並べ替え、フィルター処理、グループ化、視覚化を行う機能を提供します。 詳細については、「 Azure Data Explorer Web UI の結果グリッドを参照してください。
また、クエリの実行時間、CPU とメモリの使用量、スキャンされたデータなどのクエリ統計を表示することもできます。 これらの統計は、クエリを最適化する際に役立ちます。 最適化の可能性については、 Query のベスト プラクティスを参照してください。
前のクエリを取り消す
[クエリの取り消し] ボタンを使用すると、以前に実行したクエリをすばやく取得できます。 必要なクエリを選択し、 Recall を選択して、ブラウザーのキャッシュに格納されているデータから再度実行します。
Note
最後の 50 個のクエリの結果はキャッシュに格納されるため、ブラウザーのキャッシュがクリアされた場合、結果は削除されます。
クエリの共有とエクスポート
クエリ ページのツール バーには、クエリとクエリ結果を管理するためのオプションがいくつかあります。 クエリをダッシュボードにピン留めしたり、クエリをコピーしたり、クエリの結果をコピーしたり、Power BI、Excel、CSV 形式にデータをエクスポートしたりできます。 詳細については、「 Azure Data Explorer Web UI からのクエリの共有」を参照してください。
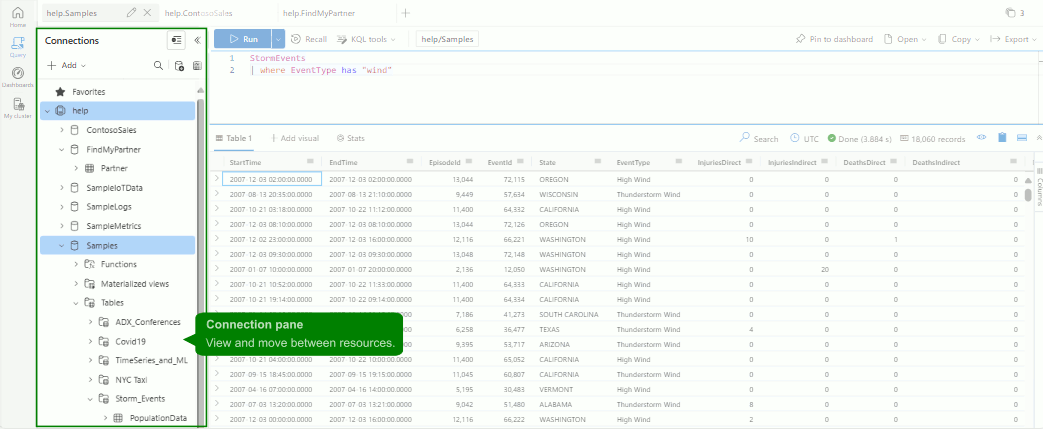
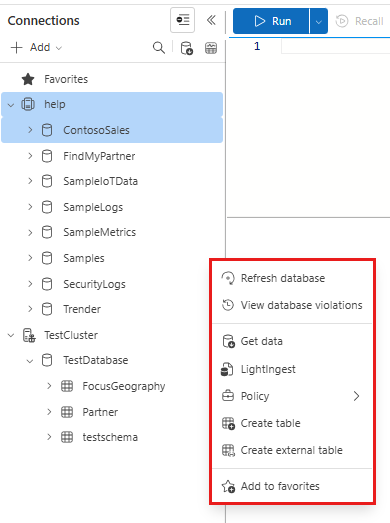
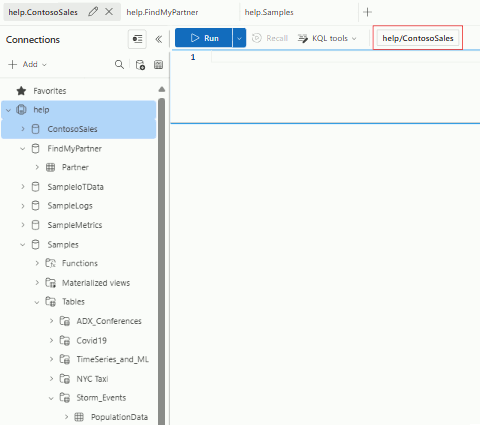
![Web UI の [実行] ボタンのドロップダウン オプションのスクリーンショット。](media/web-ui-query/run-button-dropdown.png)
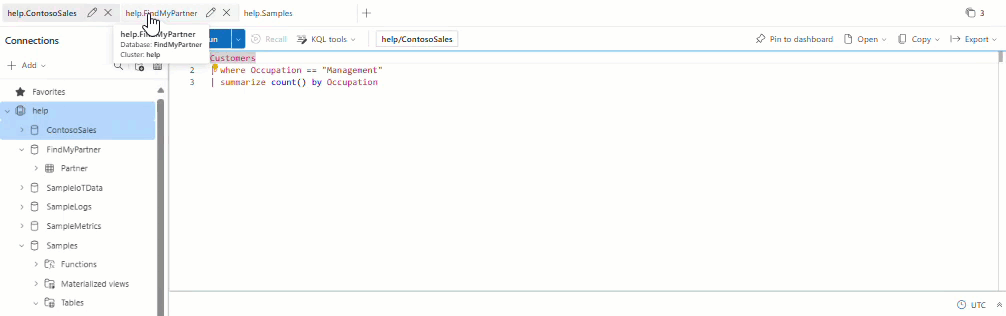
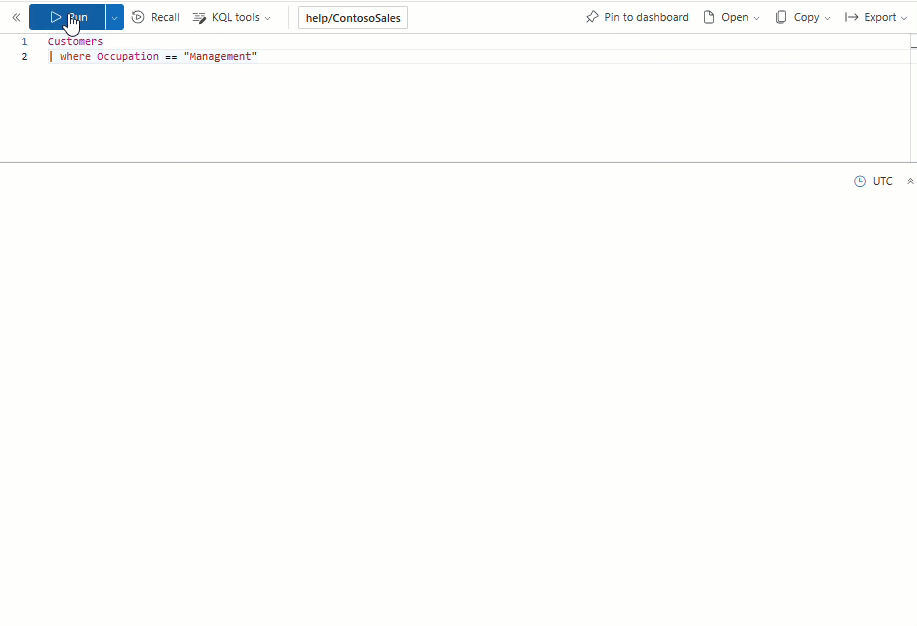
![[クエリの呼び戻し] ボタンのスクリーンショット。](media/web-ui-query/recall-button.png)