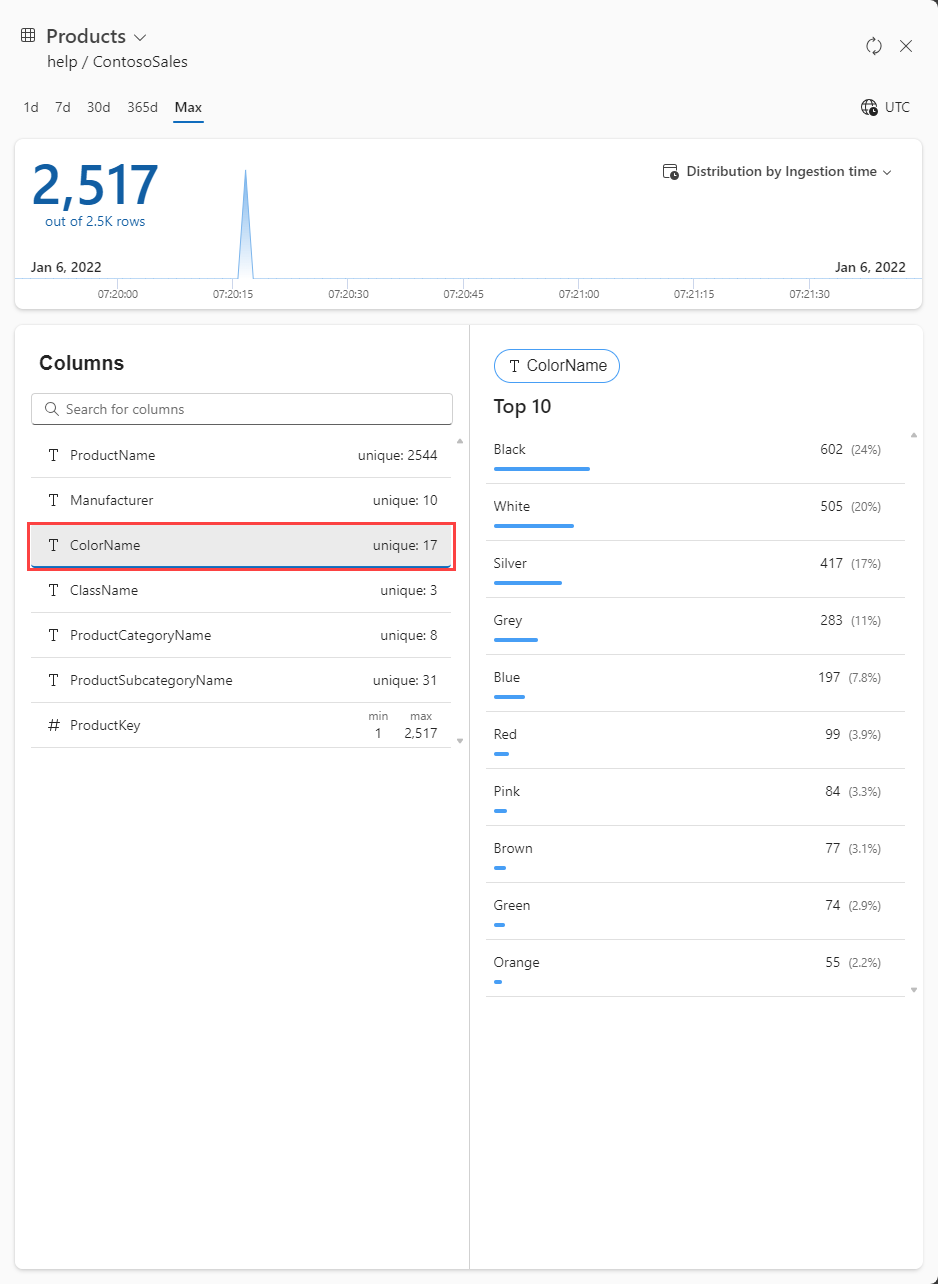テーブルのデータ プロファイルにアクセスする
Azure Data Explorer Web UI のデータ プロファイル機能を使用すると、テーブル内のデータに関する分析情報をすばやく取得できます。 これは、指定された datetime フィールドに従ったデータ分布を示すタイム チャートを特徴とし、重要な関連統計とともに表の各列を表示します。 この記事では、テーブルのデータ プロファイルにアクセスして理解する方法について説明します。
前提条件
- Microsoft アカウントまたは Microsoft Entra ユーザー ID。 Azure サブスクリプションは不要です。
- Azure Data Explorer の Web UI にサインインします。
データ プロファイルを開く
テーブルのデータ プロファイル ビューを開くには:
左側のメニューから Query を選択します。
目的のテーブルを右クリックし、 Data プロファイルを選択します:
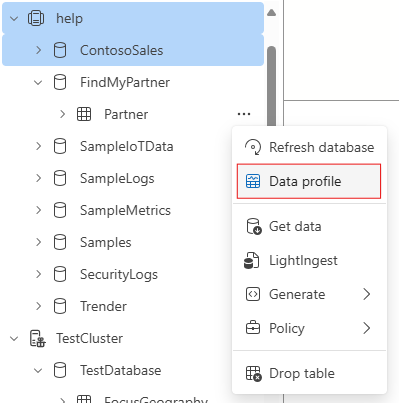
選択したテーブル ビューのデータ プロファイルがサイド ウィンドウで開きます。
Note
データ プロファイルは、ホット キャッシュからのデータに基づいています。
データを時間の範囲でフィルター
データ プロファイルに表示されるデータをインジェスト時間でフィルター処理するには、プロファイルの上部にあるタブのいずれかを選択します。 これらのタブを使用すると、1 日 (1d)、1 週間 (7d)、1 か月 (30d)、1 年 (365d) またはデータの完全な時間範囲 (max) でフィルター処理できます。
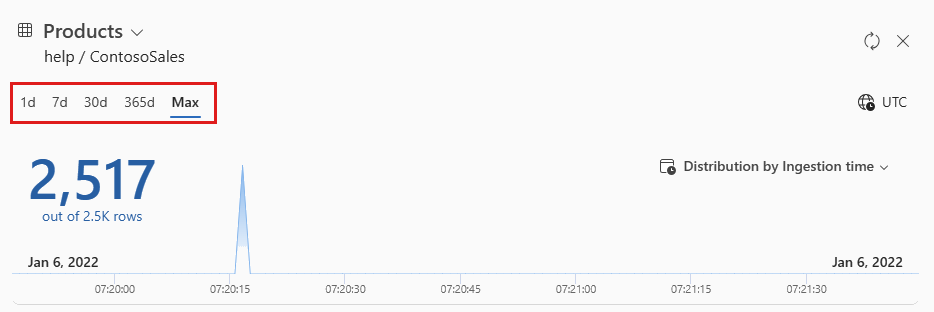
他 datetime の列によるデータ分散の表示
既定では、時間グラフにはインジェスト時間別のデータ分布が表示されます。 別 datetime の列で分布を表示するには、グラフの右上にあるドロップダウン タブを選択します。
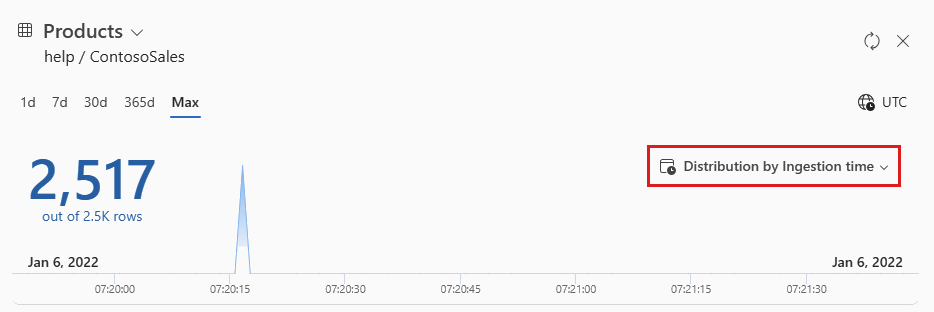
列とその上位の値を表示する
プロファイル内のテーブル スキーマを参照する場合は、列を確認するか、特定の列を検索します。 次のように、列を選択して、データ型に応じて上位の値、値の分布、およびサンプル値を表示することもできます。
| Type | 統計 | 選択時 |
|---|---|---|
| string | 一意の値の数 | 上位 10 個の値 |
| numeric | 最小値および最大値 | 上位 10 個の値 |
| datetime | 日付範囲 | 上位 10 個の値 |
| 動的 | 特定の統計なし | ランダムサンプリング値 |
| [bool] | 特定の統計なし | true と false の数 |
たとえば、次の図では、タイプ ColorName の string 列が選択されています。