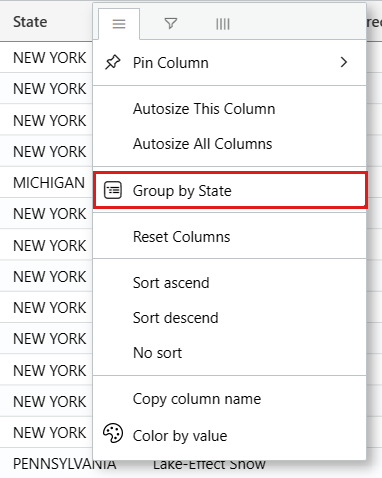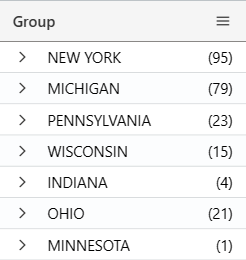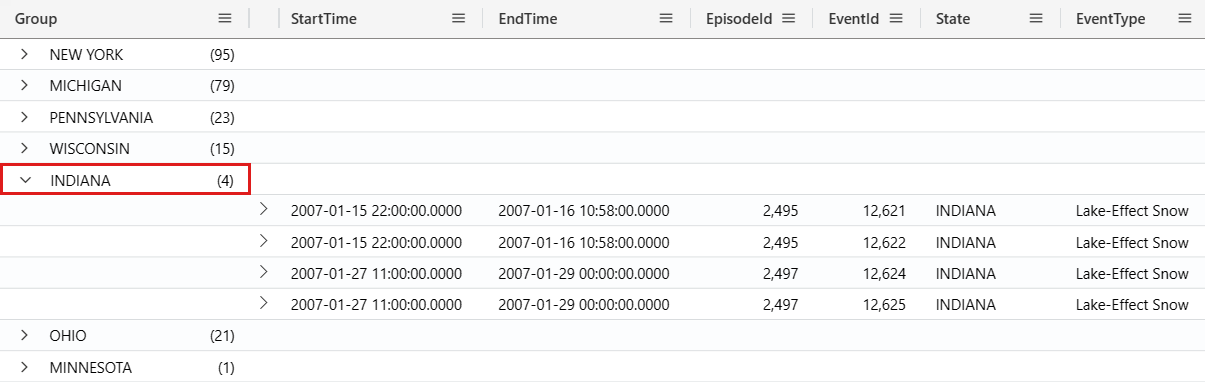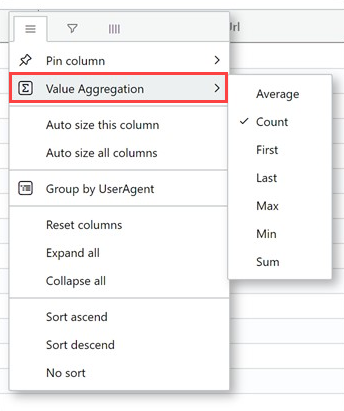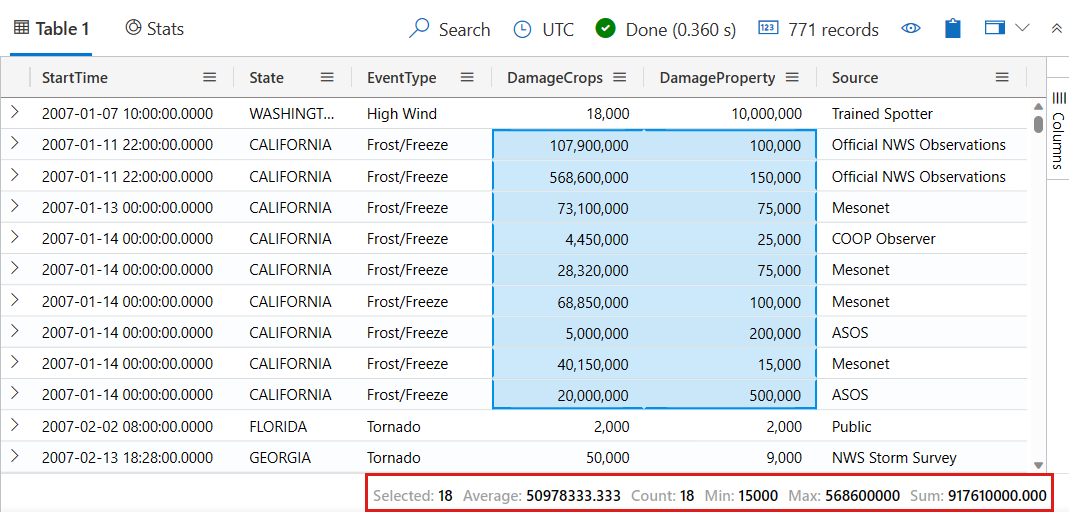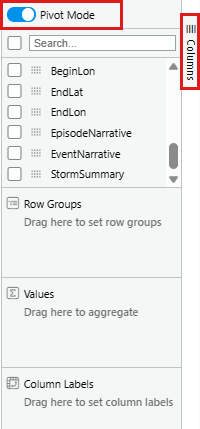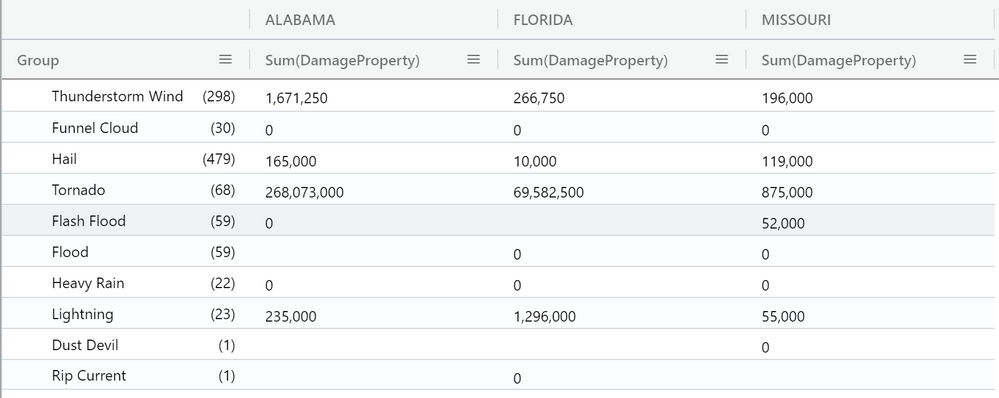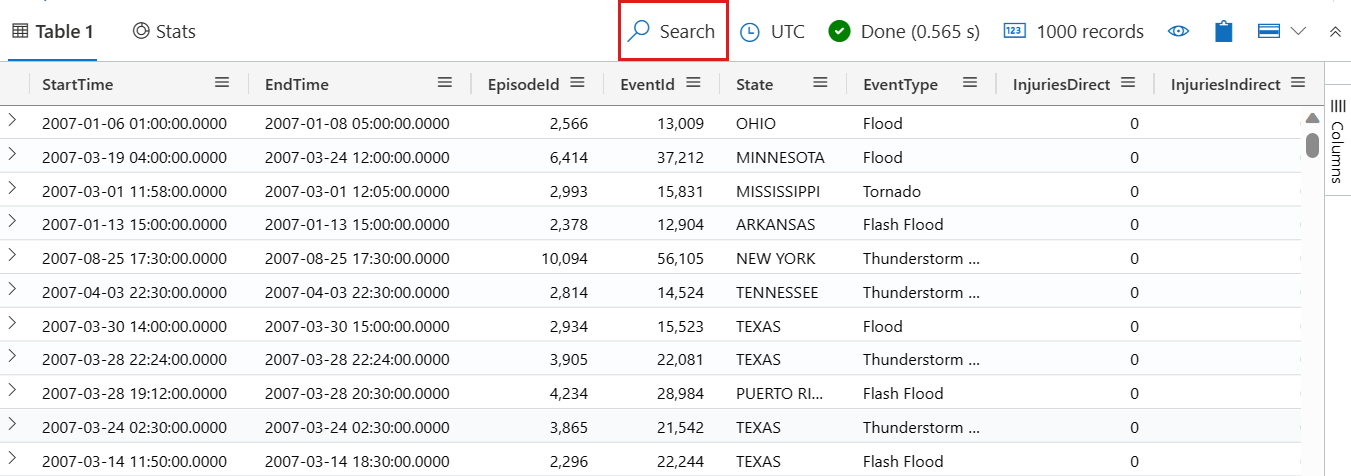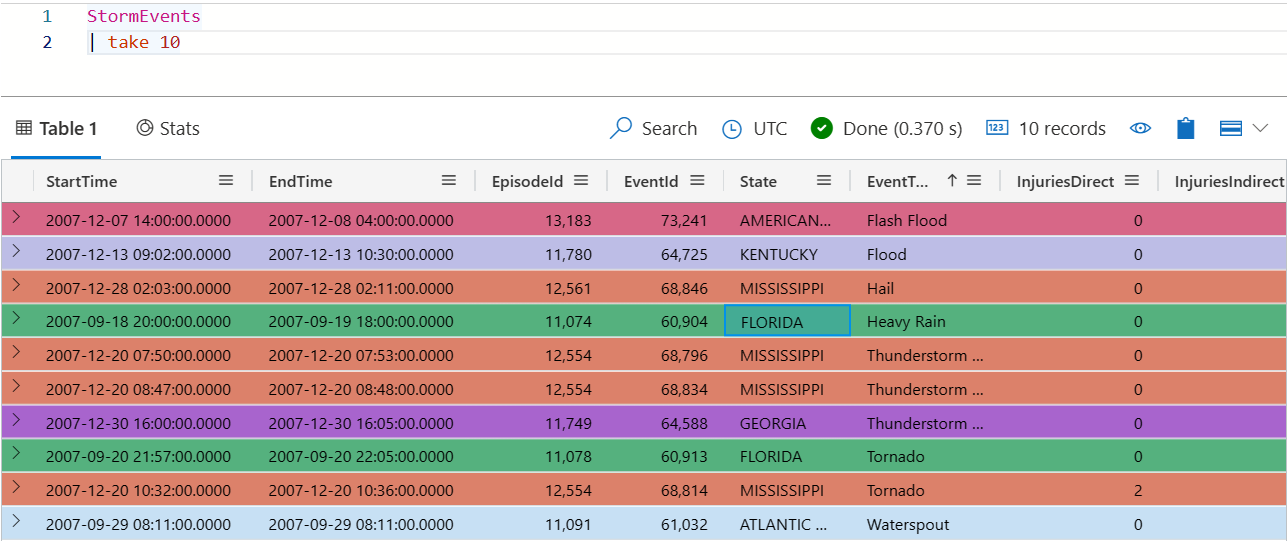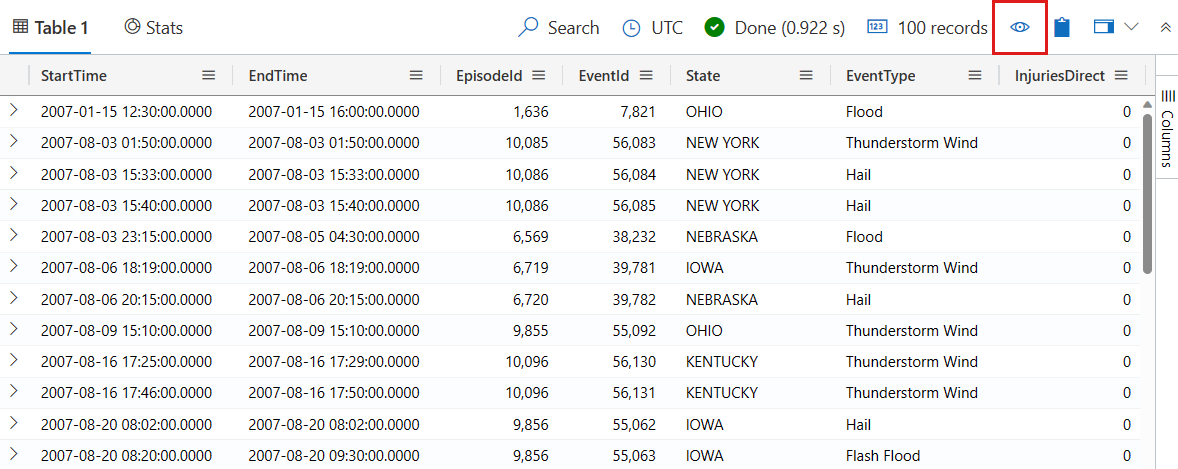Azure Data Explorer Web UI の結果グリッド
このガイドでは、結果グリッドを使用して、 Azure Data Explorer Web UI で クエリ結果を操作する方法について説明します。 結果グリッドを使用すると、結果をカスタマイズして操作し、データ分析の効率と有効性を向上させることができます。
クエリを実行する方法については、「 Quickstart: Azure Data Explorer Web UI でのデータのクエリ」を参照してください。
前提条件
- Microsoft アカウントまたは Microsoft Entra ユーザー ID。 Azure サブスクリプションは不要です。
- Azure Data Explorer クラスターとデータベース。 一般公開されている help クラスター を使用するか クラスターとデータベースを作成します。
セルを展開する
セルを展開してセルの内容の詳細ビューを開きます。これは、 dynamic データや長い文字列を表示する場合に特に役立ちます。 詳細ビューでは、JSON のように動的データが表示されます。 セルを展開するには、次の手順に従います。
セルをダブルクリックして詳細ビューを開きます。
結果グリッドの右上にあるアイコンを選択して、閲覧ウィンドウモードを切り替えます。 Inline、Below、Right のいずれかの閲覧ウィンドウ モードを選択します。
Expand a row
行を展開して、行の内容の詳細ビューを開きます。 この詳細ビューには、さまざまな列とその内容が表示されます。 行を展開するには、次の手順に従います。
展開する行の左側で、矢印アイコン >を選択します。
詳細ビューでは、動的データを含む列を展開または折りたたむことができます。 展開された列は下向きの矢印でマークされ、折りたたまれた列は右向きの矢印でマークされます。 列キーの横にある矢印を選択すると、コンテンツの展開と折りたたみを切り替えることができます。
詳細ビューでの検索
結果の詳細ビュー内でフリー テキスト検索を実行できます。 その方法を学習するには、次の手順に従います。
次のクエリを実行します。
StormEvents | where InjuriesIndirect > 0結果グリッドで行を展開 詳細ビューを開きます。
詳細ビュー ウィンドウを選択します。
フリー テキスト検索バーを開始するには、キーボード ショートカット "Ctrl + F" を押します。
「injur」と入力します。 検索された用語のすべてのインスタンスが強調表示されます。
Note
既定では、検索機能では大文字と小文字は区別されません。
動的フィールドへのパスを取得する
入れ子になった動的プロパティ バッグ フィールドは、レイヤーに深く入れ込むにつれて複雑になる可能性があります。 結果グリッドで、JPATH は、指定されたフィールドに到達する動的プロパティ バッグ オブジェクト フィールドを通過するパスを示します。 JPATH を検索する方法については、次の手順に従います。
次のクエリを実行します。
StormEvents | take 10StormSummary列の最初の結果 (最後の列) を選択します。結果内の異なるフィールドを選択し、ウィンドウ上部の JPATH がどのように変化するかを確認します。 たとえば、次のスクリーンショットは、
Locationフィールドへのパスを示しています。これは、StormSummary列の動的プロパティ バッグ オブジェクト内のDetailsフィールドの下に入れ子になっています。JPATH の右側にあるアイコンを選択してコピーします。 次に、JPATH を貼り付けてフィルターとして使用するか、他のユーザーと共有します。
動的フィールドからフィルターを追加する
クエリにフィルターとして特定の動的フィールドを追加するには、次の操作を行います。
次のクエリを実行します。
StormEvents | take 10StormSummary列の最初の結果 (最後の列) を選択します。動的データ内のフィールドを右クリックし、 フィルターとして追加を選択します。 たとえば、
Locationフィールドを右クリックし、フィルターとして追加します。クエリ エディターでは、選択した動的フィールドに基づいてクエリ句がクエリに追加されます。
クエリ結果からフィルターを追加する
結果グリッドから直接クエリにフィルター演算子を追加するには、次の手順に従います。
次のクエリを実行します。
StormEvents | take 10クエリ フィルターを作成するコンテンツを含むセルを選択します。 複数のセルを選択するには、選択するセルの上にマウスをクリックしてドラッグするか、各セルをクリックしながら "Ctrl" キーを押したままにします。 たとえば、
State列とEventType列から複数のセルを選択します。右クリックしてセル アクション メニューを開きます。 [フィルターとして選択 追加] を選択します。
クエリ エディターでは、選択したセルに基づいてクエリ句がクエリに追加されます。
結果ごとに列をグループ化する
結果セット内では、任意の列で結果をグループ化できます。 このグループ化の後、さらに集計を実行してデータを調査できます。 列の結果をグループ化して調査するには、次の手順に従います。
次のクエリを実行します。
StormEvents | where EventType == "Lake-Effect Snow"State 列をマウスでポイントし、メニューを選択して、[Group by State]\(State でグループ化\) を選択します。
次のスクリーンショットは、 Group by Stateを選択した後の結果を示しています。
グリッドで、レコードをダブルクリックして展開し、その状態のレコードを表示します。 たとえば、"INDIANA" のレコードを展開します。 この種類のグループ化は、探索的分析を行うときに役に立ちます。
列ごとにデータをグループ化したら、値集計関数を使用して各グループの統計を計算できます。 これを行うには、列メニューに移動し、 Value 集計を選択し、その列に使用する関数の種類を選択します。
結果グリッドを元の状態に戻すには、 Group 列のメニューを選択します。 次に、 Reset 列を選択します。
フィルター列
特定の列の結果をフィルター処理するには、次の手順に従います。
フィルター処理する列のメニューを選択します。
フィルター アイコンを選択します。
フィルター ビルダーで、目的の演算子を選択します。
列をフィルター処理する式を入力します。 入力するにつれて結果がフィルター処理されます。
Note
フィルターでは大文字と小文字は区別されません。
複数条件フィルターを作成するには、ブール演算子を選択して別の条件を追加します。
フィルターを削除するには、最初のフィルター条件からテキストを削除します。
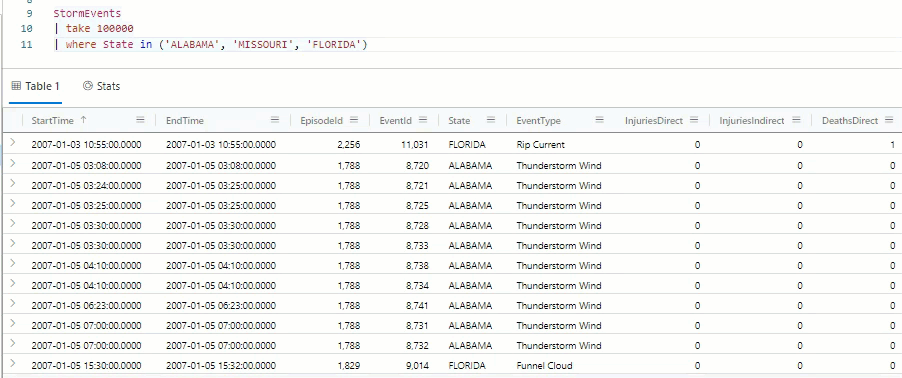
セルの統計情報を表示する
複数の行の Average、 Count、 Min、 Max、および Sum をすばやく計算するには、関連する数値セルを選択します。 次に例を示します。
次のクエリを実行します。
StormEvents | where DamageCrops > 0 and DamageProperty > 0 | project StartTime, State, EventType, DamageCrops, DamageProperty, Sourceいくつかの数値セルを選択します。 複数のセルを選択するには、選択するセルの上にマウスをクリックしてドラッグするか、各セルをクリックしながら "Ctrl" キーを押したままにします。 Average、Count、Min、Max、および Sum はこれらのセルに対して自動的に計算されます。
ピボット テーブルを作成する
ピボット モードは、Excel のピボット テーブルに似ています。 ピボット モードでは、列の値を列に変換できます。 たとえば、 State 列をピボットして、"Florida"、"Florida"、"アラバマ" などの列を作成できます。 ピボット テーブルを作成するには、次の手順に従います。
結果グリッドの右側にある Columns を選択して、テーブル ツール パネルを表示します。 パネルの上部にある [ ピボット モードを選択します。
列を Row グループ、 Values、 Column ラベル セクションにドラッグします。 たとえば、 EventType を Row グループ; にドラッグすると DamageProperty Values; と State を Column ラベルにすると、結果は次のピボット テーブルのようになります。
結果グリッドで検索する
結果テーブル内の特定の式を検索するには、検索機能を使用します。 次に例を示します。
次のクエリを実行します。
StormEvents | where DamageProperty > 5000 | take 1000結果グリッドの上部メニューの右側にある Search を選択し、「Wabash」と入力します。
検索した式のすべてのメンションが、テーブルで強調表示されます。 これらの間を移動するには、[Enter] をクリックして先に進むか、Shift キーを押しながら Enter キーを押して後方に移動するか、検索ボックスの横にある上下のボタンを使用して移動します。
検索クエリを含む行のみを表示するには、 検索ウィンドウの上部にある [検索 に合った行のみを表示する] オプションをオンにします。
値による結果の色付け
列の値に基づいて結果の行を色付けするには、次の手順に従います。
エラー レベル別に結果を色分けする
結果グリッドでは、エラーの重大度または詳細レベルに基づいて結果を色分けできます。 この機能を有効にするには、「 Highlight エラー レベルで説明されているように設定を変更します。
| ライト モードでのエラー レベルの配色 | ダーク モードでのエラー レベルの配色 |
|---|---|
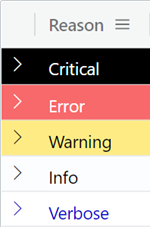
|
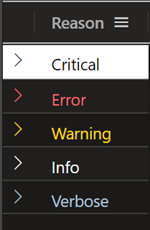
|
空の列を非表示にする
空の列を非表示または表示するには、結果グリッドのメニューで目のアイコンを選択します。
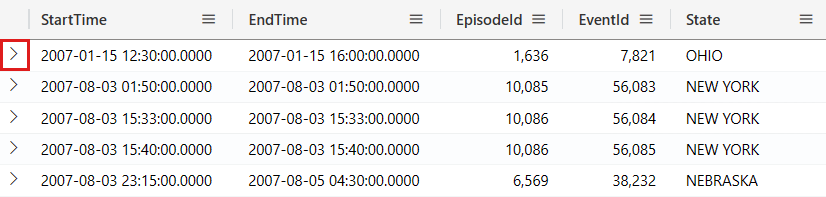
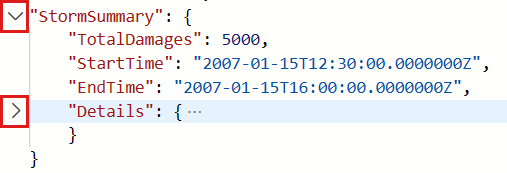
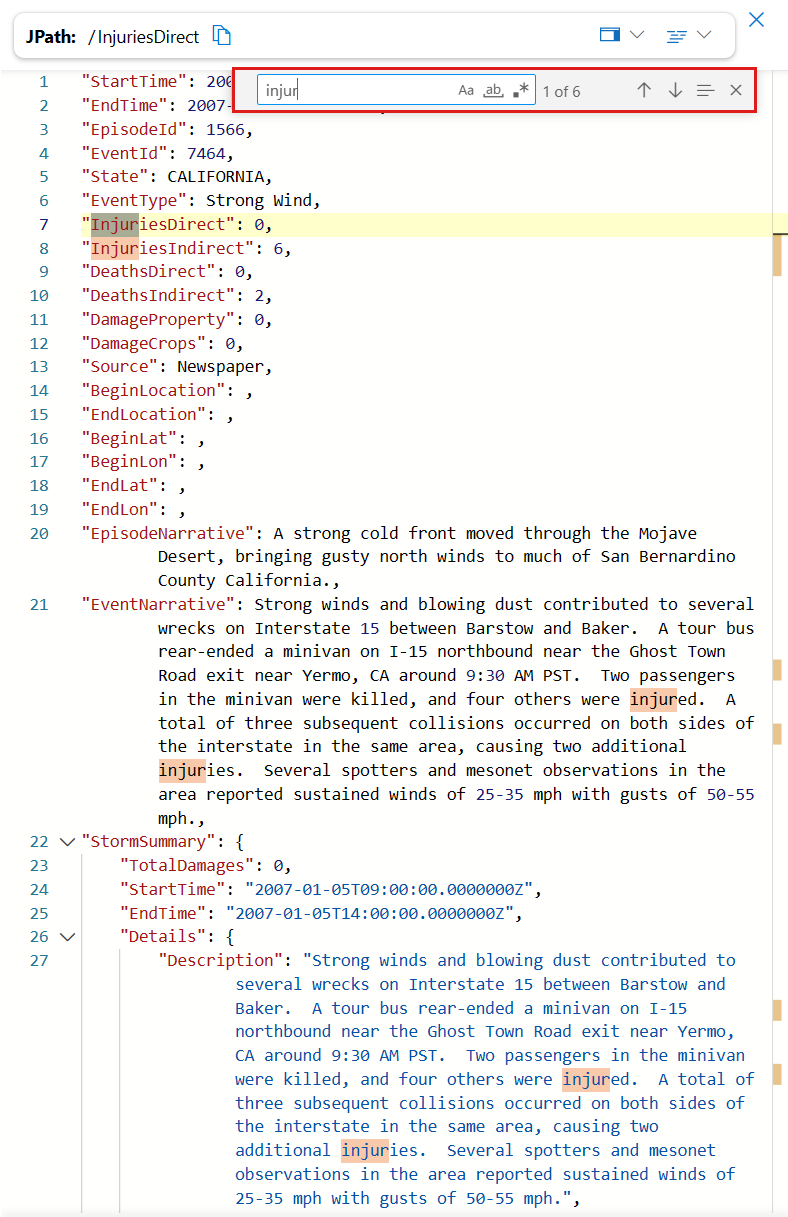
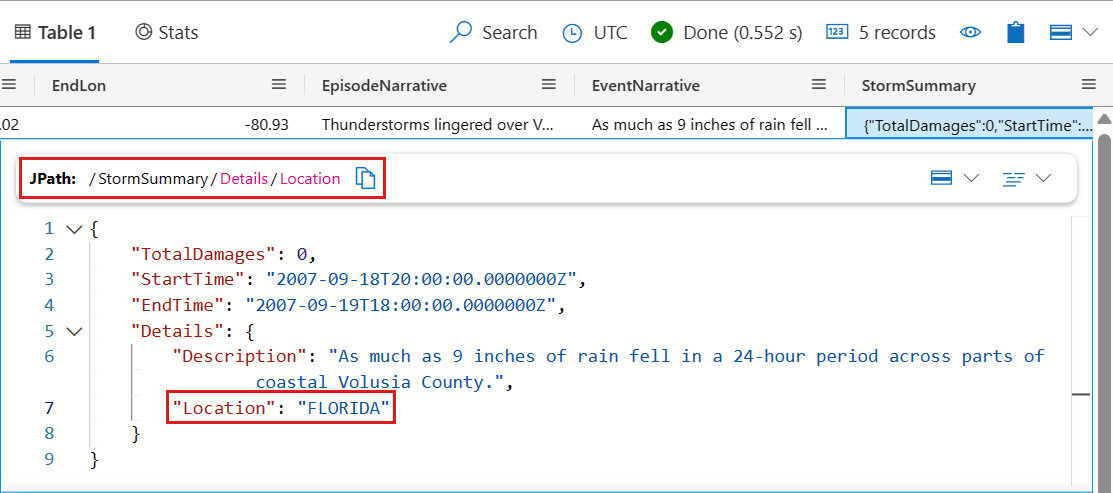
![動的フィールドの [フィルターとして追加] オプションのスクリーンショット。](media/web-query-data/add-dynamic-field-as-filter.png)

![グリッドからクエリを直接実行するための [Add selection as filter] (選択内容をフィルターとして追加) オプションを示すドロップダウン メニューのスクリーンショット。](media/web-query-data/add-selection-as-filters.png)