サンプル ギャラリーの探索
Azure Data Explorer Web UI には、Kusto 照会言語 (KQL) クエリとコマンドの記述を練習するためのサンプル ギャラリーがあります。 このギャラリーには、無料でパブリックにアクセスできる help クラスター内のガイド付きチュートリアルサンプル データが用意されています。
前提条件
help クラスターにサインインする Microsoft アカウントまたは Microsoft Entra ユーザー ID。 Azure サブスクリプションは不要です。
作業の開始
次の図は、サンプル ギャラリーで使用できるデータベースの概要を示しています。
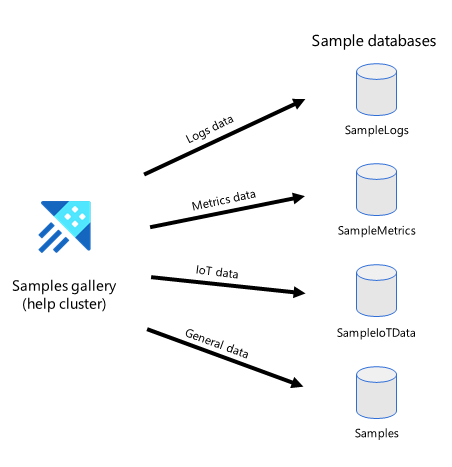
サンプル データに対してアクションを実行する
サンプル ギャラリーのデータセットを使用して KQL クエリについての学習を開始します。
Microsoft アカウントまたは Microsoft Entra ユーザー ID を使用してazure Data Explorer web UI にサインインします。
Home ページで、KQL を使用してサンプル データ展開を選択します。
[データ サンプルの探索] ダイアログ ボックスで、サンプル データセットを選択し、[探索] を選択します。
![サンプル データベースのオプションを示す、[データ サンプルの探索] ダイアログのスクリーンショット。](media/web-ui-samples-gallery/explore-dashboards-dialog.png)
クラスター接続ペインには、ヘルプ クラスターと共に、ストアド関数、外部テーブル、具体化されたビュー、およびデータベース テーブルを示すサンプル データベースが表示されます。 [サンプル データ] ダイアログ ボックスで選択されたデータベースが強調表示されます。
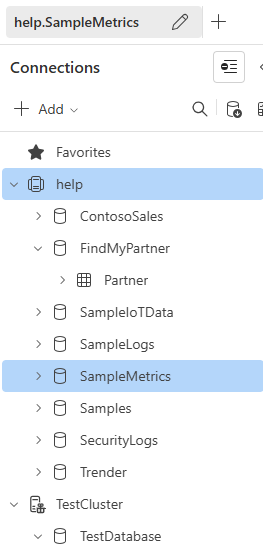
この図は、生データからインジェスト、処理、具体化されたビューまでの、アーキテクチャ データ フローの概要を示しています。
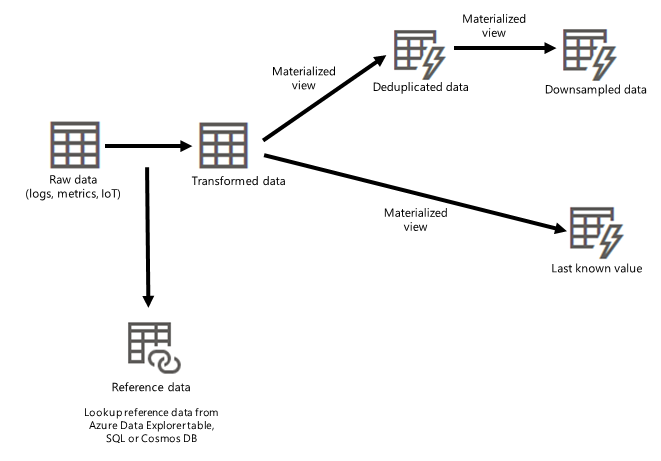
チュートリアルに従う
クラスター接続ウィンドウの右側にあるクエリ エディター ウィンドウには、一般的に使用されるクエリの形式で便利なチュートリアルと詳細な説明が表示されます。
ここでは、クラスター接続ウィンドウで Metrics データベースのラベルが SampleMetrics を確認します。
SampleMetrics データセットは、次の表で構成されます。
- RawServerMetrics: 一時ストレージ用に生データが取り込まれる場所。
- TransformedServerMetrics: 解析および処理されたデータが格納されます。
- SQLServersLocation: サーバーの場所の参照データを格納しています。
ヒント
クエリ エディター ウィンドウから他のチュートリアルに移動できます。 開く>チュートリアルを開くを選択し、探索する特定のチュートリアルを選択します。
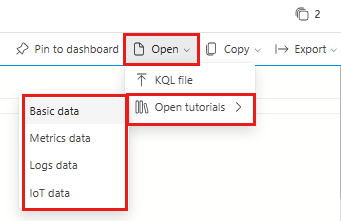
クエリの実行
クエリ編集ウィンドウで、クエリにカーソルを置き、ウィンドウの上部にある [実行] を選択するか、Shift + Enter キーを押してクエリを実行します。 結果は、クエリ エディター ウィンドウのすぐ下の、クエリ結果ペインに表示されます。
クエリやコマンドを実行する前に、少しの時間を取り、その上にあるコメントを呼んでください。 コメントには重要な情報が含まれています。 たとえば、アクセス許可がないため、 help クラスターで特定の管理コマンドが機能しない理由などです。 クエリ エディターでは、クエリを記述するときに提案と警告が表示されます。 受け取る提案と警告をカスタマイズするには、「クエリの推奨事項を設定する を参照してください。
管理コマンドについて説明します
help クラスターでは特定の管理コマンドを実行できないため、独自の空きクラスターを作成これらのコマンドをさらに詳しく調べることができます。 これらのコマンドの例をいくつか次の表に示します。
| テーブル | 説明 | コマンド |
|---|---|---|
| RawServerMetrics | 説明されているように、インジェスト バッチ処理のポリシーを設定して、既定のインジェスト待機時間を 5 分から 20 秒に短縮できます。 | .alter table RawServerMetrics policy ingestionbatching @'{"MaximumBatchingTimeSpan": "00:00:20", "MaximumNumberOfItems": 500,"MaximumRawDataSizeMB": 1024}' |
| RawServerMetrics | 生のテーブルと変換済みのテーブル間でのデータの重複を回避するために、データ保持ポリシーを 10 日に設定できます。 必要に応じて、生データをさらに長く保持できます。 たとえば、TransformedServerMetrics テーブルに問題がある場合、ソース データに戻るのではなく RawServerMetrics テーブル内のデータを参照できます。 | .alter table RawServerMetrics policy retention '{"SoftDeletePeriod": "10.00:00:00", "Recoverability": "Enabled"}' |
| TransformedServerMetrics | 更新ポリシーは、生データの変換と解析に適用できます。 | .alter table TransformedServerMetrics policy update @'[{"IsEnabled": true, "Source": "RawServerMetrics", "Query": "Transform_RawServerMetrics()", "IsTransactional": true, "PropagateIngestionProperties": false}]' |

