Azure Maps の Power BI 視覚エフェクトの概要
この記事では、 Azure Maps Power BI ビジュアルを使用する方法を示します。
適用対象: "コンシューマー" 向けの Power BI サービス
"コンシューマー" 向けの Power BI サービス  デザイナーおよび開発者向けの Power BI サービス
デザイナーおよび開発者向けの Power BI サービス  Power BI Desktop
Power BI Desktop  Pro または Premium ライセンスが必要
Pro または Premium ライセンスが必要
Note
このビジュアルは、Power BI Desktop と Power BI サービスのどちらでも作成および表示できます。 この記事の手順と図は Power BI Desktop のものです。
Azure Maps Power BI ビジュアルを使用すると、地図上の空間データに対してさまざまなをデータ視覚化を提供できます。 80% を超えるビジネス データに位置情報コンテキストがあると推定されています。 Azure Maps Power BI ビジュアルを使用して、この位置情報コンテキストがビジネス データにどのように関連し、どのような影響を及ぼすかについての分析情報を得ることができます。
Note
Power BI では、個人を特定できる情報 (PII) は Azure Maps に送信されません。 さらに、Power BI 診断ログでは IP アドレスが切り捨てられます。
Azure に送信されるものは?
Azure Maps Power BI ビジュアルは、Azure でホストされているクラウド サービスに接続して、地図の視覚化の作成に使われる地図画像や座標などの位置情報データを取得します。
- 地図がフォーカスされている領域の詳細が Azure に送信され、地図キャンバス (地図タイルとも呼ばれます) の描画に必要な画像が取得されます。
- [Location] (場所)、[緯度]、[経度] の各バケット内のデータを Azure に送信して地図座標を取得できます (ジオコーディングと呼ばれるプロセス)。
- Power BI のテレメトリ オプションが有効になっている場合は、ビジュアルの正常性 (クラッシュ レポートなど) に関する利用統計情報を収集できます。
以前に説明したシナリオ以外では、マップにオーバーレイされた他のデータが Azure Maps サーバーに送信されることはありません。 データのすべてのレンダリングは、クライアント内でローカルに行われます。
ヒント
Azure Maps 地理的 API エンドポイントを使用している場合は、次のいずれかまたはすべての URL を使用して、Azure Maps プラットフォームへのアクセスを許可するようにファイアウォールを更新する必要がある場合があります。
https://atlas.microsoft.comhttps://us.atlas.microsoft.comhttps://eu.atlas.microsoft.com
重要
Azure Maps Power BI 視覚化内の選択ツールは TomTom データに依存するため、ユーザー データがユーザーの地理的境界内に必ずしも留まらない場合があります。
Azure Maps Power BI 視覚エフェクトに関連するプライバシーと使用条件の詳細については、「Microsoft Azure の法的情報」を参照してください。
Azure Maps Power BI ビジュアルを使用する
Azure Maps Power BI ビジュアルを有効にしたら、[視覚化] ウィンドウから [Azure Maps] アイコンを選択します。
![Power BI の [視覚化] ペインの [Azure Maps ビジュアル] ボタンを示すスクリーンショット。](media/power-bi-visual/azure-maps-in-visualizations-pane.png)
Power BI によって、空の Azure Maps ビジュアル デザイン キャンバスが作成されます。
Azure Maps ビジュアルを読み込むには、次の手順を実行します。
[フィールド] ペインで次の 2 つのアクションのいずれかを実行すると、Azure Maps ビジュアルを読み込むのに必要な最小限のデータが提供されます。
- 緯度と経度の座標情報を含むデータ フィールドを [緯度] バケットと [経度] バケットのどちらかまたは両方にドラッグします。
- 地理空間データを含むデータ フィールドを [場所] バケットにドラッグします。
分類に基づいてデータの色を設定するには、カテゴリ別フィールドを [フィールド] ウィンドウの [凡例] バケットにドラッグします。 この例では、BussinessName 列を使用しています。
データを相対的にスケーリングするには、 [フィールド] ウィンドウの [サイズ] バケットにメジャーをドラッグします。 この例では、Avg Weekly Sales 列を使用しています。
Note
このセクションの他のスクリーンショットとは異なり、このスクリーンショットでは、物理アドレスを指定する代わりに座標フィールド (緯度/経度) を使用して、Azure Maps Power BI ビジュアルのジオコーディングの例を示しています。
[Format](形式) ウィンドウのオプションを使用して、データの描画方法をカスタマイズします。 次の画像は以前に表示したものと同じ地図ですが、バブル レイヤーの塗りつぶし透明度オプションを 25% に設定し、半径を小さくし、罫線を黒にしています。
[書式] ウィンドウでラベルの表示と非表示を切り替えることもできます。 次の 2 つの画像は、[ラベルを表示] 設定がオンおよびオフになっているマップを示しています。
[フィールド] ウィンドウのバケット
Azure Maps ビジュアルの [フィールド] ウィンドウでは、次のデータ バケットが使用できます。
| フィールド | 説明 |
|---|---|
| 場所 | 国やリージョン、州、市区町村などのわかりやすい地理的データを入力するために使用されます。 |
| Latitude | データ ポイントの緯度値の指定に使われるフィールド。 緯度の値は、-90 から 90 までの範囲で、小数表記の度数形式で指定する必要があります。 |
| Longitude | データ ポイントの経度値の指定に使われるフィールド。 経度の値は、-180 から 180 までの範囲で、小数表記の度数形式で指定する必要があります。 |
| 凡例 | データを分類し、各カテゴリのデータ ポイントに一意の色を割り当てるために使われるフィールド。 このバケットがいっぱいになると、[データの色] セクションが [形式] ペインに表示され、色を調整できます。 |
| サイズ | 地図上のデータ ポイントの相対的なサイズ変更に使われるメジャー。 |
| ツールヒント | 図形にマウス カーソルを合わせたときにヒントに表示するその他のデータ フィールド。 |
地図の設定
[書式] ウィンドウの [マップの設定] セクションには、マップの表示方法をカスタマイズしたり、更新に反応したりするためのオプションがあります。
[マップの設定] セクションは、[スタイル]、[表示]、[制御] という 3 つのサブセクションに分かれています。
スタイル
[スタイル] セクションでは、次の設定を使用できます。
| 設定 | 説明 |
|---|---|
| Style | 地図のスタイル。 ドロップダウン リストには、空白とアクセス可能な空白、グレースケール ダーク、グレースケール ライト、ハイ コントラスト ダーク、ハイ コントラスト ライト、ナイト、道路、道路の影付きレリーフ、衛星、および衛星道路ラベルが含まれています。 |
| [ラベルを表示] | マップ ラベルを表示または非表示にできる切り替えスイッチ。 詳細については、前のセクションのリスト アイテム番号 5 を参照してください。 |
表示
[表示] セクションにある次の設定を使用すると、[自動ズーム] 設定が [オフ] に設定されている場合に、ユーザーが既定のマップ ビュー情報を指定できます。
| 設定 | 説明 |
|---|---|
| [自動ズーム] | ビジュアルの [フィールド] ウィンドウから読み込まれたデータに地図を自動的にズームします。 データを変更すると、それに応じて地図の位置が更新されます。 [自動ズーム] が [オフ] に設定されると、このセクションの残りの設定がアクティブになり、ユーザーは既定のマップ ビューを定義できるようになります。 |
| Zoom | 地図の既定のズーム レベル。 0 から 22 までの範囲の数値を指定できます。 |
| [Center latitude] (中心の緯度) | マップの中心の既定の緯度。 |
| [Center longitude] (中心の経度) | マップの中心の既定の経度。 |
| [Heading] (方向) | 地図の既定の方向 (角度)。0 は北、90 は東、180 は南、270 は西を表します。 0 から 360 までの任意の数値を指定できます。 |
| [Pitch] (傾斜) | 地図の既定の傾き (角度)。使用できるのは 0 から 60 までの値で、0 は地図の下方向を表します。 |
コントロール
[制御] セクションでは、次の設定を使用できます。
| 設定 | 説明 |
|---|---|
| [World wrap] (ワールドの折り返し) | ユーザーが地図を水平方向に無限にパンできるようにします。 |
| [Style picker] (スタイルの選択) | 地図にボタンを追加して、レポートの閲覧者が地図のスタイルを変更できるようにします。 |
| 「ナビゲーション」 | 別の方法としてボタンを地図に追加して、レポートの閲覧者が地図をズーム、回転したり、地図の傾斜を変更したりできるようにします。 ユーザーが地図内をどのように移動できるかについては、こちらのドキュメントの「マップ内を移動する」で、すべての方法を詳しく説明しています。 |
| [選択] | ユーザーがさまざまなモードを選択し、円、四角形、多角形 (なげなわ)、移動時間 (距離) などのデータを地図上で選択できるようにするボタンを追加します。 ポリゴンの描画を完了するには、最初のポイントを選択するか、マップ上で最後のポイントをダブルクリックするか、c キーを押 します。 |
| ジオコーディング カルチャ | 既定の [自動] は、欧米の住所システムを参照します。 その他の唯一のオプションである [JA] は、日本の住所システムを参照します。 欧米の住所システムでは、住所の詳細から始めて、市区町村、都道府県、郵便番号などのより大きなカテゴリに進みます。 日本の住所システムでは、より大きなカテゴリが最初にリストされ、住所の詳細で終了します。 |
注意点と制限事項
Azure Maps Power BI ビジュアルは、次のサービスとアプリケーションで利用できます。
| サービス/アプリ | 可用性 |
|---|---|
| Power BI Desktop | はい |
| Power BI サービス (app.powerbi.com) | はい |
| Power BI モバイル アプリケーション | はい |
| Power BI (Web に公開) | いいえ |
| Power BI Embedded | はい |
| Power BI サービス埋め込み (PowerBI.com) | はい |
Azure Maps はどの地域で利用できますか?
現時点では、Azure Maps は、以下を除くすべての国と地域で利用できます。
- 中国
- 韓国
- Azure Government (GCC + GCC High)
この視覚エフェクトを強化するさまざまな Azure Maps サービスの提供地域の詳細については、「地理的範囲情報」を参照してください。
Azure Maps Power BI ビジュアルではどの Web ブラウザーがサポートされていますか?
サポートされているブラウザーの一覧については、Azure Maps Web SDK でサポートされているブラウザーに関するページを参照してください。
何個のデータ ポイントを視覚化できますか?
このビジュアルでは、最大 30,000 のデータ ポイントがサポートされています。
住所やその他の位置情報文字列はこのビジュアルで使用できますか?
はい。住所やその他の場所の文字列は、Azure Maps Power BI 視覚エフェクトで使用できます。 住所やその他の場所の文字列の詳細については、"Azure Maps Power BI 視覚エフェクトでのジオコーディング" の記事の「場所フィールド」を参照してください。
次のステップ
Azure Maps Power BI ビジュアルについて詳しく確認します。
ビジュアルをカスタマイズする:
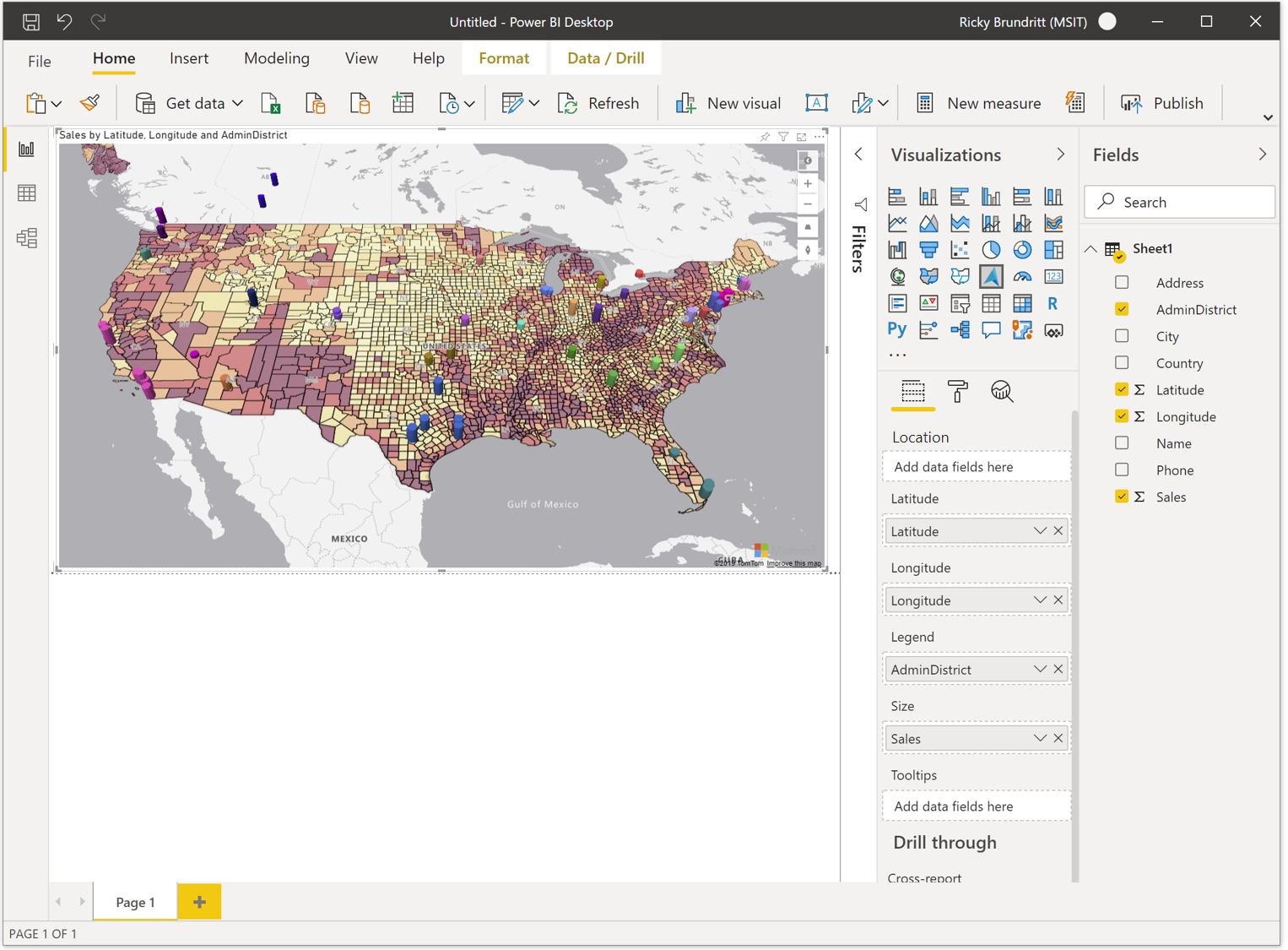
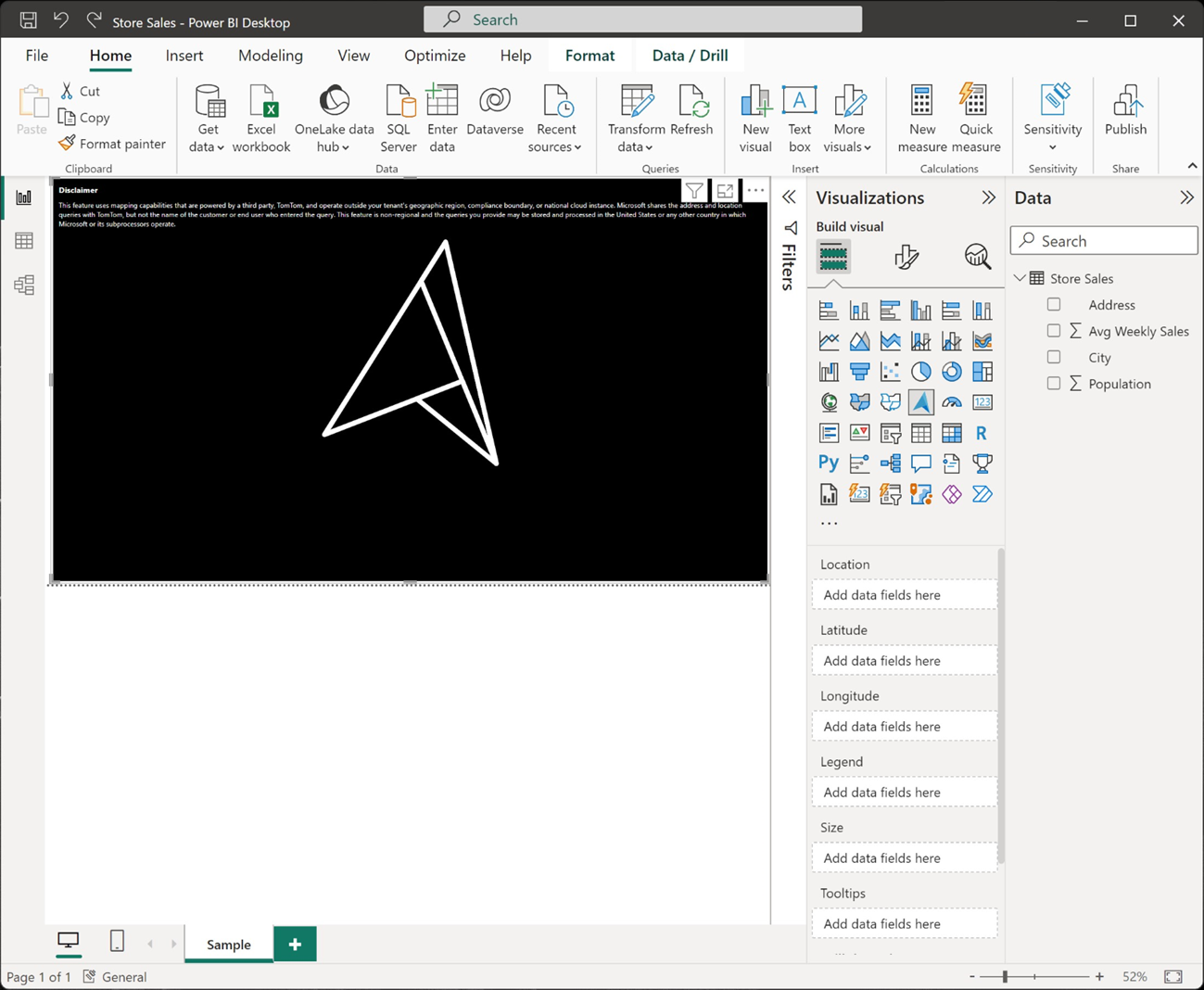

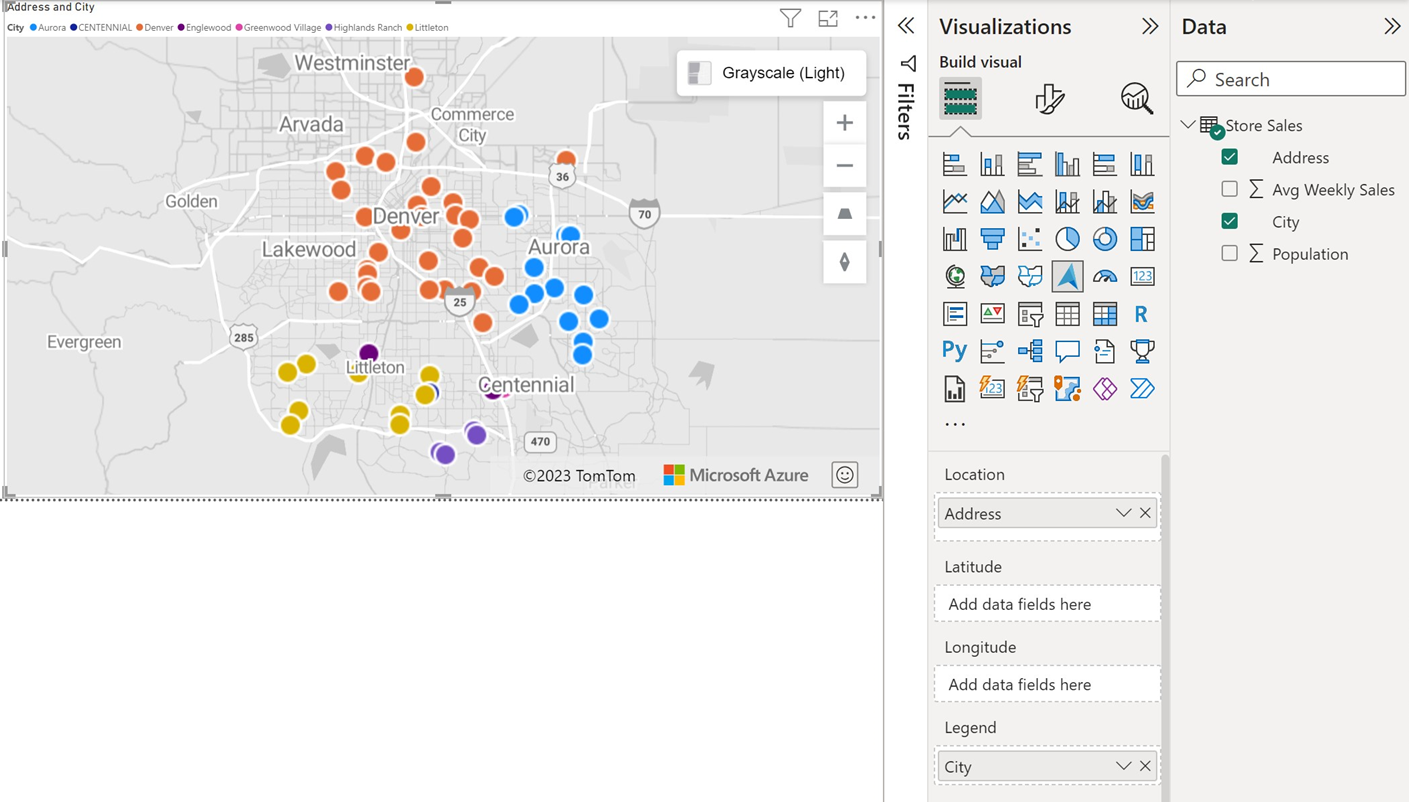

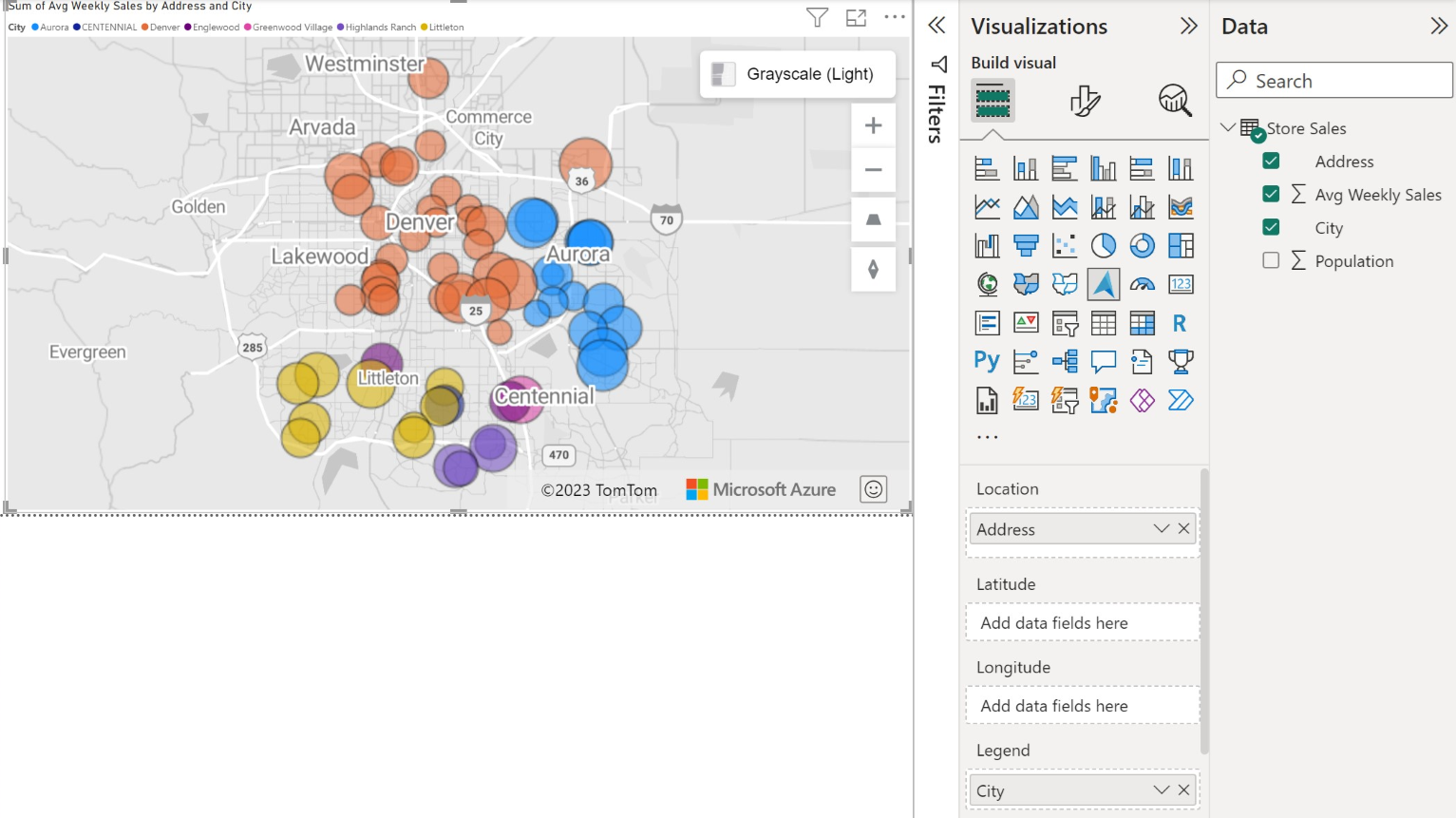
![Power BI の [書式] ウィンドウの [スタイル] セクションで [ラベルの表示] 設定がオンになっているマップを表示する Azure Maps ビジュアルのスクリーンショット。](media/power-bi-visual/show-labels-on.png)
![Power BI の [書式] ウィンドウの [スタイル] セクションで [ラベルの表示] 設定がオフになっているマップを表示する Azure Maps ビジュアルのスクリーンショット。](media/power-bi-visual/show-labels-off.png)