Azure Maps Power BI ビジュアルのジオコーディング
Azure Maps では、緯度と経度の座標系を使用して、マップ上の場所を検索します。 Azure Maps Power BI ビジュアルには、マップ上の特定の場所を特定する緯度と経度のフィールドが用意されています。ただし、ほとんどのデータ ソースでは、緯度と経度の値ではなく、住所を使用して場所を特定します。
Azure Maps Power BI ビジュアルでは、ジオコーディングを使用してマップ上の場所を特定するために使用できる住所の値を受け取る [場所] フィールドが提供されます。
ジオコーディングは、住所を取得し、対応する緯度と経度の座標を返すプロセスです。 住所によって、特定の番地ではなく市区町村など、ジオコードに対して可能な細分性が決定されます。
![Azure Maps ビジュアルの [場所] フィールドが強調表示されている Power BI Desktop の [視覚化] ペインと [フィールド] ペインを示すスクリーンショット。](media/power-bi-visual/geocode.png)
[場所] フィールド
Azure Maps Power BI ビジュアルの [場所] フィールドには、国/地域、州、都道府県、市区町村、番地、郵便番号などの複数の値を使用できます。 [場所] フィールドに場所情報の複数のソースを指定すると、結果の精度が向上し、特定の場所の識別を制限する可能性のあるあいまいさが解消されます。 たとえば、米国には 20 を超える Franklin という名前を持つ異なる都市があります。
geo 階層を使用してドリルダウンする
[場所] フィールドに複数の値を入力する場合は、geo 階層を作成します。 geo 階層を使用すると、マップ内の階層的なドリルダウン機能を使用して、さまざまな "レベル" の場所にドリルダウンできます。
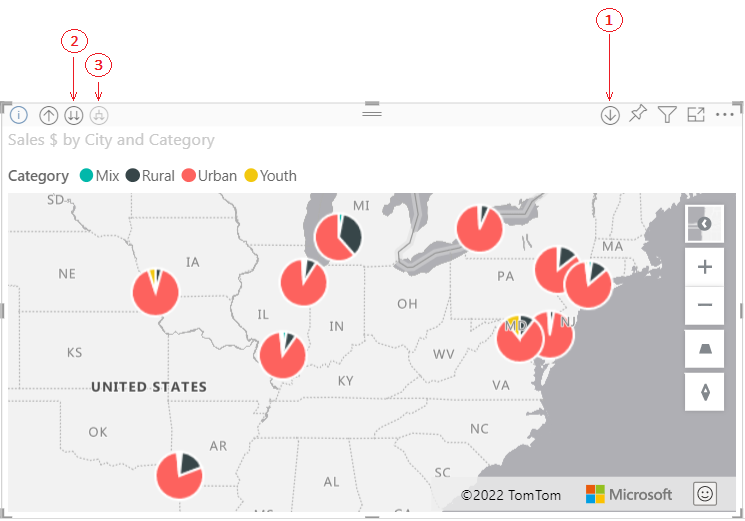
| ボタン | 説明 |
|---|---|
| 1 | "ドリル モード" と呼ばれるドリル ボタンを使うと、マップの場所を選択し、その特定の場所を 1 レベルずつドリルダウンすることができます。 たとえば、ドリル ダウン オプションを有効にして北米を選ぶと、1 つ下位の階層、つまり北米の州に移動します。 ジオコーディングでは、Power BI から Azure Maps に北米のみの国と州のデータが送信されます。 左側のボタンは 1 レベル上に移動します。 |
| 2 | 二重の矢印は、1 回ですべての場所について階層を次のレベルにドリルします。 たとえば、国またはリージョンを見ている状態でこのオプションを使用して次のレベル (州) に移動すると、Power BI には、すべての国またはリージョンの州データが表示されます。 ジオコーディングでは、Power BI から Azure Maps にすべての場所の州データ (国やリージョンのデータはなし) が送信されます。 このオプションは、階層の各レベルがその上のレベルと関係がない場合に便利です。 |
| 3 | マップを選択する必要がない点を除き、ドリルダウン オプションと似ています。 現在のレベルのコンテキストを記憶して、階層の次のレベルに展開されます。 たとえば、国またはリージョンを見ている状態でこのアイコンを選択すると、階層の次のレベル (州) にドリルダウンされます。 ジオコーディングでは、Power BI から各州とそれに関連する国やリージョンのデータが送信されるので、Azure Maps のジオコーディングがより正確になります。 ほとんどのマップでは、このオプションまたは右端にあるドリルダウン オプションを使用します。 これにより、Azure に可能な限り多くの情報が送信され、より正確な場所情報が得られます。 |
Power BI で地理的なフィールドを分類する
フィールドが正しくジオコーディングされるようにするには、Power BI のデータ フィールドに [データ カテゴリ] を設定します。 データ ビューで、目的の列を選択します。 リボンから [モデリング] タブを選択し、[データ カテゴリ] を [住所]、[場所][市区町村]、[郡]、[都道府県]、[郵便番号]、[国]、[大陸]、[緯度]、[経度] のいずれかのプロパティに設定します。 これらのデータのカテゴリは、Azure でデータを正しくエンコードするために役立ちます。 詳細については、「Power BI Desktop でのデータ分類」を参照してください。 SQL Server Analysis Services に接続中の場合、SQL Server Data Tools (SSDT) を使用して Power BI 以外のデータ分類を設定します。
![Power BI Desktop の [データ カテゴリ] ドロップダウン リストを示すスクリーンショット。](media/power-bi-visual/data-category.png)
Note
Power BI で地理的なフィールドを分類する場合は、正確なジオコーディングのために、[都道府県] と [国]のデータを必ず個別に入力してください。 [都道府県] と [国]の両方のデータをいずれか一方のカテゴリに入力するなど、分類に誤りがあると、現在は機能しても、将来問題が発生する可能性があります。
次に例を示します。
- 正しい使用: 都道府県 = GA、郡 = Decatur 郡
- 誤った使用: 都道府県 = Decatur 郡、GA、または郡 = Decatur 郡、GA
次のステップ
Azure Maps Power BI ビジュアルについて詳しく確認します。
ジオコーディングを使用する Azure Maps Power BI ビジュアル円グラフ レイヤーについて説明します。