Azure Migrate を使用した Azure Stack HCI への移行のために Hyper-V VM を検出してレプリケートする (プレビュー)
適用対象: Azure Stack HCI バージョン 23H2
この記事では、Azure Migrate を使用して Hyper-V 仮想マシン (VM) を Azure Stack HCI に移行するための検出とレプリケーションのフェーズについて説明します。
重要
現在、この機能はプレビュー段階にあります。 ベータ版、プレビュー版、または一般提供としてまだリリースされていない Azure の機能に適用される法律条項については、「Microsoft Azure プレビューの追加使用条件」を参照してください。
Azure Migrate のアプライアンスとその管理方法の詳細については、「Azure Migrate アプライアンス」を参照してください。
開始する前に
ソースとターゲットの両方のアプライアンスについて、ハードウェアに、16 GB RAM、80 GB のディスク ストレージ、8 vCPU、および外部仮想スイッチを備えた Windows Server 2022 VM の作成をサポートするのに十分なリソースがあることを確認します。
手順 1: ソース アプライアンスを作成して構成する
プロジェクト キーを生成する
この手順では、ソース アプライアンスのキーを生成します。具体的な手順については、「プロジェクト キーを生成する」を参照してください。
ソース アプライアンスを作成する
いずれかのテンプレート () を使用してアプライアンスをインストールできます。VHD ファイル) またはスクリプト (.zip ファイル) を Hyper-V サーバーにダウンロードします。 Azure Migrate のアプライアンスとその管理方法の詳細については、「Azure Migrate アプライアンス」を参照してください。
テンプレートを使用してインストールする (.VHD ファイル)
この手順は、 を使用してソース アプライアンスをデプロイする場合にのみ適用されます。VHD ファイル テンプレート。 ソース アプライアンスは、 を使用してインストールされます。VHD ファイル。 詳細については、「 VHD のダウンロード」を参照してください。
スクリプト (.zip ファイル) を使用してインストールする
この手順は、.zip ファイルをダウンロードした場合にのみ適用されます。 AzureMigrateInstaller.ps1 PowerShell スクリプトを使用して、ソース アプライアンスをインストールします。 具体的な情報については、「スクリプトを使用してアプライアンスを設定する」を参照してください。
アプライアンスを構成して VM を検出する
ソース アプライアンスがインストールされたら、アプライアンスを構成する準備が整います。
アプライアンスが構成されたら、VM 検出プロセスを開始します。
検出が完了したことを示す緑色のチェックマークが表示されるまで待ってから、Azure portalに移動して VM インベントリを確認します。
手順 2: ターゲット アプライアンスを作成して構成する
ターゲット アプライアンス キーを生成する
ターゲット アプライアンス キーを生成するには、次のタスクを実行します。
Azure portalで、Azure Migrate プロジェクトに移動し、[サーバー、データベース、Web アプリ] を選択します。
[移行ツール] の [検出されたサーバー] に 0 以外の値が表示されることを確認します。
[ 移行とモダン化] で、[レプリケート] を選択 します。
[ 意図の指定 ] ページで、ドロップダウン リストから次を選択します。
- サーバーまたは仮想マシン (VM)。
- Azure Stack HCI。
- Hyper-V。
- ソース アプライアンス (事前設定済み。複数ある場合は、ドロップダウンから該当するものを選択します)。
情報ブロックから[レプリケーションを開始する前に...] で [ダウンロードして構成する] を選択し、[続行] を選択します。
[Deploy and configure the target アプライアンス] ポップアップで、ターゲット アプライアンスの名前を指定し、[キーの生成] を選択します。
キーをコピーしてメモ帳 (または他のテキスト エディター) に貼り付けます。後で使用するために生成されます。
ターゲット アプライアンスを作成する
を使用して、アプライアンスをダウンロードできます。VHD ファイルまたは .zip ファイル。
[手順 2: Azure Migrate アプライアンスをダウンロードする] で、いずれかの を選択します。VHD ファイルまたは .zip ファイルを選択し、[インストーラーのダウンロード] を選択します。
テンプレートを使用してインストールする (.VHD ファイル)
この手順は、 をダウンロードした場合にのみ適用されます。VHD zip 形式のファイル。
圧縮されたファイルをデプロイする前に、それが安全であることを確認します。
ファイルをダウンロードしたサーバーで、管理者コマンド ウィンドウを開きます。
次のコマンドを実行して、VHD のハッシュを生成します。
C:\>Get-FileHash -Path <file_location> -Algorithm <Hashing Algorithm>出力例を次に示します。
C:\>Get-FileHash -Path ./AzureMigrateAppliance_v3.20.09.25.zip -Algorithm SHA256Azure パブリック クラウドの最新のアプライアンスバージョンとハッシュ値を確認します。
シナリオ ダウンロード SHA256 Azure Stack HCI アプライアンス 最新バージョン: https://go.microsoft.com/fwlink/?linkid=22464166ae1144b026efb2650f5e11c007a457c351a752f942c2db827dd2903f468dccb zip ファイルをフォルダーに抽出します。
これで、 を使用してアプライアンスをインストールできます。VHD ファイル。
Hyper-V サーバー (ソース サーバーである可能性があります) で、Hyper-V マネージャーに移動します。 [ Hyper-V マネージャー > ] [サーバーへの接続] を選択します。
[ コンピューターの選択 ] ダイアログ ボックスで、[ 別のコンピューター] を選択します。 Azure Stack HCI サーバーを参照し、[ OK] を選択します。
VHD をダウンロードした Azure Stack HCI サーバー上のドライブをマップします。 エクスプローラーを使用してこのドライブに接続します。 VHD が Azure Stack HCI サーバーにダウンロードされた場所にアクセスできることを確認します。
Hyper-V サーバーの [操作] ウィンドウで、[ 仮想マシンのインポート] を選択します。 ウィザードが起動します。 ウィザードの手順を実行します。 次の場合を除き、既定値をそのまま使用します。
- [ フォルダーの検索] ページで、Azure Stack HCI サーバーにダウンロードした VHD (フォルダー名が AzureMigrateApplianceHCI_v25.24.02.07) のフォルダーをポイントします。
- [ ネットワークの接続 ] ページで、[ 接続] のドロップダウン リストからスイッチを選択します。 ダウンロードした VHD を使用して VM を作成し、VM を起動してサインインします。 VM がインターネットにアクセスできることを確認します。
- 最後に、設定を確認し、[完了] を選択 します。
Hyper-V マネージャーの [Virtual Machines] に、作成した VM が表示されます。 VM を選択して起動します。
VM が起動したら、ライセンスの使用条件に同意します。 [ 設定のカスタマイズ ] ページで、管理者アカウントのパスワードを入力して確認し、[ 完了] を選択します。
VM が起動したら、管理者として VM にサインインします。 前の手順で指定したパスワードを入力します。
デスクトップから Azure Migrate ターゲット アプライアンスConfiguration Managerショートカットを開きます。
スクリプト (.zip ファイル) を使用してインストールする
この手順は、.zip ファイルをダウンロードした場合にのみ適用されます。
Hyper-V マネージャーを使用して、Windows Server 2022 で実行されているターゲット Azure Stack HCI サーバーにスタンドアロン (非 HA) VM を作成し、80 GB (最小) のディスク ストレージ、16 GB (最小) メモリ、8 つの仮想プロセッサを使用します。 VM がインターネットにアクセスできることを確認します。
Hyper-V マネージャーで、ホストを選択します。
[ Hyper-V 設定] で、[ 拡張セッション モード ポリシー ] を選択し 、[拡張セッション モードを許可する] が有効になっていることを確認します。 詳細については、「 Hyper-V ホストで拡張セッション モードを有効にする」を参照してください。
管理者として VM にサインインします。
ダウンロードした .zip ファイルをコピーして作成した VM 仮想ディスクに貼り付け、必要に応じて抽出します。
管理者として、抽出されたファイルのフォルダーから次の PowerShell スクリプトを実行して、ターゲット アプライアンスをインストールします。
Set-ExecutionPolicy -ExecutionPolicy Unrestricted .\AzureMigrateInstaller.ps1 -Scenario AzureStackHCI -Cloud Public -PrivateEndpoint:$falseVM を再起動してサインインします。
ターゲット アプライアンスを登録する
ターゲット アプライアンス VM にサインインします。
デスクトップ ショートカットから Azure Migrate ターゲット アプライアンス Configuration Managerを開きます。
前に生成したターゲット キーを見つけて、[ Azure Migrate プロジェクト キーの検証] の下のフィールドに貼り付け、[ 確認] を選択します。
確認が完了したら、[ ログイン ] を選択し、Azure アカウントにサインインします。
MFA 認証用の Authenticator (または類似) アプリに表示されるコードを入力します。
[アプライアンスが正常に登録されました] というメッセージが表示されるまで待ちます。
Authenticator アプリに表示されているコードを使用して、Microsoft Azure PowerShellにサインインします。 アプライアンスが登録されるまでに最大 10 分かかる場合があります。
アプライアンスが登録されたら、[Azure Stack HCI クラスター情報の提供] で [クラスター情報の追加] を選択します。
ターゲットの Azure Stack HCI クラスターの場合は、クラスターの完全修飾ドメイン名 (FQDN)、ドメイン名、ユーザー名、パスワードを入力し、[ 保存] を選択します。
資格情報が受け入れられると、状態が [検証済み] に変わります。 [構成] をクリックします。
構成が完了するまで待ちます。次のメッセージが表示されます: Azure Migrate プロジェクトが正常に構成されました。
手順 3: レプリケーションを開始する
Azure portalで、Azure Migrate プロジェクトに移動し、[サーバー、データベース、Web アプリ] を選択します。
[ 移行とモダン化] で、[レプリケート] を選択 します。
[意図の指定] ページで、次の 手順を実行 します。
- 移行する内容 は、サーバー または仮想マシン (VM) として自動的に設定されます。
- [移行先] として [ Azure Stack HCI ] を選択 します。
- [仮想化の種類] として [Hyper-V] を選択します。
- ドロップダウン リストから、検出に使用するオンプレミス アプライアンス (ソース) を選択します。
- 完了したら、[続行] を選択 します。
[ レプリケート ] ページの [ 基本 ] タブで、次の操作を行います。
- このフィールドは自動的に設定されます。 これがターゲット クラスターを持つサブスクリプションではない場合は、クラスターを持つ Azure サブスクリプションを選択します。
- ターゲット クラスターに関連付けられているリソース グループを選択します。
- [ クラスター リソース] で、Azure Stack HCI クラスター リソースを選択します。
- クラスターに緑色のチェックがあることを確認します。 緑色のチェックは、Arc リソース ブリッジなどのすべての前提条件がこのクラスターで構成されていることを示します。
- 完了したら [次へ] を選択します。
[ターゲット アプライアンス] タブで、ターゲット アプライアンスが接続されていることを確認します。緑色のチェックマークが表示されます。
注意
緑色のチェックマークは、ターゲット アプライアンスが正常に登録および構成されていることを示します。 ターゲット アプライアンスをまだ構成していない場合は、代わりに構成ページがここに表示されます。
[次へ] を選択します。
[ 仮想マシン ] タブで、VM が検出され、一覧表示されていることを確認します。 一覧から最大 10 個の VM を選択して、一度に移行できます。 [次へ] を選択します。
[ ターゲット設定 ] タブで、次のタスクを実行します。
ストレージ アカウント サブスクリプションが自動的に設定されます。 ストレージ アカウントを作成するサブスクリプションではない場合は、別のサブスクリプションを選択します。
注意
移行するには、ストレージ アカウントを作成する必要があります。 このアカウントは、Azure プロジェクトと同じサブスクリプションに存在する必要があります。
ストレージ アカウントに関連付ける リソース グループ を選択します。
VM サブスクリプションが自動的に設定されます。
キャッシュ ストレージ アカウントの場合は、既存のストレージ アカウントを選択します。 [(新規)] ストレージ アカウントを選択して、ランダムに生成された名前の新しいストレージ アカウントを作成することもできます。
注意
- キャッシュ ストレージ アカウントとして使用するストレージ アカウントを新しく作成することをお勧めします。 > > - 一度作成すると、ストレージ アカウントの場所を変更することはできません。
移行した VM に関連付けるリソース グループを選択します。
前提条件として作成した論理ネットワークを選択 します。 VM はこのネットワークに接続されます。 ドロップダウン リストに論理ネットワークが表示されない場合は、論理ネットワークを作成し、[論理ネットワークの再読み込み] を選択します。
前提条件として作成したストレージ パスを選択 します。 VM は、このストレージ パスに作成されます。 ドロップダウン リストにストレージ パスが表示されない場合は、ストレージ パスを作成し、[ストレージ パスの再読み込み] を選択します。
完了したら [次へ] を選択します。
[コンピューティング] タブで、次の 手順を実行 します。
[ ディスク ] タブで、レプリケートするディスクを選択します。
注意
一度選択すると、OS ディスクを選択解除することはできません。
必要に応じてディスクの種類を変更し、[ 次へ] を選択します。
[ レプリケーションの確認と開始 ] タブで、すべての値が正しいことを確認し、[レプリケート] を選択 します。
プロセスが完了するまでこのページを表示します (これには 5 分から 10 分かかる場合があります)。 このページから離れた場合、レプリケーション成果物が完全に作成されないため、レプリケーションと最終的な移行でエラーが発生します。
[ サーバー、データベース、Web アプリ] ページに自動的に移動します。 [ 移行ツール ] タイルで、[ 概要] を選択します。
Azure Stack HCI 移行>レプリケーションに移動します。 レプリケーションの状態を確認します。 [ 更新] を 選択すると、レプリケートされた VM が表示されます。
レプリケーションが続行すると、レプリケーションの状態に進行状況が表示されます。 定期的に更新を続けます。 初期レプリケーションが完了すると、時間単位の差分レプリケーションが開始されます。 移行の状態が [移行準備完了] に変わります。 VM は移行できます。
次の手順
- Hyper-V VM の移行を完了します。

![[意図の指定] ページを示すスクリーンショット。](media/migrate-hyperv-replicate/replicate-specify-intent.png)
![[キーの生成] ポップアップを示すスクリーンショット。](media/migrate-hyperv-replicate/generate-target-key.png)
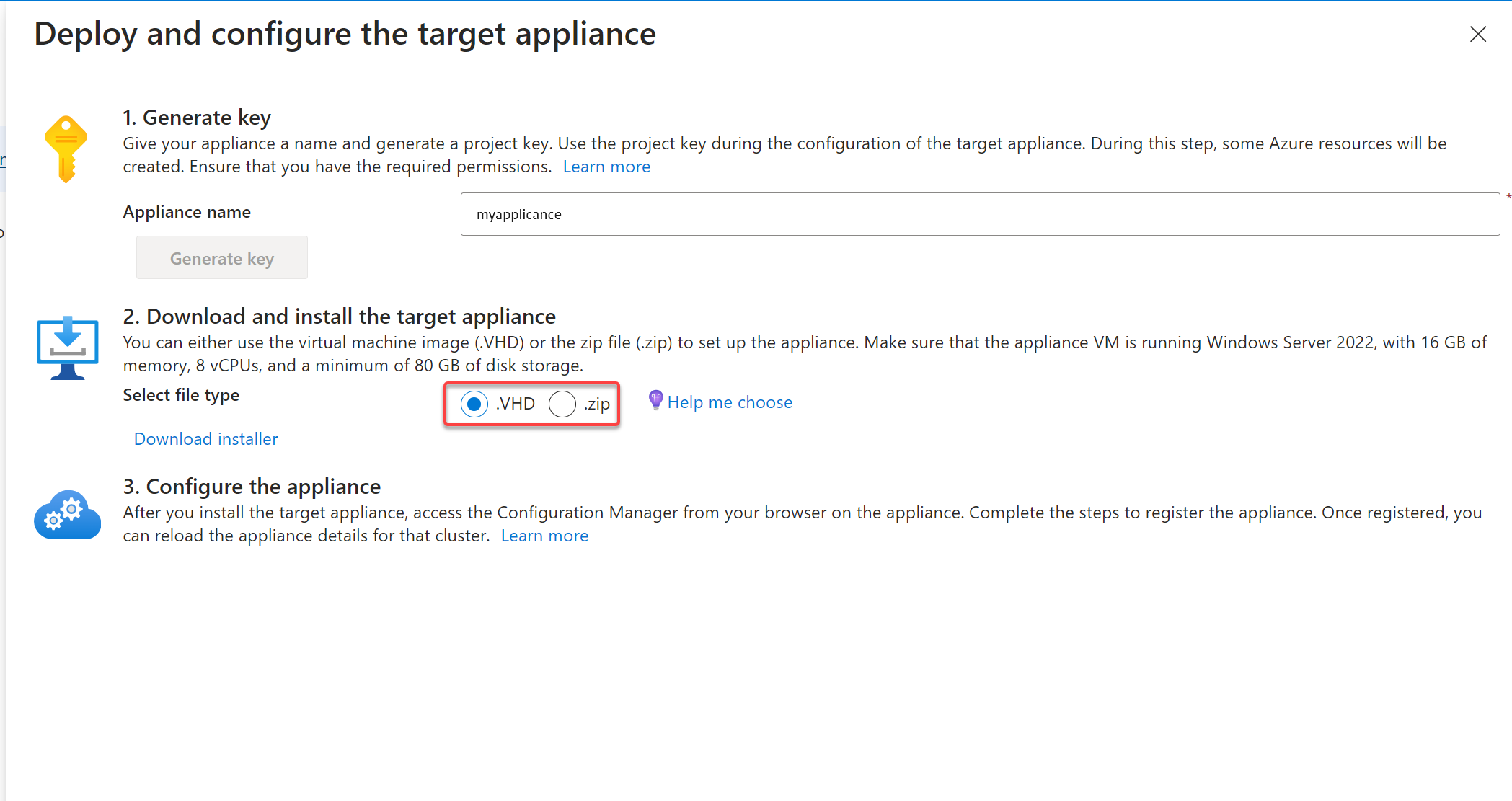
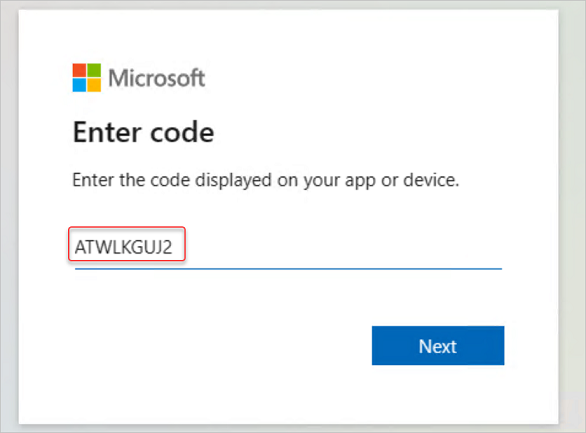
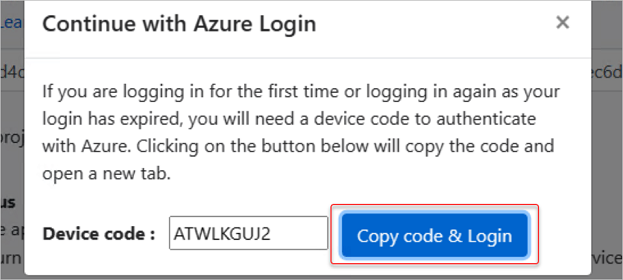
![[クラスター情報の追加] ボタンを示すスクリーンショット。](media/migrate-hyperv-replicate/add-cluster-info.png)
![[クラスター情報の追加] ポップアップを示すスクリーンショット。](media/migrate-hyperv-replicate/add-cluster-info-2.png)
![[レプリケートの開始] プロセスを示すスクリーンショット。](media/migrate-hyperv-replicate/replicate-start.png)
![レプリケーションの [意図の指定] ページを示すスクリーンショット。](media/migrate-hyperv-replicate/replication-screen.png)
![[基本] タブを示すスクリーンショット。](media/migrate-hyperv-replicate/replicate-1-basics.png)
![[ターゲット アプライアンス] タブを示すスクリーンショット。](media/migrate-hyperv-replicate/replicate-2-target.png)
![[仮想マシン] タブを示すスクリーンショット。](media/migrate-hyperv-replicate/replicate-3-vm.png)
![[ターゲット設定] タブを示すスクリーンショット。](media/migrate-hyperv-replicate/replicate-4-target-2.png)
![[コンピューティング] タブを示すスクリーンショット。](media/migrate-hyperv-replicate/replicate-5-compute.png)
![[ディスク] タブを示すスクリーンショット。](media/migrate-hyperv-replicate/replicate-6-disks.png)
![[レプリケーションの確認と開始] タブを示すスクリーンショット。](media/migrate-hyperv-replicate/replicate-7-review.png)
![[レプリケーションの確認と開始] タブの警告を示すスクリーンショット。](media/migrate-hyperv-replicate/replicate-77-review.png)
![移行の状態が [移行準備完了] の Azure Migrate: Azure portal の移行とモダン化>のレプリケーションのスクリーンショット。](media/migrate-hyperv-replicate/migrate-replicated-virtual-machine-1a.png)