Hyper-V 上のサーバーのアプライアンスを設定する
Azure Migrate: Discovery and Assessment ツールで Hyper-V 上のサーバーを検出して評価できるように、この記事に沿って Azure Migrate アプライアンスを設定してください。
Azure Migrate アプライアンスは、Hyper-V 上のオンプレミス サーバーを検出し、サーバーのメタデータやパフォーマンス データを Azure に送信するために、Azure Migrate: Discovery and Assessment/Migration によって使用される軽量アプライアンスです。
アプライアンスは、次の 2 とおりの方法でデプロイできます。
- ダウンロードした VHD を使用して Hyper-V 上のサーバー上に設定できます。 最新の記事で説明しているのは、こちらの方法です。
- PowerShell インストーラー スクリプトを使用して Hyper-V 上のサーバーまたは物理サーバー上に設定します。 VHD を使用してサーバーを設定できない場合や、Azure Government をご利用の場合は、こちらの方法を使用してください。
アプライアンスの作成後、Azure Migrate: Discovery and Assessment に接続できることを確認し、初回の構成を行い、プロジェクトに登録します。
Note
既にプロジェクト作っている場合は、その同じプロジェクトを使って追加のアプライアンスを登録して、より多くの数のサーバーを検出して評価することができます。 詳細情報。
アプライアンスのデプロイ (VHD)
VHD テンプレートを使用してアプライアンスを設定するには:
- アプライアンス名を指定し、ポータルでプロジェクト キーを生成します。
- Azure portal から圧縮された Hyper-V VHD をダウンロードします。
- アプライアンスを作成し、それが Azure Migrate: 検出および評価に接続できることを確認します。
- 初回のアプライアンス構成を行い、プロジェクト キーを使用してプロジェクトに登録します。
プロジェクト キーを生成する
- [サーバー、データベース、Web アプリ]>[Azure Migrate: 検出と評価] で、[検出] を選択します。
- [サーバーの検出]>[お使いのサーバーは仮想化されていますか?] で、[はい。Hyper-V を使用します] を選択します。
- [1:Generate project key]\(1:プロジェクト キーの生成\) で、Hyper-V のサーバーの検出用に設定する Azure Migrate アプライアンスの名前を指定します。 名前は、14 文字以下の英数字にする必要があります。
- [キーの生成] を選択して、必要な Azure リソースの作成を開始します。 リソースの作成中に [Discover Servers](サーバーの検出) ページを閉じないでください。
- Azure リソースが正常に作成されると、プロジェクト キーが生成されます。
- このキーはアプライアンスを設定する際、登録を完了するために必要なので、コピーしておきます。
VHD をダウンロードする
[2: Azure Migrate アプライアンスをダウンロードする] で、.VHD ファイルを選択し、[ダウンロード] を選択します。
セキュリティを確認する
圧縮されたファイルをデプロイする前に、それが安全であることを確認します。
- ファイルをダウンロードしたサーバーで、管理者用のコマンド ウィンドウを開きます。
- 次のコマンドを実行して、VHD のハッシュを生成します
C:\>CertUtil -HashFile <file_location> [Hashing Algorithm]- 使用例:
C:\>Get-FileHash -Path ./AzureMigrateAppliance_v3.20.09.25.zip -Algorithm SHA256
上記のコマンドの結果とこちらに記載されている値を比較して、最新のハッシュ値を確認します。
アプライアンスを作成する
ダウンロードしたファイルをインポートし、アプライアンスを作成します。
アプライアンスをホストする Hyper-V ホスト上のフォルダーに、zip 圧縮された VHD ファイルを抽出します。 3 つのフォルダーが抽出されます。
Hyper-V マネージャーを開きます。 [アクション] で、[仮想マシンのインポート] を選びます。
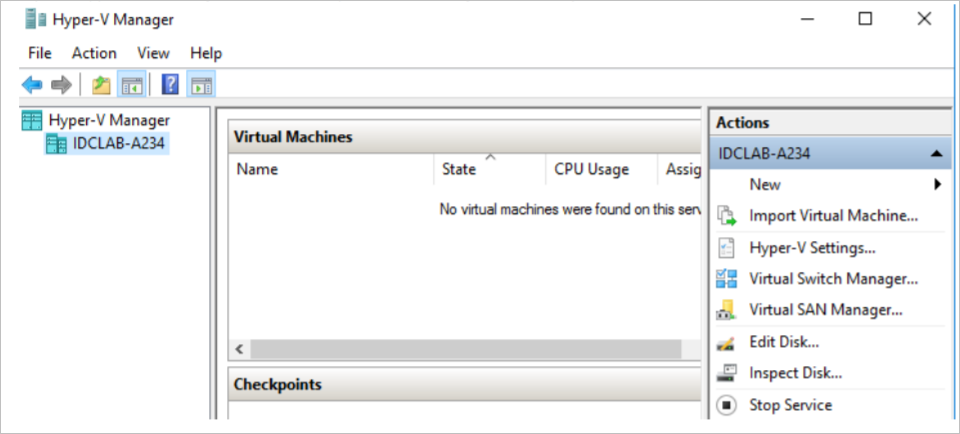
仮想マシンのインポート ウィザード >[開始する前に]、[次へ] を選びます。
[フォルダーの検索] で、抽出された VHD が含まれているフォルダーを指定します。 [次へ] を選択します。
[仮想マシンの選択] で、[次へ] を選びます。
[インポートの種類の選択] で、[仮想マシンをコピーする (新しい一意な ID を作成する)] を選びます。 [次へ] を選択します。
[移動先の選択] は、既定の設定のままにします。 [次へ] を選択します。
[保存フォルダー] は、既定の設定のままにします。 [次へ] を選択します。
[ネットワークの選択] で、サーバーによって使用される仮想スイッチを指定します。 このスイッチには、Azure にデータを送信するためのインターネット接続が必要です。
[概要] で、設定を確認します。 完了 を選択します。
Hyper-V マネージャーの [Virtual Machines] で、VM を起動します。
アプライアンスによる Azure へのアクセスを確認する
パブリック クラウドと政府機関向けクラウドの Azure URL にアプライアンスから接続できることを確認します。
アプライアンスを構成する
アプライアンスを初めて設定します。
Note
ダウンロードした VHD でなく、PowerShell スクリプトを使用してアプライアンスを設定する場合、この手順の最初の 2 つの操作は必要ありません。
Hyper-V マネージャーの [Virtual Machines] で、サーバーを右クリックして [接続] を選択します。
アプライアンスの言語、タイム ゾーン、パスワードを指定します。
アプライアンスに接続できる任意のシステム上でブラウザーを開き、アプライアンス Web アプリの URL を開きます (https://アプライアンス名または IP アドレス: 44368)。
または、アプリ ショートカットを選択して、アプライアンス デスクトップからアプリを開くこともできます。
ライセンス条項に同意し、サード パーティの情報を確認します。
前提条件の設定とアプライアンスの登録
構成マネージャーで、 [前提条件のセットアップ] を選択し、これらの手順を完了します。
接続:サーバーがインターネットにアクセスできることが、アプライアンスによって確認されます。 サーバーでプロキシを使用する場合は、次の操作を行います。
プロキシの設定 を選択して、プロキシのアドレス (
http://ProxyIPAddressまたはhttp://ProxyFQDNの形式。FQDN は "完全修飾ドメイン名" を指す) とリスニング ポートを指定します。プロキシで認証が必要な場合は資格情報を入力します。
プロキシの詳細を追加した場合、あるいはプロキシまたは認証を無効にした場合は、 [保存] を選択し、接続をトリガーしてもう一度接続を確認します。
サポートされるのは HTTP プロキシのみです。
時刻同期: 検出が正常に機能するように、アプライアンス上の時刻がインターネットの時刻と同期していることを確認します。
更新プログラムのインストールとアプライアンスの登録: 自動更新を実行してアプライアンスを登録するには、次の手順に従います。
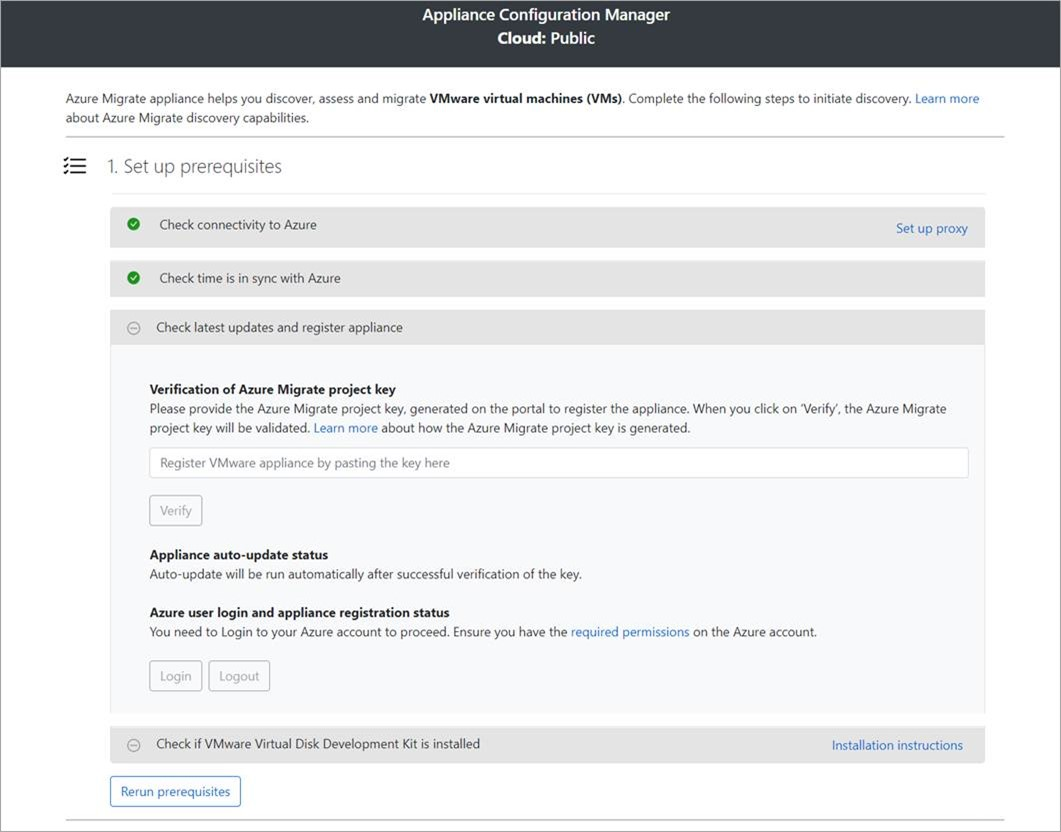
Note
これは Azure Migrate アプライアンスの新しいユーザー エクスペリエンスであり、ポータルからダウンロードした最新の OVA/インストーラー スクリプトを使用してアプライアンスを設定した場合にのみ使用できます。 既に登録されているアプライアンスでは、引き続き前のバージョンのユーザー エクスペリエンスが提供されて問題なく動作します。
アプライアンスで自動更新を実行するには、ポータルからコピーしたプロジェクト キーを貼り付けます。 キーがない場合は、[Azure Migrate: Discovery and Assessment]>[概要]>[既存のアプライアンスの管理] の順に移動します。 プロジェクト キーを生成したときに指定したアプライアンスの名前を選択して、表示されたキーをコピーします。
アプライアンスでキーが検証され、自動更新サービスが開始されることにより、アプライアンス上のすべてのサービスが最新バージョンに更新されます。 自動更新が実行されたら、[View appliance services](アプライアンス サービスを表示) を選択して、アプライアンス サーバーで実行されているサービスの状態とバージョンを確認できます。
アプライアンスを登録するには、[ログイン] を選択する必要があります。 [Azure ログインの続行] で、[コードのコピーとログイン] を選択してデバイス コードをコピーし (Azure での認証にはデバイス コードが必要です)、新しいブラウザー タブで Azure ログイン プロンプトを開きます。プロンプトが表示されるように、ブラウザーでポップアップ ブロックを無効にしておいてください。
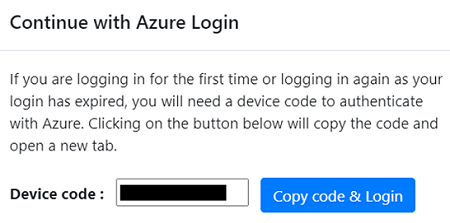
ブラウザーの新しいタブで、デバイス コードを貼り付け、自分の Azure ユーザー名とパスワードを使用してサインインします。 PIN を使用したサインインはサポートされていません。
Note
ログインせずにログイン タブを誤って閉じた場合は、アプライアンス構成マネージャーのブラウザー タブを最新の情報に更新して、デバイス コードと コードのコピーとログイン ボタンを表示します。
正常にログインしたら、アプライアンス構成マネージャーが表示されているブラウザー タブに戻ります。 ログインに使用した Azure ユーザー アカウントに、キーの生成時に作成された Azure リソースに対する必要なアクセス許可がある場合は、アプライアンスの登録が開始されます。
アプライアンスが正常に登録された後は、 [詳細の表示] を選択して、登録の詳細を確認できます。
アプライアンスの構成中はいつでも 「r前提条件の再実行」 を行って、アプライアンスがすべての前提条件を満たしているかどうかを確認できます。
SMB VHD の資格情報を委任する
SMB 上で VHD を実行している場合は、アプライアンスから Hyper-V ホストへの資格情報の委任を有効にする必要があります。 アプライアンスからこれを行うには、次のようにします。
アプライアンスで、このコマンドを実行します。 HyperVHost1/HyperVHost2 は、ホスト名の例です。
Enable-WSManCredSSP -Role Client -DelegateComputer HyperVHost1.contoso.com, HyperVHost2.contoso.com, HyperVHost1, HyperVHost2 -Forceまたは、アプライアンス上のローカル グループ ポリシー エディターでこれを行います。
- [ローカル コンピューター ポリシー]>[コンピューターの構成] で、[管理用テンプレート]>[システム]>[資格情報の委任] を選びます。
- [新しい資格情報の委任を許可する] をダブルクリックし、 [有効] を選択します。
- [オプション] で [表示] を選び、検出したい各 Hyper-V ホストを、プレフィックスとして wsman/ を付けて、一覧に追加します。
- [資格情報の委任] で [NTLM のみのサーバー認証で新しい資格情報の委任を許可する] をダブルクリックします。 もう一度、検出したい各 Hyper-V ホストを、プレフィックスとして wsman/ を付けて、一覧に追加します。
継続的な検出を開始する
アプライアンスから Hyper-V ホストまたはクラスターに接続し、検出を開始します。
Hyper-V ホスト/クラスターの詳細を指定する
[Step 1: Provide Hyper-V host credentials] (ステップ 1: Hyper-V ホストの資格情報を指定する) で、[資格情報の追加] を選択して資格情報のフレンドリ名を指定し、アプライアンスでサーバーの検出に使用される Hyper-V ホストまたはクラスターの [ユーザー名] と [パスワード] を追加します。 [保存] を選択します。
複数の資格情報を一度に追加するには、[さらに追加] を選択して、資格情報を保存して追加します。 Hyper-V 上のサーバーの検出では、複数の資格情報がサポートされています。
[ステップ 2: Hyper-V ホストまたはクラスターの詳細を指定する] で、[検出ソースの追加] を選択して、Hyper-V ホストまたはクラスターの [IP アドレスまたは FQDN] と、ホストまたはクラスターに接続するための資格情報のフレンドリ名を指定します。
一度に 1 つの項目を追加するか、一括で複数の項目を追加することができます。 また、[Import CSV]\(CSV のインポート\) を使用して、Hyper-V ホストまたはクラスターの詳細を指定することもできます。
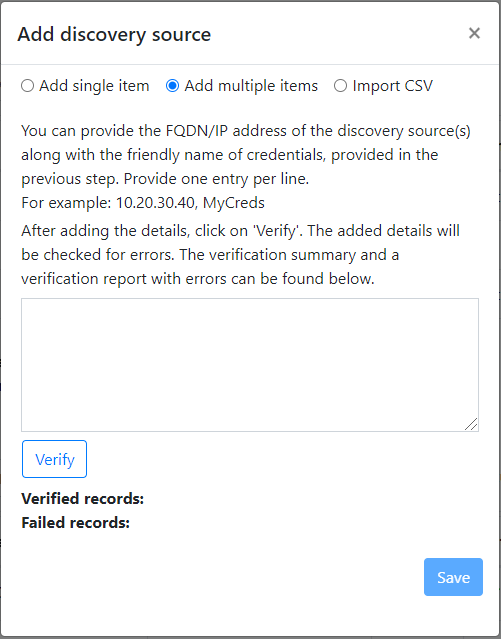
- [1 つの項目を追加] を選んだ場合は、資格情報のフレンドリ名と Hyper-V ホストまたはクラスターの [IP アドレスまたは FQDN] を指定し、[保存] を選ぶ必要があります。
- [Add multiple items]\(複数の項目を追加\) "(既定で選択)" を選択した場合は、テキスト ボックスで Hyper-V ホストまたはクラスターの [IP address/FQDN]\(IP アドレスまたは FQDN\) を資格情報のフレンドリ名と共に指定することで、一度に複数のレコードを追加できます。 追加したレコードを確認し、[保存] を選択します。
- [Import CSV](CSV のインポート) を選択した場合は、CSV テンプレート ファイルをダウンロードし、そのファイルに Hyper-V ホストまたはクラスターの [IP address/FQDN](IP アドレスまたは FQDN) および資格情報のフレンドリ名を入力できます。 その後、ファイルをアプライアンスにインポートし、ファイル内のレコードを [Verify] (検証) し、[保存] を選択します。
[保存] を選ぶと、アプライアンスによって追加された Hyper-V ホストまたはクラスターへの接続が検証され、各ホストまたはクラスターの [検証状態] が表に表示されます。
- 正常に検証されたホストまたはクラスターについては、その IP アドレスまたは FQDN を選ぶことで詳細を表示できます。
- ホストの検証が失敗した場合は、表の [状態] 列で [検証に失敗しました] を選んでエラーを確認します。 問題を修正し、もう一度検証してください。
- ホストまたはクラスターを削除するには、[削除] を選択します。
- クラスターから特定のホストを削除することはできません。 削除できるのは、クラスター全体のみです。
- クラスター内の特定のホストに問題がある場合でも、クラスターを追加できます。
検出を開始する前に、ホストまたはクラスターへの接続はいつでも再検証できます。
サーバーの資格情報を指定する
手順 3: サーバーの資格情報を指定して、ソフトウェア インベントリとエージェントレスの依存関係分析を実行して、SQL Server インスタンスおよびデータベースを検出するに関する記事で、複数のサーバー資格情報を指定できます。 これらのアプライアンス機能を使用しない場合は、このステップをスキップして、Hyper-V ホストまたはクラスターの検出に進むことができます。 このオプションはいつでも変更できます。
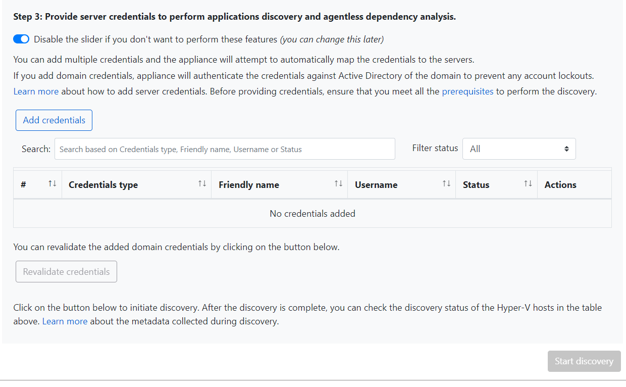
これらの機能を使用する場合、次の手順を実行して、サーバーの資格情報を指定します。 検出機能を実行するために、サーバーへの資格情報の自動マップがアプライアンスによって試行されます。
サーバーの資格情報を追加するには:
[Add Credentials](資格情報の追加) を選択します。
ドロップダウン メニューで、 [資格情報の種類] を選択します。
ドメイン、Windows (ドメイン以外)、Linux (ドメイン以外) の資格情報を指定できます。 資格情報を指定する方法とそれらを処理する方法を確認してください。
それぞれの種類の資格情報について、以下を入力します。
- フレンドリ名。
- "ユーザー名"。
- パスワード。 [保存] を選択します。
ドメイン資格情報を使用することにした場合は、ドメインの FQDN の入力も必要です。 FQDN は、そのドメイン内の Active Directory インスタンスと共に資格情報の信頼性を検証するために必要です。
インストールされているアプリケーションの検出とエージェントレスの依存関係分析のために、アカウントに必要となるアクセス許可を確認します。
一度に複数の資格情報を追加するには、 [さらに追加] を選択して資格情報を保存し、さらに資格情報を追加します。 [保存] または [さらに追加] を選択すると、アプライアンスによって、認証のためにドメインの Active Directory インスタンスと共にドメイン資格情報が検証されます。 追加をおこなうごとに、アカウントのロックアウトを避けるための検証が実行されます。これは、検出を行っている間、アプライアンスはそれぞれのサーバーへの資格情報のマッピングを繰り返すためです。
ドメイン資格情報の検証を確認するには:
構成マネージャーの資格情報テーブルで、ドメイン資格情報の検証状態を確認します。 ドメイン資格情報のみ検証されます。
検証が失敗した場合は、[失敗] ステータスを選んで検証エラーを確認できます。 問題を修正し、 [資格情報の再検証] を選択して資格情報の検証を再試行します。
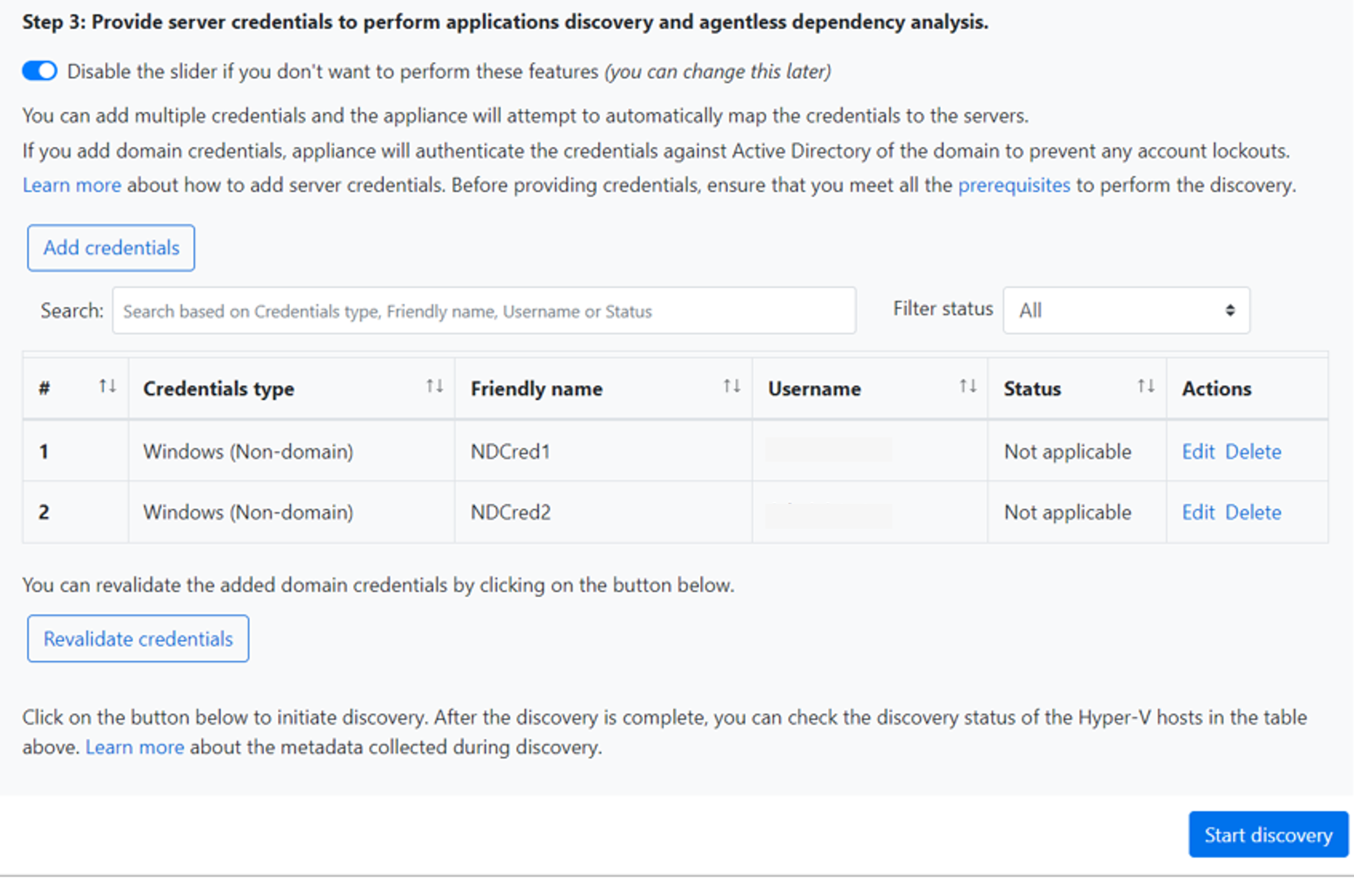
検出を開始する
正常に検証されたホストまたはクラスターからサーバーの検出を開始するには、[検出開始] を選択します。 検出が正常に開始されたら、各ホストまたはクラスターに対する検出の状態を表で確認できます。
検出のしくみ
- 検出されたサーバーのメタデータが Azure portal に表示されるまでにホストあたり約 2 分かかります。
- サーバーの資格情報を指定済みの場合は、Hyper-V ホスト/クラスターで実行中のサーバーの検出が完了すると、ソフトウェア インベントリ (インストールされているアプリケーションの検出) が自動的に開始されます。 ソフトウェア インベントリは、12 時間ごとに実行されます。
- ソフトウェア インベントリの間、エージェントレスの依存関係分析のために、追加されたサーバー資格情報がサーバーに対して繰り返され、検証されます。 サーバーの検出が完了すると、ポータルでサーバーに対するエージェントレスの依存関係分析を有効にできます。 エージェントレスの依存関係分析を有効にするように選択できるのは、検証が成功したサーバーだけです。
ポータルでサーバーを確認する
検出の完了後、サーバーがポータルに表示されることを確認できます。
- Azure Migrate ダッシュボードを開きます。
- [サーバー、データベース、Web アプリ]>[Azure Migrate: Discovery and Assessment] ページで、[検出済みサーバー] の数を表示するアイコンを選択します。
次のステップ
Azure Migrate: Discovery and Assessment による Hyper-V 評価を試します。
![[キーの生成] の選択のスクリーンショット。](media/tutorial-assess-hyper-v/generate-key-hyper-v-inline-1.png)