Azure Migrate を使用して Hyper-V VM を Azure Stack HCI に移行する (プレビュー)
適用対象: Azure Stack HCI バージョン 23H2
この記事では、Azure Migrate を使用して Hyper-V 仮想マシン (VM) を Azure Stack HCI に移行する方法について説明し、移行を確認する手順について説明します。
重要
現在、この機能はプレビュー段階にあります。 ベータ版、プレビュー版、または一般提供としてまだリリースされていない Azure の機能に適用される法律条項については、「Microsoft Azure プレビューの追加使用条件」を参照してください。
開始する前に
VM を移行する前に、次の手順を実行します。
- Azure Stack HCI クラスターで VM がレプリケートされていることを確認します。 VM をレプリケートするには、「 Azure Migrate を使用して Hyper-V VM を Azure Stack HCI にレプリケートするの手順を使用します。
- レプリケーションが完了し、移行の状態が 移行する準備になっていることを確認します。
VM の移行
Azure portal で、 Azure Migrate プロジェクト > サーバー、データベース、Web アプリに移動します。
[ Migration tools タイルで、 Overview を選択します。
Azure Stack HCI 移行>レプリケーションに移動します。
Replications ページの上部のコマンド バーから Migrate を選択して、準備ができている複数の VM を移行します。
または、移行する準備ができている 1 つの VM のコンテキスト メニューから Migrate を選択することもできます。
[ Migrate ページで、次の手順を実行します。
- 移行する VM の詳細を確認します。
- 移行前に VM をシャットダウンするかどうかを選択します。 データが失われないように VM をシャットダウンすることをお勧めします。
- Migrate を選択して移行を開始します。 移行が開始されたことを示す通知が表示されます。
ページを定期的に更新して、移行の状態を表示します。 移行の状態はいつでも選択して、進行状況の詳細を表示することもできます。
[計画されたフェールオーバー] ブレードには、進行中のさまざまな移行タスクが示されます。
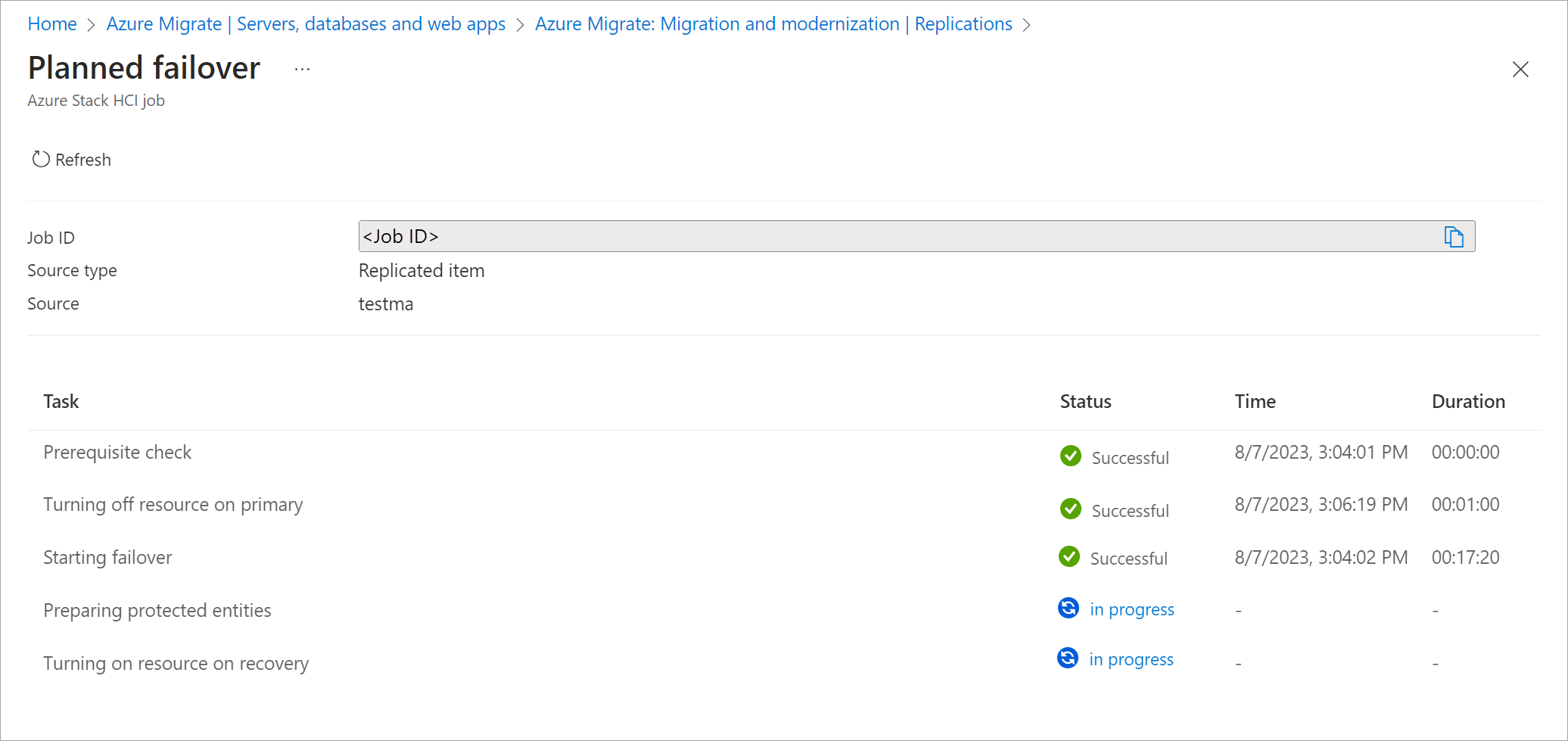
移行が完了すると、移行の状態が Migration から Completed に変わります。
移行が完了すると、VM は Azure Stack HCI クラスターで実行されます。 AZURE portal で VM を表示できます。
移行を検証する
Azure portal で、 Azure Stack HCI クラスター リソース > 仮想マシンに移動します。
右側のウィンドウの VM の一覧で、移行した VM が存在することを確認します。
VM を選択して詳細を表示します。 次のことを確認します。
- VM は実行中です。 Hyper-V サーバー内の対応するソース VM がオフになっています。
- VM には、レプリケーション中に構成されたディスクとネットワークの構成があります。
Hyper-V VMConnect を使用して VM にサインインします。 次のことを確認します。
- VM は想定どおりに動作します。
- アプリケーションは想定どおりに動作します。
Azure portal で省略記号 ... を選択します。をクリックし、 Complete migration を選択します。
または、VM 名を選択します。
上部のコマンド バーから Complete migration を選択します。 確認を求められたら、 Yes を選択して続行します。 移行されたすべての VM に対してこのアクションを繰り返します。
このアクションにより、Jobs ページから追跡できる保護されたアイテムジョブの削除が開始されます。 このジョブは、保護された項目の削除ジョブを削除することによってのみレプリケーションをクリーンアップします。移行された VM には影響しません。
移行リソースが削除されると、 Replications ビューからも削除されます。 また、移行された VM ジョブが Replications ビューから消えることがわかります。
クリーンアップ
移行が完了し、これ以上サーバーを移行する必要がないことを確認したら、最後の手順はクリーンアップです。 クリーンアップでは、移行中に作成された次のリソースを削除する必要があります。
- Hyper-V サーバーとフェールオーバー クラスター マネージャーからのソース VM と関連する VM ディスク。
- ソースとターゲットのアプライアンス VM。
次のステップ
- 移行中に問題が発生した場合は、「 移行の問題を解決するを参照してください。
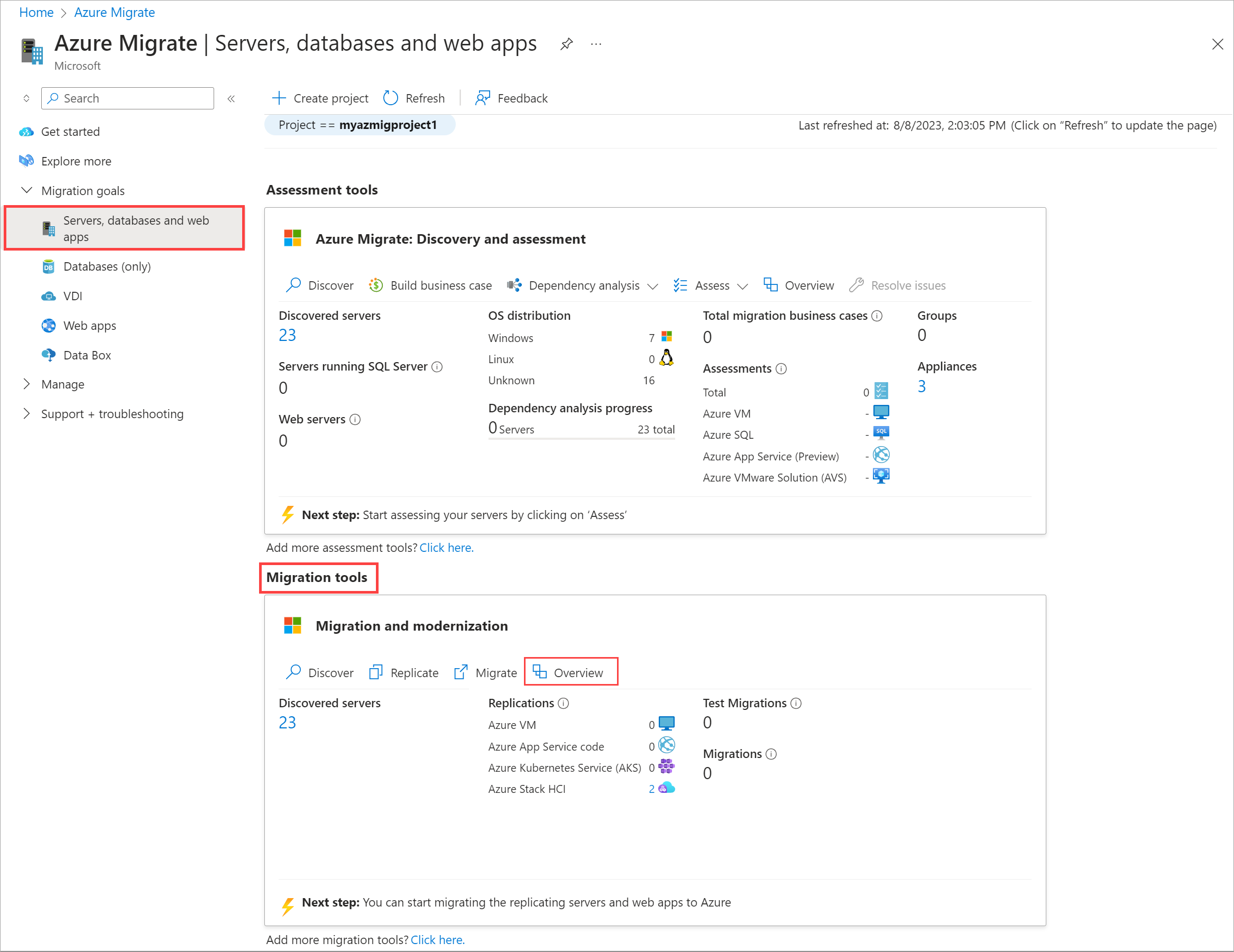
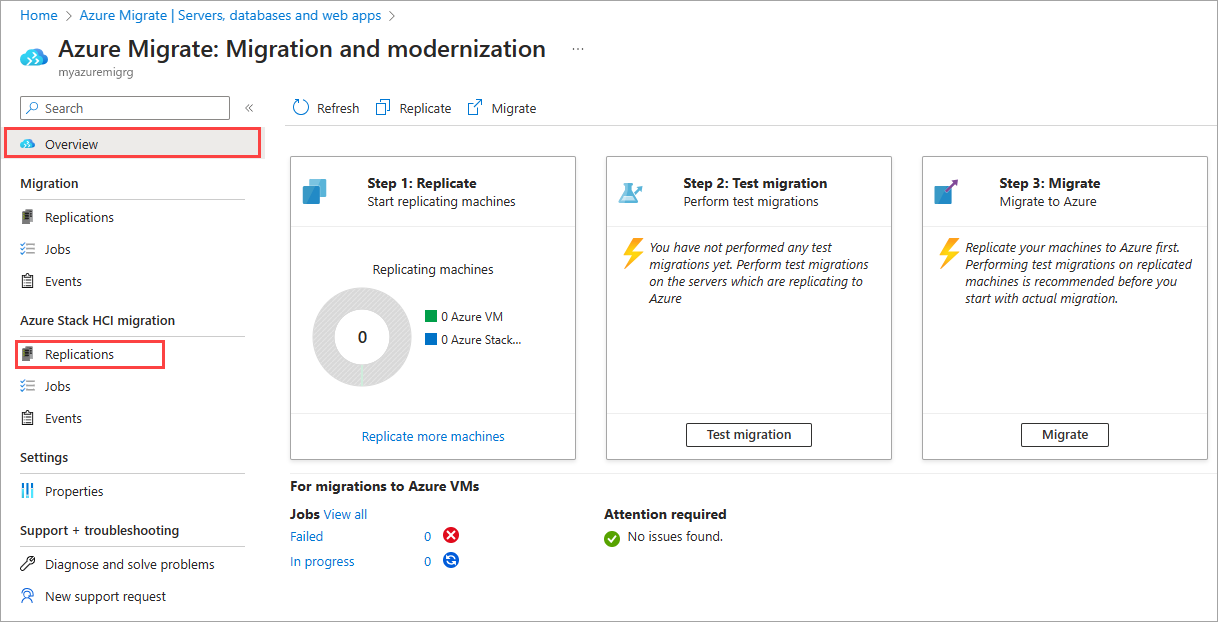
![Azure Migrate のスクリーンショット: [移行] オプションが選択されている Azure portal での移行と最新化の > レプリケーション。](media/migrate-azure-migrate/migrate-replicated-virtual-machine-2.png)
![コンテキスト メニューから [移行] オプションが選択されている Azure portal の [移行] ページのスクリーンショット。](media/migrate-azure-migrate/migrate-replicated-virtual-machine-3.png)
![Azure portal のコンテキスト メニューを含む [移行] ページのスクリーンショット。](media/migrate-azure-migrate/migrate-replicated-virtual-machine-3a.png)
![Azure portal で移行状態が選択されている [移行] ページのスクリーンショット。](media/migrate-azure-migrate/migrate-replicated-virtual-machine-3b.png)
![Azure portal で移行の状態が完了した [移行] ページのスクリーンショット。](media/migrate-azure-migrate/migrate-replicated-virtual-machine-4.png)
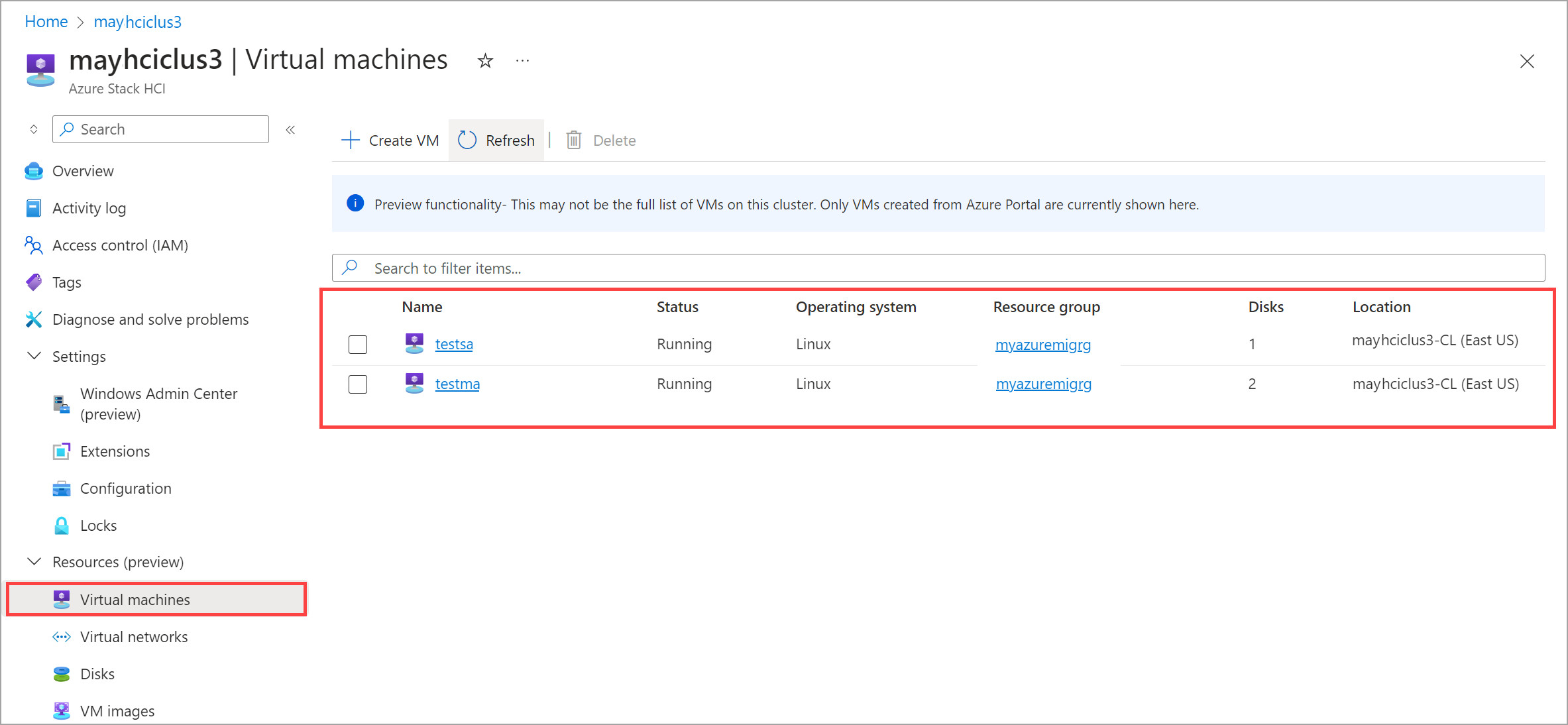
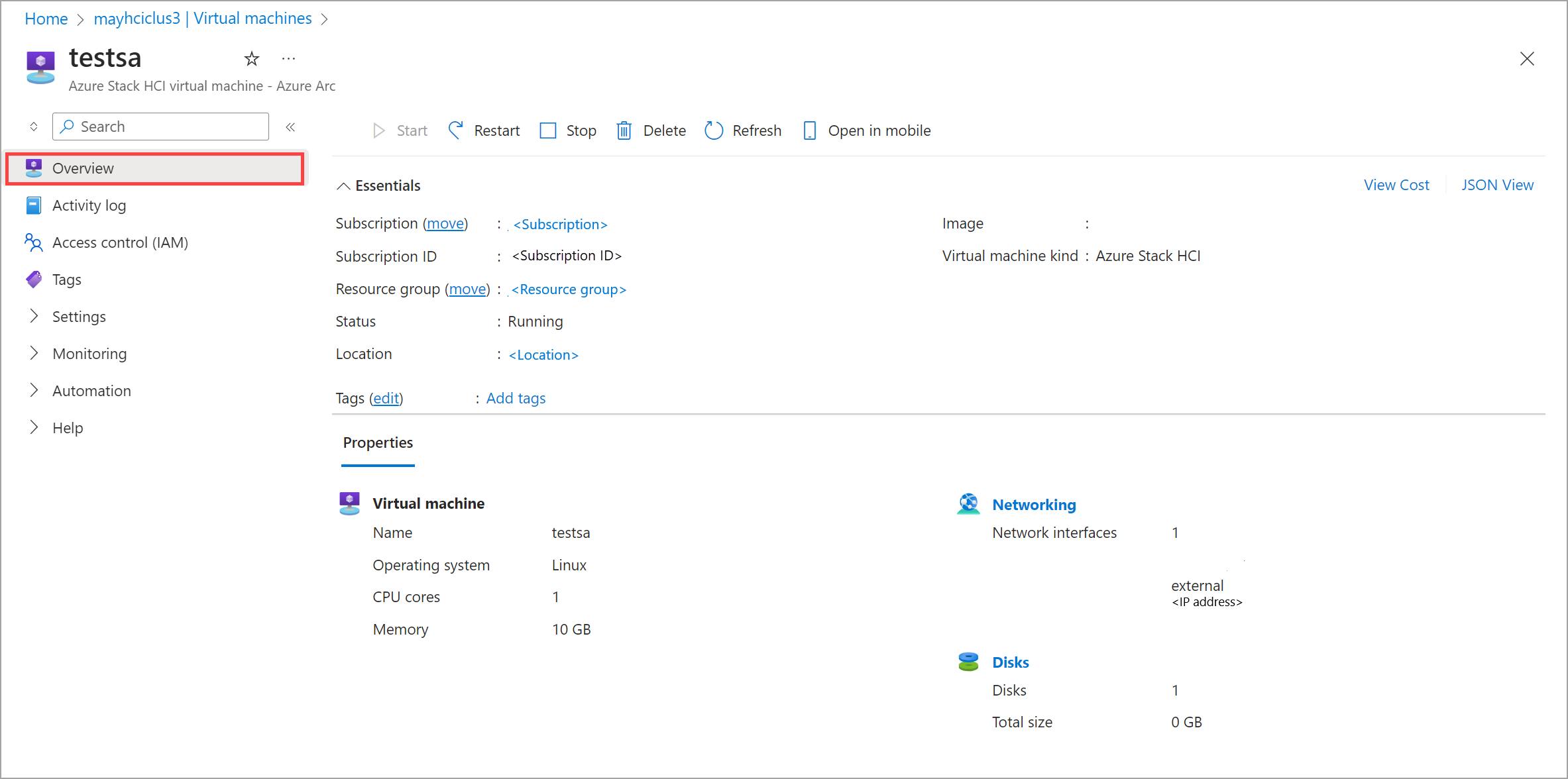
![Azure portal のコンテキスト メニューから完全な移行が選択された [レプリケーション] ビューのスクリーンショット。](media/migrate-azure-migrate/complete-migration-virtual-machine-1.png)
![Azure portal で VM が選択されている [レプリケーション] ビューのスクリーンショット。](media/migrate-azure-migrate/complete-migration-virtual-machine-2.png)
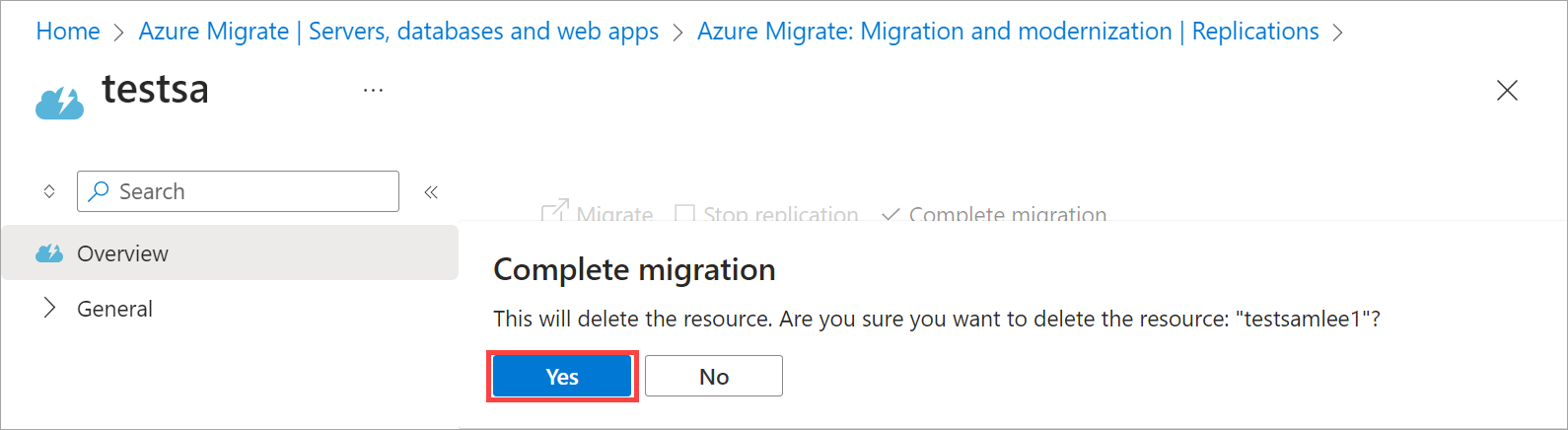
![Azure portal で削除ジョブが選択されている [ジョブ] ページのスクリーンショット。](media/migrate-azure-migrate/complete-migration-virtual-machine-4.png)
![Azure portal の一覧に VM が表示されていない [レプリケーション] ページのスクリーンショット。](media/migrate-azure-migrate/complete-migration-virtual-machine-5.png)