Use local resources on Hyper-V virtual machine with VMConnect
仮想マシン接続 (VMConnect) を使用すると、コンピューターのローカル リソース (リムーバブル USB フラッシュ ドライブやプリンターなど) を仮想マシンで使用できます。 拡張セッション モードでは、VMConnect ウィンドウのサイズを変更することもできます。 この記事では、ホストを構成し、仮想マシンにローカル リソースへのアクセス権を付与する方法について説明します。
拡張セッション モードと [クリップボードからテキストを入力] は、最新の Windows オペレーティング システムを実行している仮想マシンでのみ使用できます。 「ローカル リソースを使用するための要件」を参照してください。
Ubuntu を実行する仮想マシンでは、次を参照してください。 Hyper-v VM の Ubuntu 画面の解像度を変更するです。
Hyper-V ホストで拡張セッション モードを有効にする
Hyper-V ホストで Windows 10 または Windows 8.1 が実行されている場合、拡張セッション モードは既定で有効になっているため、これをスキップして次のセクションに進むことができます。 ただし、ホストで Windows Server 2016 または Windows Server 2012 R2 が実行されている場合は、最初にこれを行ってください。
拡張セッション モードを有効にする:
仮想マシンをホストするコンピューターに接続します。
HYPER-V マネージャーでは、ホストのコンピューター名を選択します。
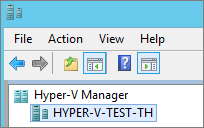
[Hyper-V の設定] を選択します。
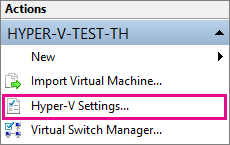
[サーバー] で、 [拡張セッション モード ポリシー] を選択します。
![[セキュリティ] セクションの拡張セッション モード ポリシー オプションを示すスクリーン ショット。](media/hyper-v-settings-serverenhancedsessionmodepolicy.png)
[拡張セッション モードを許可する] チェック ボックスをオンにします。
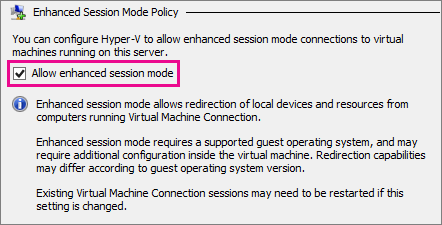
[ユーザー] で、 [拡張セッション モード] を選択します。
![[ユーザー] セクションの拡張セッション モードのオプションを示すスクリーンショット。](media/hyper-v-settings-userenhancedsessionmode.png)
[拡張セッション モードを許可する] チェック ボックスをオンにします。
[OK] をクリックします。
ローカル リソースを選択する
ローカル リソースには、VMConnect を実行しているコンピューター上のプリンター、クリップボード、およびローカル ドライブが含まれます。 詳細については、「ローカル リソースを使用するための要件」を参照してください。
ローカル リソースを選択するには:
VMConnect を開きます。
接続先の仮想マシンを選択します。
[オプションの表示] をクリックします。
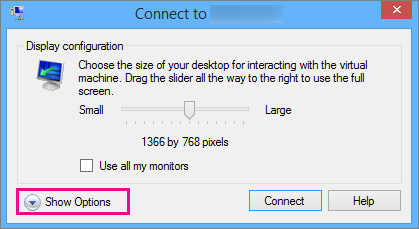
[ローカル リソース] を選択します。
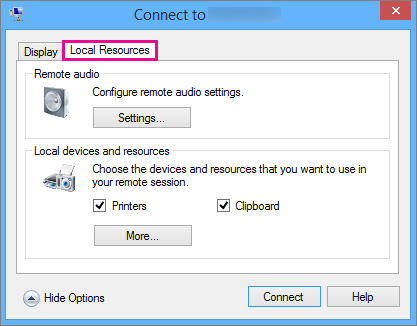
[その他] をクリックします。
![[詳細] ボタンを呼び出すスクリーン ショット。](media/hyperv-vmconnect-displayconfig-localresourcesmore.png)
仮想マシンで使用するドライブを選択し、 [OK] をクリックします。
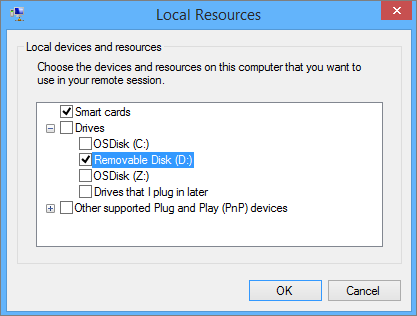
[今後この仮想マシンに接続するときのために設定を保存する] チェック ボックスをオンにします。
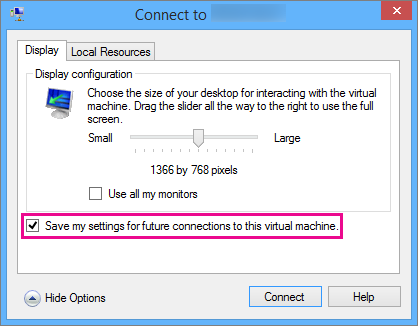
[接続] をクリックします。
Windows ベースのゲスト VM では、仮想マシンに共有されているローカル ドライブへのパスは、[Redirected drives and folders] (リダイレクトされたドライブとフォルダー) の下の [This PC] (この PC) にあります。 Linux ベースのゲスト VM の場合のパスは /home/shared-drives にあります。
VMConnect の設定を編集する
Windows PowerShell またはコマンド プロンプトで次のコマンドを実行することで、VMConnect の接続設定を簡単に編集できます。
VMConnect.exe <ServerName> <VMName> /edit
注意
管理者特権のコマンド プロンプトが必要になる場合があります。
ローカル リソースを使用するための要件
仮想マシン上のコンピューターのローカル リソースを使用できるようにするには。
Hyper-V ホストで [拡張セッション モード ポリシー] および [拡張セッション モード] 設定が有効になっている必要があります。
VMConnect を使用するコンピューターでは、Windows 10、Windows 8.1、Windows Server 2016、または Windows Server 2012 R2 が実行されている必要があります。
仮想マシンでは、リモート デスクトップ サービスが有効になっていて、Windows 10、Windows 8.1、Windows Server 2016、または Windows Server 2012 R2 がゲスト オペレーティング システムとして実行されている必要があります。
VMConnect を実行しているコンピューターと仮想マシンの両方が要件を満たしている場合は、次のすべてのローカル リソースを使用できます (使用可能な場合)。
ディスプレイの構成
オーディオ
プリンター
クリップボード (コピーと貼り付け用)
スマート カード
USB デバイス
ドライブ
サポートされているプラグ アンド プレイ デバイス
コンピューターのローカル リソースを使用する理由
次のような場合に、コンピューターのローカル リソースを使用できます。
仮想マシンへのネットワーク接続がない状態で仮想マシンをトラブルシューティングする。
リモート デスクトップ接続 (RDP) を使ってコピーと貼り付けを行う場合と同じ方法で、仮想マシンとの間でファイルをコピーして貼り付ける。
スマート カードを使って仮想マシンにサインインする。
仮想マシンからローカル プリンターで印刷する。
USB やサウンド リダイレクトを必要とする開発者向けアプリケーションを RDP を使わずにテストおよびトラブルシューティングする。