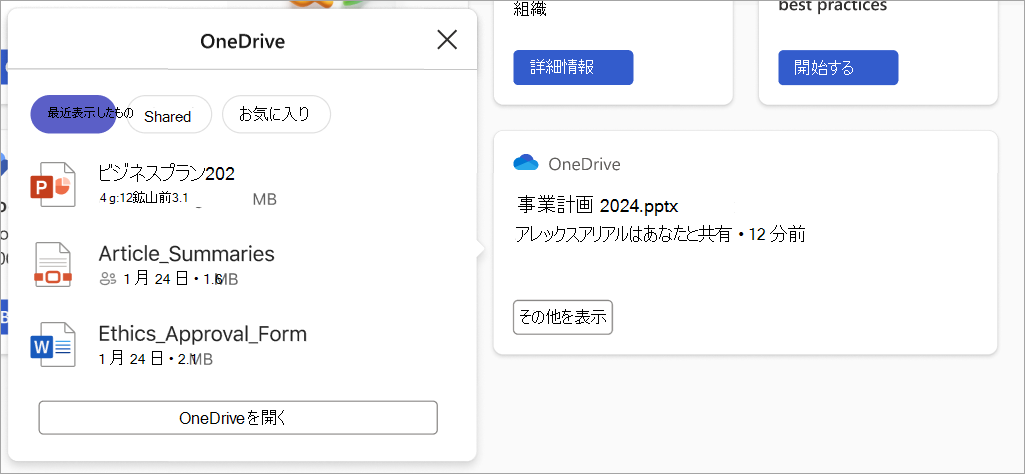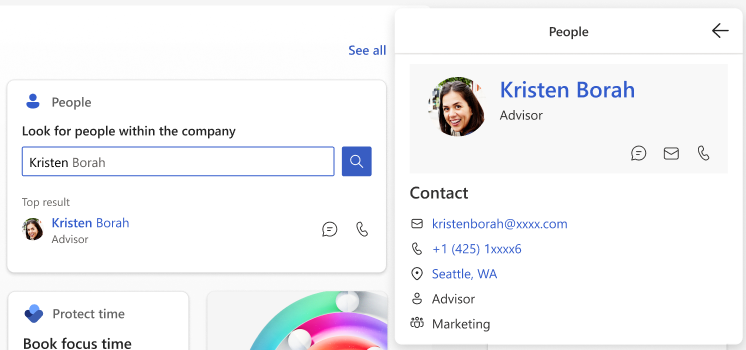Viva Connectionsで使用可能なダッシュボード カード
Viva Connections ダッシュボードでは、シフトのクロックイン、トレーニング資料や部門リソースへのリンクへのアクセス、連絡先情報の検索、割り当てられたタスクの管理などのタスクを実行するために、特定のユーザーを対象にできる動的カードを使用します。 organizationに特定のタスクを念頭に置いている場合は、カード デザイナーを使用して、カスタム コードを必要とせずに、テンプレートを使用して "カスタム" カードをすばやく構築することもできます。
ダッシュボードを編集する
ダッシュボード カード ツールボックスからカード デザイナーにアクセスするには、メンバー レベルまたは所有者レベルのアクセス許可が必要です。 概要については、Viva Connections ダッシュボードの作成とカードの追加に関する記事を参照してください。
使用可能なダッシュボード カード
詳細については、ダッシュボード アイコンを選択してください。
| ツールボックス アイコン | 説明 |
|---|---|
|
|
アダプティブ カード フレームワークを利用して、独自のカードを作成するか、クイック ビューを使用して、よりインタラクティブなエクスペリエンスを実現します。 |
|
|
休暇申請、ドキュメント、経費レポートを承認するには、承認を使用します。 |
|
|
タスクを使用して、チームの作業を管理し、タスクを割り当て、タスクを追跡します。 |
|
|
学生の今後の期限切れ課題の概要を表示します。 |
|
|
学生が登録しているコースの概要を表示します。 |
|
|
organization内の今後のイベントを表示して参加します。 |
|
|
頻繁にアクセスする SharePoint サイトへのリンクをユーザーに提供します。 |
|
|
SharePoint からのブーストされたニュースを含め、目立つように表示するさまざまなソース からのニュースを宣伝します。 |
|
|
OneDrive アカウントから最近使ったファイル、共有ファイル、お気に入りのファイルを表示してアクセスします。 |
|
|
連絡先情報を検索し、organizationで他のユーザーと直接チャット、メール、または通話を行うオプションを指定します。 |
|
|
Power Apps アカウントを使用して、販売要求や休暇の要求などを確認するなどの簡単なタスク用の軽量なカードを設計します。 |
|
|
管理者が選択したユーザーに関連するリンクまたはファイルの一覧を指定します。 |
|
|
Teams の Shifts アプリからの次または現在のシフトに関する情報を表示します。 |
|
|
Microsoft Streamで表示できるユーザーにビデオの一覧を表示します。 |
|
|
を使用して、ダッシュボード作成者によって指定された Teams 個人用アプリまたはボットを開きます。 |
| さまざま | パートナー サービスを統合するカードを使用します。 |
![Viva Topics投稿アイコンとTopics詳細情報へのリンクが表示された [検出] アイコンのスクリーンショット](../media/knowledge-management/viva-topics-cards-toolbox.png)
|
Topicsカードを使用して、知識の発見、エンゲージメント、共有を促進します。 |
|
|
特定の対象ユーザーを対象にできるViva Learning アプリへのリンクを指定します。 |
|
|
最近送信されたパルスの短い状態に、ユーザーが詳細を確認するためのViva Pulse アプリへのリンクを指定します。 |
|
|
Viva Connections アプリを残さずにサイトにアクセスします。 |
承認カードを追加する
承認カードは Microsoft Teams での承認に接続し、チームやパートナーとの間に発生するすべての要求やプロセスを合理化するための方法です。 新しい承認を作成し、送信された承認を表示し、以前のすべての承認を 1 か所で確認できます。
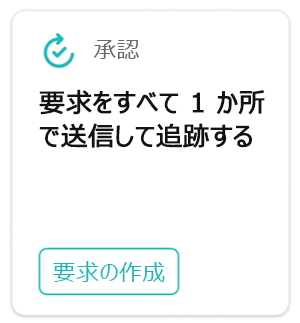
モードの状態で、 ダッシュボードから + [カードの追加]を選択します。
ダッシュボード ツールボックスから [ 承認] を選択します。

鉛筆アイコンを選択してカードを 編集します。 画面の右側に表示されるプロパティ ウィンドウで、[カード サイズ] ドロップダウン リストからカードサイズを選択します。
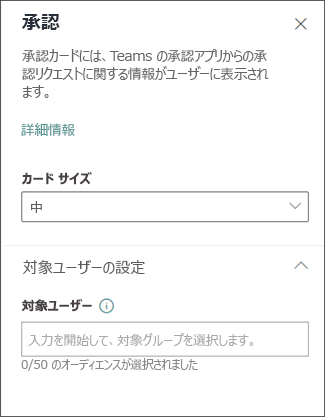
ダッシュボードのプレビュー表示に問題がなければ、ダッシュボードの右上にある [ 発行] または [ 再発行 ] を選択して、SharePoint ホーム サイト、Teams、および Teams モバイル アプリで使用できるようにします。
割り当てられたタスク カードを追加する
[割り当てられたタスク] カードを使用すると、ユーザーはカードからタスクを作成して表示したり、カードからPlanner アプリを開いたりできます。 タスク情報は、Teams のPlanner アプリから取得されます。
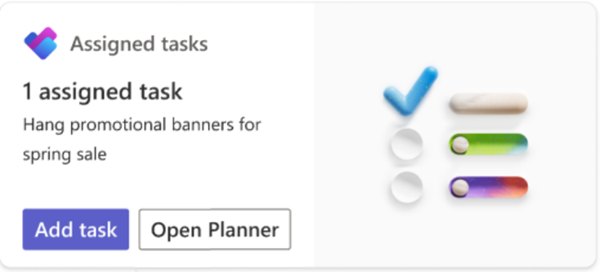
モードの状態で、 ダッシュボードから + [カードの追加]を選択します。
ダッシュボード ツールボックスから [ 割り当てられたタスク ] を選択します。

右側のプロパティ ウィンドウで、[カード サイズ] ドロップダウン リストからカード サイズを選択します。
注:
カードのサイズは、カードで使用できるボタンの数に影響します。 [タスクの追加] ボタンと [Plannerを開く] ボタンは大きなカード (既定のサイズ) に表示され、中規模のカードでは [タスクの追加] ボタンのみが表示されます。
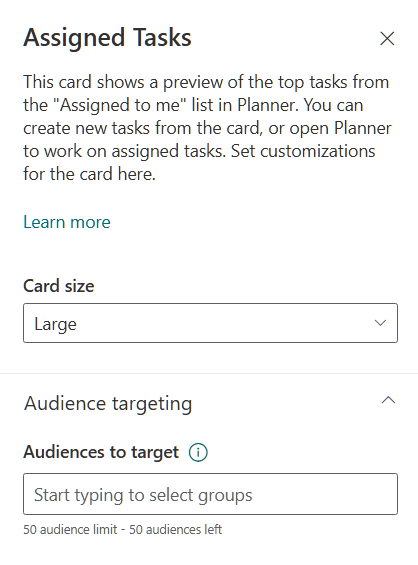
特定の対象ユーザーにカードをターゲットにするには (つまり、カードは、指定した対象ユーザーにのみダッシュボードに表示されます)、ターゲットにする 1 つ以上のグループを選択します。 対象ユーザーのターゲット化の詳細については、「対象ユーザーのターゲット化」を参照してください。
Planner アプリの使用方法の詳細については、「Microsoft TeamsでorganizationのPlanner アプリを管理する方法」と「Teams でのPlannerの概要」の記事を参照するか、割り当てられたタスク カードを発表するブログ記事を参照してください。
割り当てカードを追加する
[割り当て] カードには、今後の期限切れ割り当ての概要が表示されます。 学生は、カードを選択して課題リストの詳細を表示し、Microsoft Teamsで開くことができます。
注:
割り当てカードは、Education テナントでのみ使用できます。
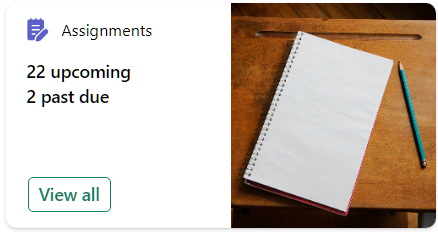
モードの状態で、 ダッシュボードから + [カードの追加]を選択します。
ダッシュボード ツールボックスから [ 割り当て] を選択します。
![ダッシュボード ツールボックスの [割り当て] カードを示すスクリーンショット。](/ja-jp/viva/media/connections/create-dashboard/assignments-card-icon-border.png)
右側のプロパティ ウィンドウで、[カード サイズ] ドロップダウン リストからカード サイズを選択します。
割り当てカードのタイトルを入力します。
カードイメージを変更するには、[変更] を選択し、イメージを選択するか、独自のイメージをアップロードします。
特定の対象ユーザーにカードをターゲットにするには (つまり、カードは、指定した対象ユーザーにのみダッシュボードに表示されます)、ターゲットにする 1 つ以上のグループを選択します。 対象ユーザーのターゲット化の詳細については、「対象ユーザーのターゲット化」を参照してください。
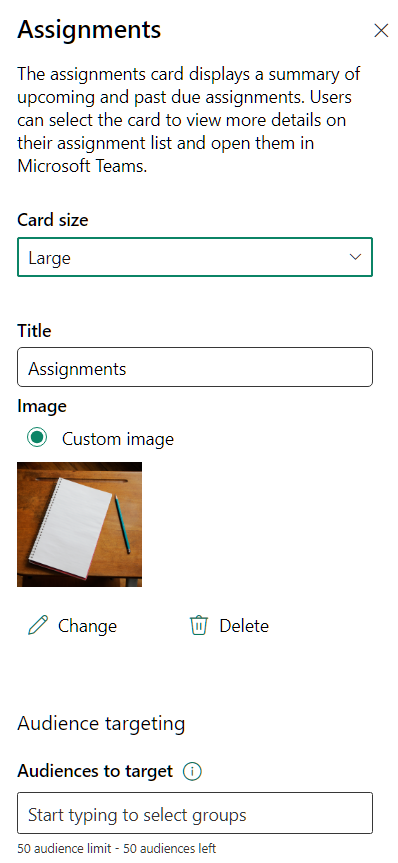
コース カードを追加する
[コース] カードには、学生が登録しているコースの概要が表示されます。 学生はカードを選択してコース一覧を表示し、Microsoft Teamsで開くことができます。
注:
コース カードは、Education テナントでのみ使用できます。
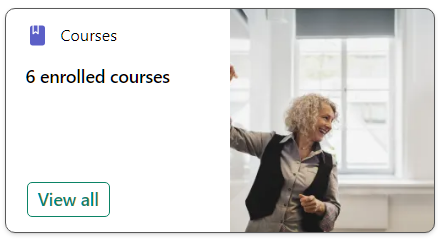
モードの状態で、 ダッシュボードから + [カードの追加]を選択します。
ダッシュボード ツールボックスから [ コース] を選択します。
![ダッシュボード ツールボックスの [コース] カードを示すスクリーンショット。](/ja-jp/viva/media/connections/create-dashboard/courses-card-icon-border.png)
右側のプロパティ ウィンドウで、[カード サイズ] ドロップダウン リストからカード サイズを選択します。
割り当てカードのタイトルを入力します。
カードイメージを変更するには、[変更] を選択し、イメージを選択するか、独自のイメージをアップロードします。
特定の対象ユーザーにカードをターゲットにするには (つまり、カードは、指定した対象ユーザーにのみダッシュボードに表示されます)、ターゲットにする 1 つ以上のグループを選択します。 対象ユーザーのターゲット化の詳細については、「対象ユーザーのターゲット化」を参照してください。
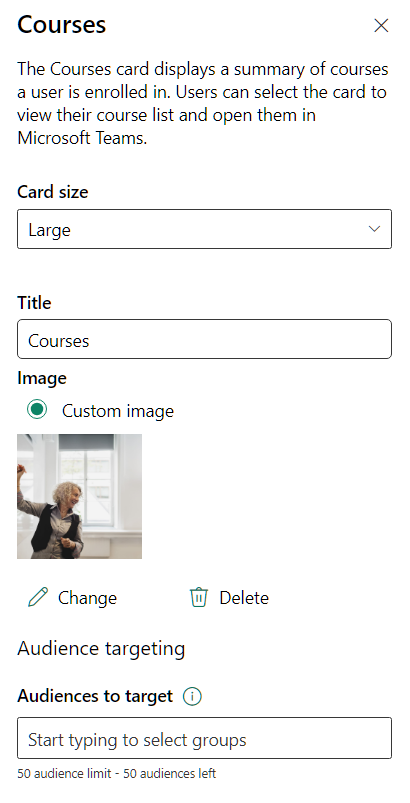
イベント カードを追加する
カードイベントは、ユーザーがウェビナー、トレーニング、市庁舎、祝賀会など、organizationで今後のイベントに情報を提供し、関与するのに役立ちます。 ユーザーは、イベント カードのリンクを使用して、今後のイベントを表示したり、チームを介して参加したりできます。 カードはカスタマイズでき、特定の対象ユーザーを対象にすることもできます。そのため、関連するイベントのみが表示されます。
イベント カードは、SharePoint イベント Web パーツに関連付けられています。 サイトの所有者とメンバーは、SharePoint サイトにアクセスし、SharePoint イベント Web パーツを使用してサイトにイベントを追加する必要があります。 詳細については、 イベント Web パーツの使用に関する記事を参照してください。
注:
定期的なイベントは、使用しているイベント の一覧で繰り返しを手動で設定した場合でもサポートされません。 発生するたびに新しいイベントを作成する必要があります。
モードの状態で、 ダッシュボードから + [カードの追加]を選択します。
ダッシュボード ツールボックスから [ イベント ] を選択します。
![[イベント カード] アイコンのスクリーンショット。](../media/connections/events-card-icon-border.png)
カードの左側にある編集鉛筆を選択して、イベント カードのプロパティ ウィンドウを開きます。
右側のプロパティ ウィンドウで、[カード サイズ] ドロップダウン リストからカード サイズを選択します。
イベント カードのタイトルを入力します。
![[イベント カード プロパティ] ウィンドウのスクリーンショット。](../media/connections/events-card-properties.png)
[コンテンツ] で、イベントの [ソース ] を選択します。 このサイトの [イベント] リスト、[ このサイト]、[ このサイト コレクション]、[ サイトの選択]、または [すべてのサイト] を選択します。 サイトがハブ サイトに接続されている場合は、[ハブ 内のすべてのサイト ] または [ハブ からサイトを選択] を選択することもできます。
注:
-
[サイトの選択] を選択すると、追加するサイトを検索したり、[頻度の高いサイト] または [最近使ったサイト] から 1 つ以上のサイトを選択したりできます。 最大 30 個のサイトを選択できます。
- [サイトの選択] オプションは、SharePoint Server、米国政府 GCC High、DoD では使用できません。Office 365は 21Vianet によって運営されています。
- サイトに複数の イベントリスト がある場合は、目的のイベントを選択できます。 既存のリストがない場合、[イベント] カードは空の [イベント] リストを作成し、予定表リストの既定の設定を使用します。
- 複数のサイトのイベントを表示することを選択し、すべてのイベントがページに表示されない場合は、「 複数のサイトからのイベントを見つけて表示する方法」を参照してください。
-
[サイトの選択] を選択すると、追加するサイトを検索したり、[頻度の高いサイト] または [最近使ったサイト] から 1 つ以上のサイトを選択したりできます。 最大 30 個のサイトを選択できます。
リストにカテゴリがある場合は、表示するイベントをフィルター処理する カテゴリを選択できます。
[日付範囲] ドロップダウン リストでイベントをフィルター処理する 日付範囲 を選択します。 [ すべての今後のイベント (既定値)]、[ 今週]、[次の 2 週間]、[ 今月]、または [ この四半期] を選択できます。
![[イベント カード プロパティ] ウィンドウのコンテンツ セクションのスクリーンショット。](../media/connections/events-card-content.png)
[レイアウト] セクションで、ドロップダウンから一度に表示するイベントの数を選択します。 1 つのイベント カードに最大 30 個のイベントを表示できます。
![[イベント カード プロパティ] ウィンドウのレイアウト セクションのスクリーンショット。](../media/connections/events-card-layout.png)
特定の対象ユーザーにカードをターゲットにするには (つまり、カードは、指定した対象ユーザーにのみダッシュボードに表示されます)、対象ユーザーのターゲット設定を有効にします。 対象ユーザーのターゲット化の詳細については、「対象ユーザーのターゲット化」を参照してください。
![[イベント カード プロパティ] ウィンドウの [対象ユーザーのターゲット設定] セクションのスクリーンショット。](../media/connections/events-card-audience-targeting.png)
選択が完了したら、パネルを閉じます。 設定が自動保存されます。
個人用サイトの追加カード
[個人用サイト] カードを追加して、アクセス頻度の高い SharePoint サイトまたはフォローしている SharePoint サイトへのリンクを簡単にアクセスできるリストにユーザーに提供します。
モードの状態で、 ダッシュボードから + [カードの追加]を選択します。
ダッシュボード ツールボックスから [ 個人用サイト ] を選択します。
![[個人用サイト] カード アイコンのスクリーンショット](../media/connections/available-dashboard-cards/my-sites-card-icon-border.png)
カードの左側にある編集鉛筆を選択して、[個人用サイト] カードのプロパティ ウィンドウを開きます。
カードのタイトルを入力します。
[カード サイズ] ドロップダウン リストからカードサイズを選択します。
カードイメージを変更するには、[変更] を選択し、イメージを選択するか、独自のイメージをアップロードします。
特定の対象ユーザーにカードをターゲットにするには (つまり、カードは、指定した対象ユーザーにのみダッシュボードに表示されます)、ターゲットにする 1 つ以上のグループを選択します。 対象ユーザーのターゲット化の詳細については、「対象ユーザーのターゲット化」を参照してください。
ニュース カードを追加する
ニュース カードを Viva Connections ダッシュボードに追加して、SharePoint からのブーストされたニュースなど、目立つように表示するさまざまなソースからのニュースを宣伝します。 ブーストされたニュース投稿を選択すると、ブースト期間中にニュースカードに表示されます。

モードの状態で、 ダッシュボードから + [カードの追加]を選択します。
ダッシュボード ツールボックスから [ ニュース ] を選択します。
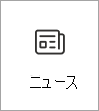
カードの左側にある編集鉛筆を選択して、[ニュース] カードの [プロパティ] ウィンドウを開きます。
タイトルを追加し、カードサイズを選択します。
特定の対象ユーザーにカードをターゲットにするには (つまり、カードは、指定した対象ユーザーにのみダッシュボードに表示されます)、ターゲットにする 1 つ以上のグループを選択します。 詳細については、「 対象ユーザーのターゲット設定」のセクションを参照してください。
ニュース ソースの場合は、次のいずれかのオプションを選択します。
ブーストされた投稿: organizationのニュース サイトからの SharePoint のブーストされたニュース投稿のみを表示します。 "Boosted" という単語がカードの上部に表示されます。
このサイトから: 現在のサイトが属しているハブ サイトからニュースをプルします。
このハブ内のすべてのサイトから: SharePoint ハブ内のすべてのサイトからニュースをプルします。
[サイトの選択]: 1 つ以上の個々のサイトからニュースをプルします (選択されている場合は、SharePoint ハブに関連付けられているサイトの一覧が表示されます)。
現在のユーザーに推奨: ユーザーが操作しているユーザーの現在のユーザーのニュース投稿を表示します。ユーザーが操作するユーザーのチェーン内のマネージャーは、ユーザー自身の管理と接続のチェーンに対してマップされます。ユーザーの上位 20 件のフォロー済みサイト。ユーザーが頻繁にアクセスするサイト。
![[ニュース カード プロパティ] ウィンドウを示すスクリーンショット。](../media/connections/news-card-properties.png)
OneDrive カードを追加する
OneDrive カード (以前は Files と呼ばれます) は、個人を OneDrive アカウント内の最近のファイル、共有ファイル、またはお気に入りのファイルに接続します。 ユーザーは、Connections エクスペリエンスからアクセスできるファイルを確認し、OneDrive カードから開くことができます。
注:
Word、PowerPoint、Excel などの Office ファイルは、それぞれの Teams アプリで開かれます。 その他のすべてのファイルの種類は、それぞれの Web アプリまたはローカル アプリで開かれます。
モードの状態で、 ダッシュボードから + [カードの追加]を選択します。
ダッシュボード ツールボックスから [OneDrive ] を選択します。
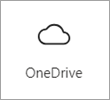
カードの左側にある鉛筆の編集を選択して、OneDrive カードのプロパティ ウィンドウを開きます。
右側のプロパティ ウィンドウで、OneDrive カードの [タイトル] を入力します。
[カード サイズ] ドロップダウン リストからカードサイズを選択します。
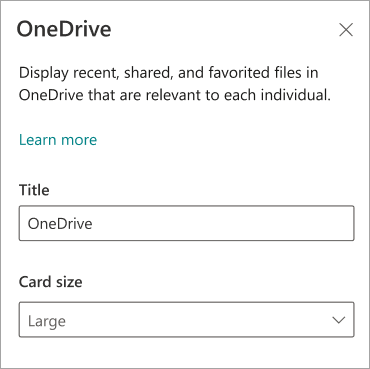
表示するファイルの ソース を選択します。
- 最近使ったファイル: ユーザーがアクセスした最近のファイルが表示されます。
- 共有: ユーザーと共有されたファイルが表示されます。
- お気に入り: ユーザーが "お気に入り" とマークしたファイルが表示されます。
特定の対象ユーザーにカードをターゲットにするには (つまり、カードは指定した対象ユーザーにのみダッシュボードに表示されます)、[対象ユーザー] フィールドに 1 つ以上の Microsoft 365 グループを入力します。 対象ユーザーのターゲット化の詳細については、「対象ユーザーのターゲット化」を参照してください。
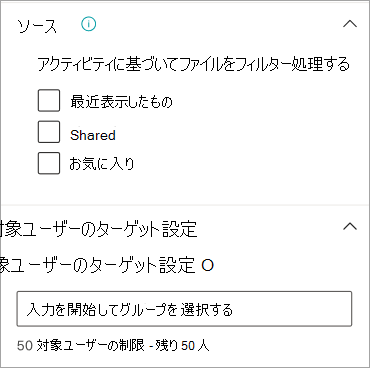
People カードを追加する
People検索カードは、Microsoft Entra IDを使用してorganizationのメンバーから連絡先情報を自動的に取得します。 ユーザーはPeople検索カードにアクセスして連絡先情報を検索し、カードビューから直接連絡先とのチャット、電子メール、または通話にジャンプできます。
モードの状態で、 ダッシュボードから + [カードの追加]を選択します。
ダッシュボード ツールボックスから [People] を選択します。

カードの左側にある編集鉛筆を選択して、People カードのプロパティ ウィンドウを開きます。
右側のプロパティ ウィンドウで、[カード サイズ] ドロップダウン リストからカード サイズを選択します。
特定の対象ユーザーにカードをターゲットにするには (つまり、カードは、指定した対象ユーザーにのみダッシュボードに表示されます)、ターゲットにする 1 つ以上のグループを選択します。 対象ユーザーのターゲット化の詳細については、「対象ユーザーのターゲット化」を参照してください。
![[People カード プロパティ] ウィンドウのスクリーンショット。](../media/connections/people-card-properties.png)
Power Apps カードを追加する
Viva Connectionsで使用する Power Apps を使用して、ダッシュボード カードを作成できます。 軽量のパワー アプリを設計して、毎日の売上番号、出荷要求、休暇要求をチェックし、URL を貼り付けてViva Connectionsに取り込みます。
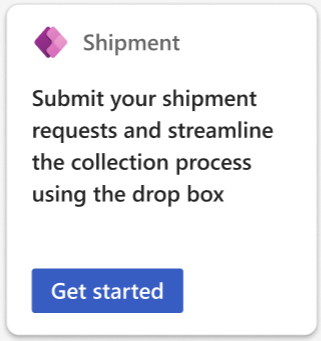
注:
- Viva Connectionsに移行するには、Power Apps アカウントが必要で、Power Apps でカードが作成されています。
- Dataverse コネクタに基づくカードのみがサポートされています。
- すべてのViva Connectionsユーザーは、カードが作成される Power Apps 環境で基本ユーザー セキュリティ ロールを持っている必要があります。
Power Apps アカウントにアクセスして、カードを作成します。 Power Apps のカードの詳細については、 概要に関するドキュメントを参照してください。
Power App を作成したら、[送信] を選択し、[Viva Connectionsでカードを有効にする] を選択します。
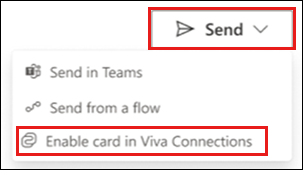
Viva Connectionsで [カードとして有効にする] を求められたら、[有効にする] を選択します。
注:
以前に有効にしてViva Connectionsに追加した Power App カードを更新する場合、新しいバージョンは有効になるとViva Connectionsで自動的に更新されます。
カードの URL をコピーします。
Viva Connections インスタンスにアクセスします。
モードの状態で、 ダッシュボードから + [カードの追加]を選択します。
ダッシュボード ツールボックスから [Power Apps ] を選択します。
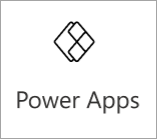
カードの左側にある鉛筆の編集を選択して、Power Apps カードのプロパティ ウィンドウを開きます。
右側のプロパティ ウィンドウで、作成した Power Apps カードの URL を [アドレス] フィールドに貼り付けます。
イベント カードのタイトルを入力します。
[カード サイズ] ドロップダウン リストからカードサイズを選択します。
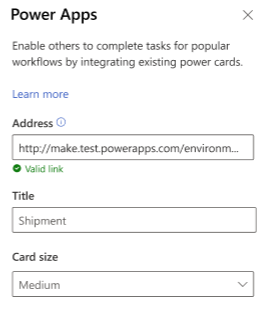
カードの説明を入力します。
ボタンのオンとオフを切り替えることができます。 有効な場合は、[ ラベル ] フィールドに名前を入力します。
特定の対象ユーザーにカードをターゲットにするには (つまり、カードは、指定した対象ユーザーにのみダッシュボードに表示されます)、ターゲットにする 1 つ以上のグループを選択します。 対象ユーザーのターゲット化の詳細については、「対象ユーザーのターゲット化」を参照してください。
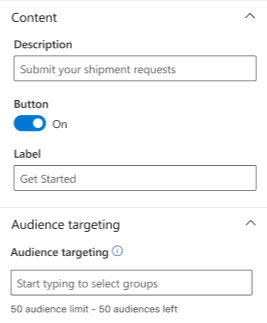
詳細については、 Power Apps の使用に関するドキュメントを参照してください。
[クイック リンク] カードを追加する
[クイック リンク] カードを使用して、管理者が選択した関連リンクまたはファイルの一覧をユーザーに提供します。 ユーザーは、それぞれの Web ページまたはファイルに移動するリンクを選択できます。
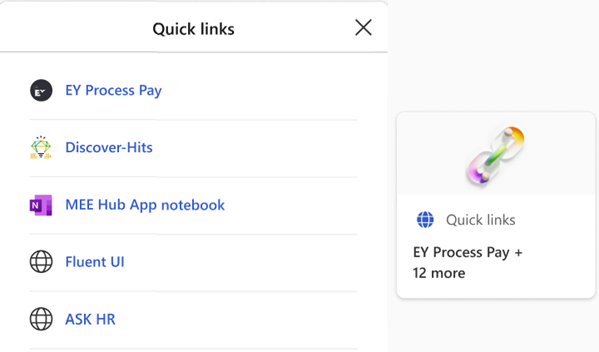
モードの状態で、 ダッシュボードから + [カードの追加]を選択します。
ダッシュボード ツールボックスから [クイック リンク ] を選択します。
![[クイック リンク] カード アイコンのスクリーンショット。](../media/connections/create-dashboard/quick-links-card-icon.png)
カードの左側にある鉛筆の編集を選択して、[クイック リンク] カードのプロパティ ウィンドウを開きます。
右側のプロパティ ウィンドウで、[クイック リンク] カードのタイトルを入力します。
カードイメージを変更するには、[変更] を選択し、イメージを選択するか、独自のイメージをアップロードします。
[クイック リンク] カードのカードサイズを選択します。
![カードカスタマイズ オプションを示す [クイック リンクのプロパティ] ウィンドウのスクリーンショット。](../media/connections/create-dashboard/quick-links-properties.png)
[リンク] で [ + リンクの追加] を選択して、URL、SharePoint ページ、またはファイルを追加します。 [+ リンクの追加] ボタンの下に追加されたリンクが表示されます。 最大 20 個のリンクを追加できます。
追加したリンクは、次の方法で編集できます。
- 並べ替え – リンクの左側を選択してドラッグして、クイック リンク リスト内の位置を変更します。
- 削除 – ごみ箱を選択して、選択したリンクを削除します。
- 編集 – 矢印を選択して、リンク URL、タイトル、サムネイル画像を編集します。
特定の対象ユーザーにカードをターゲットにするには (つまり、カードは、指定した対象ユーザーにのみダッシュボードに表示されます)、ターゲットにする 1 つ以上のグループを選択します。 対象ユーザーのターゲット化の詳細については、「対象ユーザーのターゲット化」を参照してください。
![リンクと対象ユーザーのターゲット設定を管理できる場所を示す [クイック リンクのプロパティ] ウィンドウのスクリーンショット。](../media/connections/create-dashboard/quick-links-properties-links-at.png)
Shifts カードを追加する
シフト カードでは、Teams のシフト アプリからユーザーの次のシフトや現在のシフトに関する情報をユーザーに表示します。 また、Teams でタイム クロックが有効になっている場合は、出勤と退勤を行い、休憩時間を把握することもできます。
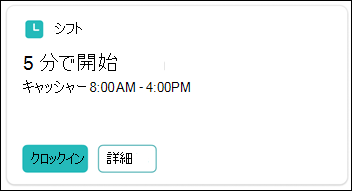
モードの状態で、 ダッシュボードから + [カードの追加]を選択します。
ダッシュボード ツールボックスから [Shifts] を 選択します。
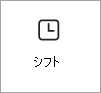
右側のプロパティ ウィンドウで、[カード サイズ] ドロップダウン リストからカード サイズを選択します。
特定の対象ユーザーにカードをターゲットにするには (つまり、カードは、指定した対象ユーザーにのみダッシュボードに表示されます)、ターゲットにする 1 つ以上のグループを選択します。 対象ユーザーのターゲット化の詳細については、「対象ユーザーのターゲット化」を参照してください。
Streamプレイリストカードを追加する
Streamプレイリスト カードには、SharePoint サイトから既存のプレイリストを選択してMicrosoft Streamで表示できるビデオの一覧が表示されます。 詳細については、 SharePoint からプレイリストを作成する方法に関する記事を参照してください。
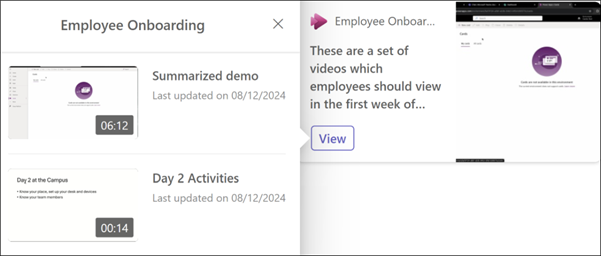
モードの状態で、 ダッシュボードから + [カードの追加]を選択します。
ダッシュボード ツールボックスから [Streamプレイリスト] を選択します。

カードの左側にある鉛筆の編集を選択して、[プレイ リスト] カードのプロパティ ウィンドウを開きます。
右側のプロパティ ウィンドウで、[カード サイズ] ドロップダウン リストからカード サイズを選択します。
[ソース] で、表示するプレイリストがある SharePoint サイト を選択します。 SharePoint サイトは、タイトル、URL で検索することも、頻繁に使用するサイトの一覧から選択することもできます。
![SharePoint からソースを選択するためのオプションを示す [Stream プレイリストのプロパティ] ウィンドウのスクリーンショット](../media/connections/create-dashboard/stream-playlist-properties-1.png)
[プレイリスト] で、 選択したソース から見つかった使用可能なプレイリストのドロップダウンからプレイリストを選択します。
選択したプレイリストの タイトル と 説明 を入力します。
[並べ替え] で、次のいずれかのオプションを選択します。
- 再生リストの順序: ビデオは、選択した SharePoint プレイリスト内の順序セットで再生されます。
- 最終作成日: ビデオは、最後に作成された日付に基づいて順番に再生されます。
- 最終更新日: ビデオは、最後に更新された日付に基づいて順番に再生されます。
[イメージ] で、[ 自動選択] または [ カスタム イメージ] を選択します。
- 自動選択: 選択した SharePoint ページから取得したプレイリストの画像を表示します。
- カスタム イメージ: [カスタム イメージ] を選択し、[変更] を選択して独自のイメージをアップロードするか、サイトまたはオンライン ソース (Web 検索、OneDrive、サイトなど) から既存のイメージを選択します。
特定の対象ユーザーにカードをターゲットにするには (つまり、カードは、指定した対象ユーザーにのみダッシュボードに表示されます)、ターゲットにする 1 つ以上のグループを選択します。 対象ユーザーのターゲット化の詳細については、「対象ユーザーのターゲット化」を参照してください。
![プレイリストのカスタマイズ オプションを示す [Stream プレイリストのプロパティ] ウィンドウのスクリーンショット。](../media/connections/create-dashboard/stream-playlist-properties-2.png)
Teams アプリ カードを追加する
Teams アプリ カードでは、既存の Teams アプリ用のカードを作成することができます。
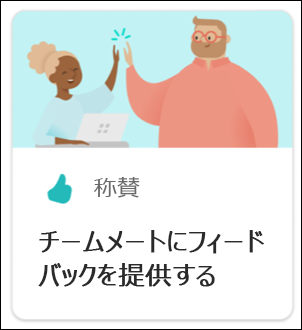
[編集] モードの状態で、ダッシュボードから [+ カードの追加] を選択します。
Web ツールボックスから [Teams アプリ] を選択します。
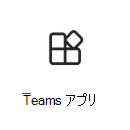
ページの右側にあるプロパティ ウィンドウで、オプションを選択します。
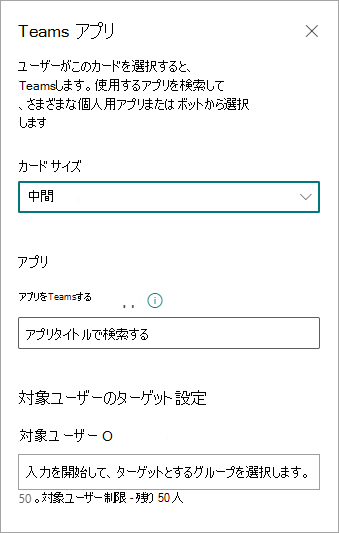
[カード サイズ] ドロップダウン リストでカードのサイズを選択します。
使用する Teams アプリを検索して、一覧から選択します。
カード表示オプションを以下のとおり設定します。
- [カード タイトル] テキスト ボックスにカードのタイトルを入力します。 (このタイトルはページ タイトルを変更しません。これは、カードの上部に表示されるタイトルです)。
- [カードの説明] テキスト ボックスにカードの説明を入力します。 この説明は、タイトルの下に大きなテキストで表示されます。
特定の対象ユーザーにカードをターゲットにする場合 (つまり、カードは、指定した対象ユーザーにのみダッシュボードに表示されます)、ターゲットにする 1 つ以上のグループを選択します。 対象ユーザーのターゲット化の詳細については、「対象ユーザーのターゲット化」を参照してください。
パートナー カードまたは Microsoft アプリを追加する
Viva Connections ダッシュボードとモバイル エクスペリエンスは、アダプティブ カードとSharePoint Framework (SPFx) に基づくカードを使用して拡張およびカスタマイズできます。 これらのアダプティブ カードは、データの表示、タスクの完了、Viva Connectionsでの Teams アプリ、Web サイト、モバイル アプリへの接続に使用されます。 これらは、基幹業務アプリをダッシュボードに取り込むためのローコード ソリューションを提供します。
Viva Connections ダッシュボードとモバイル アプリViva Connectionsカスタム エクスペリエンスを作成するには、開発者は SPFx を使用してカスタム アダプティブ カード拡張機能 (ACE) を作成する必要があります。 ACE の作成の詳細については、 最初の SharePoint アダプティブ カード拡張機能の構築に関するチュートリアルを参照してください。 Viva Connections機能拡張の詳細については、こちらをご覧ください。
パートナー カードを追加する
パートナー アプリとソリューションを Viva Connections ダッシュボードと統合するには、3 つの方法があります。 次の図は、パートナー カードの例を示しています。
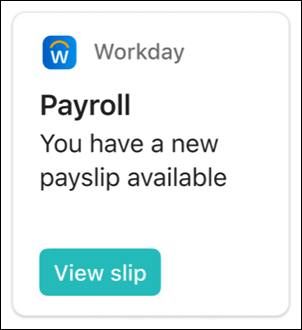
オプション 1: Viva Connections カード ツールボックスからアプリを検出して要求する
パートナー カードと、アプリ ストア内のさらに多くのカードを参照するエントリ ポイントは、カード ツールボックスに自動的に表示されます。 アクセス許可のレベルによっては、ダッシュボードでアプリを使用する前にアプリを要求する必要がある場合があります。 パートナー アプリの管理について詳しくは、こちらをご覧ください。
注:
- Viva Connections ダッシュボードを管理しているサイトの所有者は、カード ツールボックスでパートナー アプリを使用できるようにする前に、パートナー アプリを要求する必要があります。
- 一部のパートナー アプリでは、organizationとのサービス プラン契約が必要です。
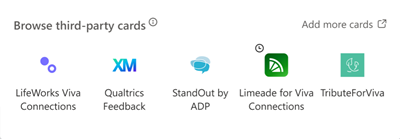
- 編集モードで、ダッシュボードから [+ カードの追加] を選択します。
- パートナー オプション は、[提案されたカード ] セクションに表示されます。 [カードの追加] を選択して、表示されているカードの 1 つを選択するか、 その他のカードを参照します。
- ツールボックスに追加するカードを要求すると、要求は承認のためにアプリ カタログ 管理に送信されます。
- アプリ カタログ 管理によって要求が承認または拒否されたかどうかを確認するメールが届きます。
- 要求が承認されたら、ページを更新して、新しいカードがツールボックスに表示されます。
オプション 2: Microsoft AppSource または SharePoint ストアからアプリを取得する
- ダッシュボードを構築する場合は、 アプリを直接要求できますが、インストールを続行するにはテナント レベルのアプリ カタログの管理者からの承認が必要です
- テナント レベルのアプリ カタログの 管理者 は、ビジネス アプリを直接デプロイできます。 Microsoft AppSource または SharePoint ストア を参照することで、Microsoft 以外の開発者からアプリを取得できます (推奨)。
アプリを要求して展開し、サイトにアプリを追加する方法に関するステップバイステップ ガイドを取得します。 テナント管理者の場合は、アプリ カタログでアプリを管理する方法を学びます。
オプション 3: パートナー開発者から直接アプリを取得する
注:
このタスクを完了するには、SharePoint 管理アクセス許可が必要です。
アプリは、Viva Connections パートナーの開発者やパートナーに直接要求できます。 管理者のアクセス許可は、アプリをテナント レベルのアプリ カタログに追加するのに必要です。
ダッシュボードに Microsoft アプリをカードとして追加する
Microsoft アプリ カードを使用すると、Microsoft アプリにリンクするカードを作成できます (たとえば、シフト、承認、タスクなど)。 microsoft アプリ カードは、Viva Connectionsが有効になっている場合は、すぐに使用できます。
モードの状態で、 ダッシュボードから + [カードの追加]を選択します。
Web ツールボックスから追加する Microsoft Apps を選択します。
![[カード ピッカー] ウィンドウで Microsoft アプリを見つける方法のスクリーンショット。](../media/connections/3p-apps-1.png)
ページの右側にあるプロパティ ウィンドウで、オプションを選択します。
再発行すると、ダッシュボードにカードが表示されます。
Viva Topics カードを追加する
Topicsには 2 つの異なるカードがあります。 Topics投稿カードを使用すると、既知のナレッジ マネージャーであり、既にトピックやナレッジ 領域に関与しているユーザーにリーチできます。 Topicsとナレッジ 領域は、視聴者の関心、現在のプロジェクト、専門知識に基づいて、カードに動的に表示されます。 Topics検出カードを使用すると、より多くの学習やトピックへの投稿に関心があるユーザーのトピックと知識領域を表示できます。
2 つの異なるカードについて詳しくは、こちらをご覧ください。
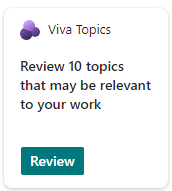
Viva Learning カードを追加する
Viva Learning カードは、推奨されるトレーニングへのクイック リンクをユーザーに提供し、特定の個人に特定のトレーニングを対象に設定できます。 ユーザーは、Viva Learning リンクを選択することで、必要なトレーニングに簡単にアクセスできます。
カード内のコンテンツは動的であり、Viva Learningの設定に応じて変更されます。 ビューアーとViva Learningの設定に応じて異なる情報を表示するViva Learning カード状態の 3 つの例を次に示します。
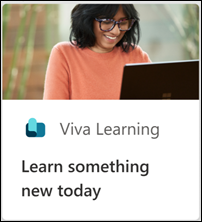
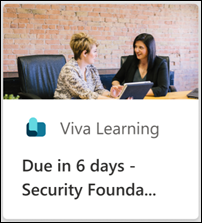
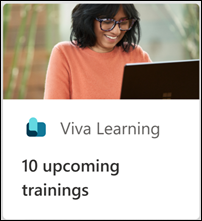
モードの状態で、 ダッシュボードから + [カードの追加]を選択します。
ダッシュボード ツールボックスから [Viva Learning] を選択します。
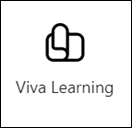
右側のプロパティ ウィンドウで、[カード サイズ] ドロップダウン リストからカード サイズを選択します。
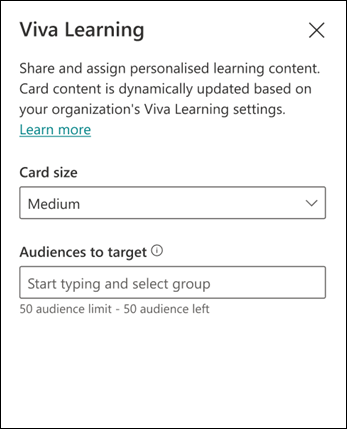
特定の対象ユーザーにカードをターゲットにするには (つまり、カードは、指定した対象ユーザーにのみダッシュボードに表示されます)、ターゲットにする 1 つ以上のグループを選択します。 対象ユーザーのターゲット化の詳細については、「対象ユーザーのターゲット化」を参照してください。
Vivaパルスカードを追加する
Viva Pulse カードを使用して、マネージャーとチームのリードを招待してフィードバックの要求を送信したり、フィードバックの結果を表示したりできます。 カードは、フィードバック作成者がアクティブまたは最近閉じたフィードバック パルスにアクセスして操作する方法を提供します。 これにより、フィードバック作成者とフィードバック プロバイダーは、Viva Pulse Teams アプリで自分のアカウントへの直接リンクが提供されます。
注:
- 管理者は、organization用にViva Pulse アプリを設定し、ユーザーが Viva Pulse カードを完全に体験できるように、Microsoft Teamsにアプリとしてピン留めすることをお勧めします。 詳細については、Teams 管理センターで Pulse Viva管理、インストール、ピン留めする方法に関する記事を参照してください。
- ユーザーは、organizationがVivaパルスに対してライセンスされている場合にのみ、Vivaパルスカードを表示します。
カード内のコンテンツは動的であり、Viva Pulse のユーザー ロールとフィードバック パルスがアクティブな場合に応じて変化します。 次に示すViva Pulse カード 状態の例は、ビューアーの役割やアクティブまたは最近閉じたフィードバック パルスが使用可能かどうかによって異なる情報を表示します。
パルスカードは、アクティブまたは最近閉じたパルスが受信した応答の数をフィードバック作成者に伝え、最近閉じたパルスのVivaパルスアカウントのフィードバック結果へのリンクを提供します。 複数のフィードバック結果が利用可能になると、作成者は、Viva Pulse Teams アプリ内の [送信パルス] タブに移動します。
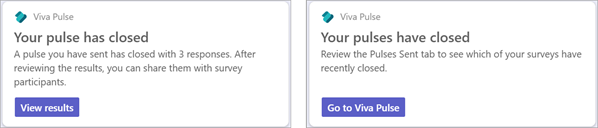
使用可能なオープン パルスがない場合、カードはパルスを送信すると表示されます。これにより、作成者は Viva Pulse Teams アプリに送信され、フィードバックを送信するための新しい要求を作成できます。
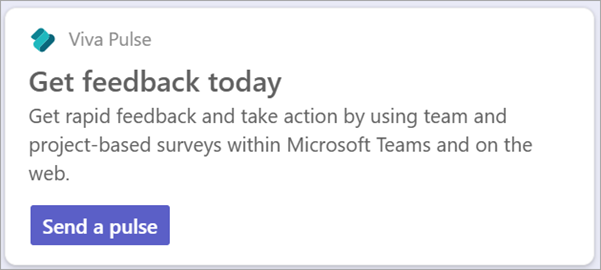
注:
- Viva Pulse には、フィードバックのパルス要求を送信し、結果を確認するためのライセンスが必要です。 パルスに応答するためにライセンスは 必要ありません 。 パルス ライセンスのVivaの詳細については、ライセンス要件に関する記事を参照してください。
- Vivaパルスカードでは、カードが情報を表示するためにMicrosoft TeamsでViva Pulse アプリを有効にする必要があります
Viva Pulse カードをダッシュボードに追加するには:
モードの状態で、 ダッシュボードから + [カードの追加]を選択します。
ダッシュボード ツールボックスViva [パルス] を選択します。
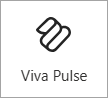
右側のプロパティ ウィンドウで、[カード サイズ] ドロップダウン リストからカード サイズを選択します。
特定の対象ユーザーにカードをターゲットにするには (つまり、カードは、指定した対象ユーザーにのみダッシュボードに表示されます)、ターゲットにする 1 つ以上のグループを選択します。 対象ユーザーのターゲット化の詳細については、「対象ユーザーのターゲット化」を参照してください。
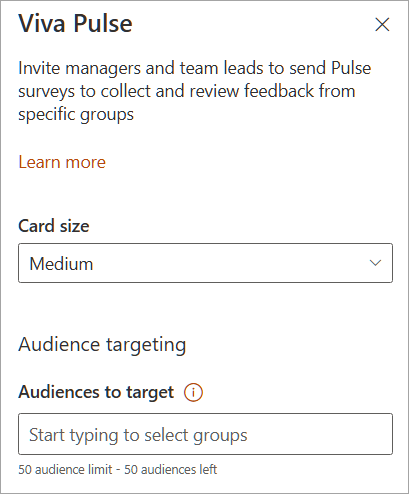
フィードバック作成者またはフィードバックの受信者として Viva Pulse を使用する方法の詳細については、こちらのViva Pulse ドキュメントを参照してください。
Web リンク カードを追加する
ユーザーを Web サイト上の内部リンクまたは外部リンクに移動させたい場合は、Web リンク カードを追加します。
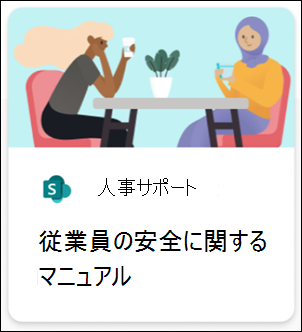
[編集] モードの状態で、ダッシュボードから [+ カードの追加] を選択します。
Web ツールボックスから [Web リンク] を選択します。
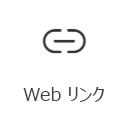
ページの右側にあるプロパティ ウィンドウで、オプションを選択します。
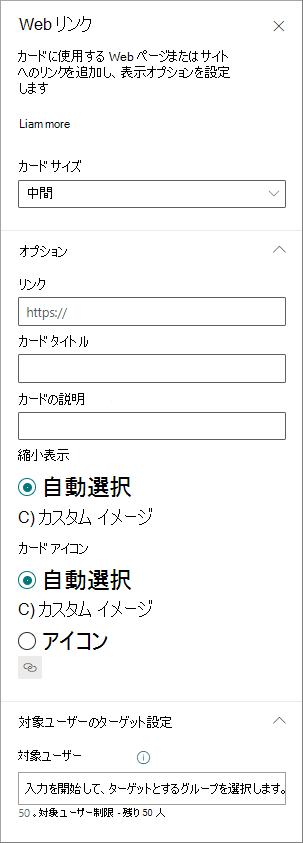
[カード サイズ] ドロップダウン リストでカードのサイズを選択します。
[リンク] テキスト ボックスにリンク先の URL を入力します。
カード表示オプションを以下のとおり設定します。
- [カード タイトル] テキスト ボックスにカードのタイトルを入力します。 (このタイトルはページ タイトルを変更しません。これは、カードの上部に表示されるタイトルです)。
- [カードの説明] テキスト ボックスにカードの説明を入力します。 この説明は、タイトルの下に大きなテキストで表示されます。
[サムネイル] で、次のいずれかのオプションを選択します。
- 自動選択: このオプションを選択した場合、カードの上部にお使いのページの画像が自動的に表示されます。
- カスタム画像: このオプションを選択した場合、[変更] ボタンが有効になります。 このボタンを選択すると、使用したい画像を選ぶことができます。
[カード アイコン] では、カード タイトルの左側にアイコンを表示できるようになるオプションを次のいずれかから選択します。
- 自動選択済み: このオプションを選択した場合、ページに関連付けられた組み込みアイコンが自動的に表示されます。
- カスタム画像: このオプションを選択した場合、[変更] ボタンが有効になります。 このボタンを選択すると、使用したい画像を選ぶことができます。
- アイコン: このオプションを選択した場合、[変更] ボタンが有効になります。 このボタンを選択すると、一連のストック アイコンから選ぶことができます。
特定の対象ユーザーにカードをターゲットにするには (つまり、カードは、指定した対象ユーザーにのみダッシュボードに表示されます)、ターゲットにする 1 つ以上のグループを選択します。 対象ユーザーのターゲット化の詳細については、「対象ユーザーのターゲット化」を参照してください。
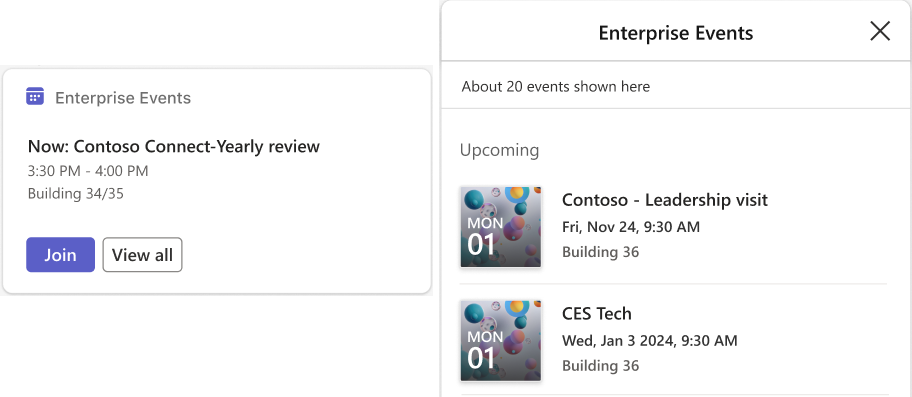

![[個人用サイト] カードプロパティ パネルのスクリーンショット。](../media/connections/available-dashboard-cards/my-sites-card-properties.png)