Viva Connections ダッシュボードでTopics カードを使用する
注:
Topicsは、2025 年 2 月 22 日に廃止されます。 Topicsに関する変更点の詳細については、こちらをご覧ください。
Topicsカードを使用して、知識の発見、エンゲージメント、共有を促進します。 Topicsには、Viva Connections ダッシュボードで使用できる 2 つの異なるカードがあります。 Viva Connectionsは、organization全体から最も重要なコンテンツとツールを表示する、パーソナライズされた従業員エクスペリエンスです。 Viva Connectionsの詳細と、ダッシュボードを設定する方法について説明します。
Topics カード
2 つの個別の意図に対して 2 つの個別のTopics カードがあります。 Topics投稿カードを使用すると、既知のナレッジ リソース所有者であり、既にナレッジ 領域に関与しているユーザーにリーチできます。 Topicsとナレッジ 領域は、視聴者の関心、現在のプロジェクト、専門知識に基づいて、カードに動的に表示されます。 Topics検出カードを使用すると、より多くの学習やトピックへの投稿に関心があるユーザーのトピックと知識領域を表示できます。 Topicsとナレッジ領域は、視聴者の関心、現在のプロジェクト、専門知識に基づいて、カードに動的に表示されます。
Topics投稿カード
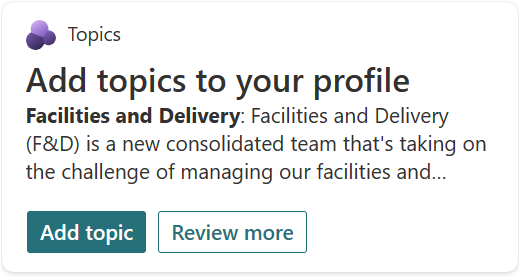
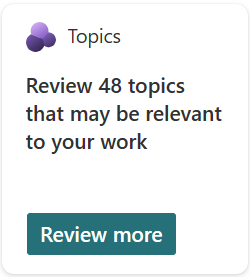
[投稿] カードを使用すると、既知のナレッジ リソース所有者であり、既にナレッジ 領域に関与しているユーザーにリーチできます。 Topicsとナレッジ 領域は、視聴者の関心、現在のプロジェクト、専門知識に基づいて、カードに動的に表示されます。 視聴者が投稿カードに関与すると、トピックの関連付けの提案を承諾または拒否できるクイック ビューが表示されます。 トピック名またはリソースをクリックすると、ユーザーはトピックページに移動し、トピックを表示して投稿できます。 既存のトピックを編集する方法の詳細については、こちらをご覧ください。
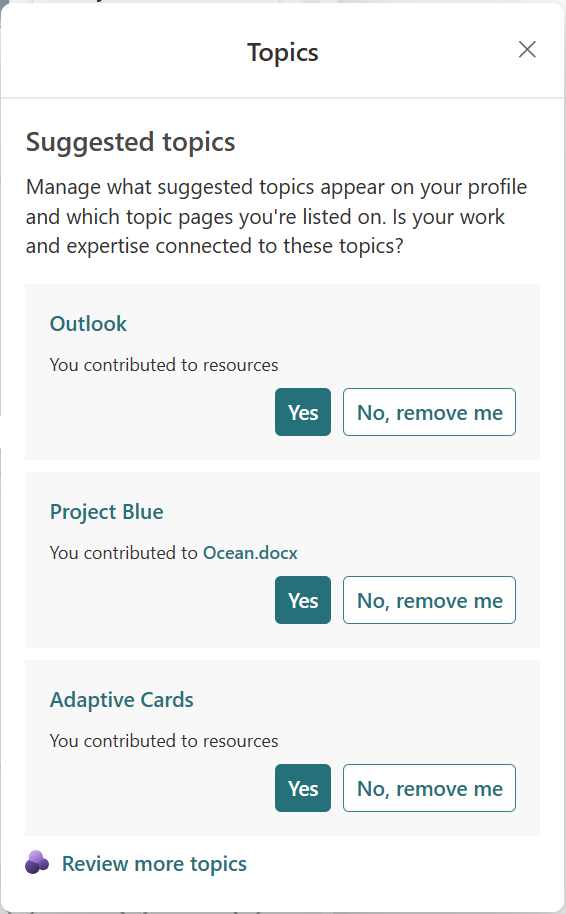
Topics Discover カード
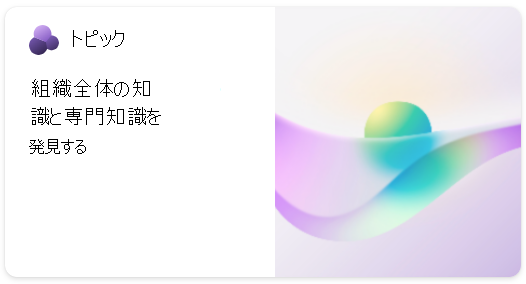
[検出] カードを使用すると、より多くの学習に関心があるユーザーやトピックに投稿できるユーザーのトピックと知識領域を表示できます。 閲覧者が Discover カードに関与すると、トピック センターに移動し、トピックの詳細を確認し、投稿することができます。
Topics カードを使用する
注:
Viva Connections ダッシュボードを編集するには、organizationの SharePoint ホーム サイトに対するサイト所有者のアクセス許可以上が必要です。
Topicsカードは、Viva Connections ダッシュボードに追加できます。 ダッシュボードは、ビューアーに関連するツールとコンテンツを表示するViva Connections エクスペリエンスの一部です。 ダッシュボードにTopicsカードを追加する方法の詳細については、こちらをご覧ください。
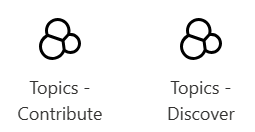
まず、SharePoint ホーム サイトに移動し、[設定] パネルで [Viva Connectionsの管理] を選択します。
[ ダッシュボードの作成] または [ ダッシュボードの表示] を選択します。
[カードの追加] を選択し、Topics カードのいずれかを選択します。
[編集] (鉛筆アイコン) を選択して設定パネルを開き、カードサイズを選択し、ターゲットに対象ユーザーを追加できます。
編集パネルカード投稿する 編集パネルカード検出する 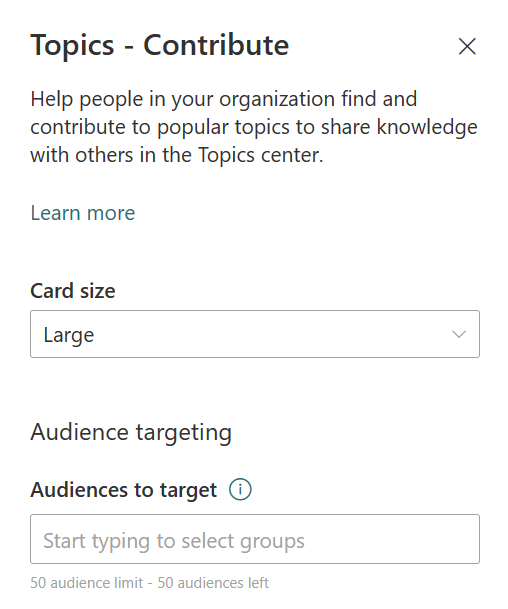
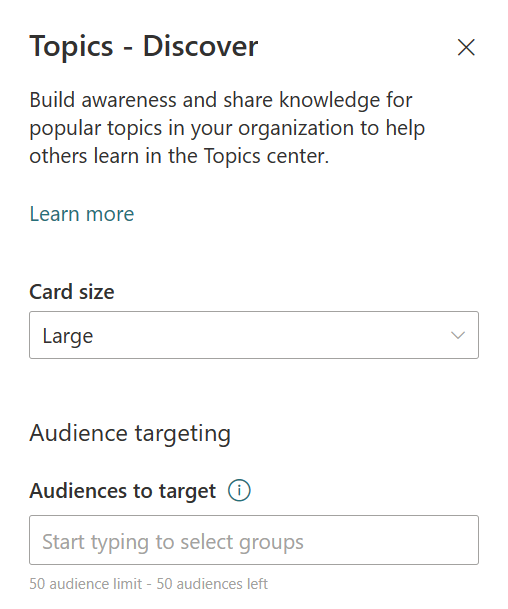
カードの 対象ユーザーを適用 して、関連するコンテンツが適切な対象ユーザーに表示されるように計画します。
他のユーザーと共有する前に右上隅にある [プレビュー] を選択して、さまざまな対象ユーザーとデバイスのエクスペリエンスをプレビューします。