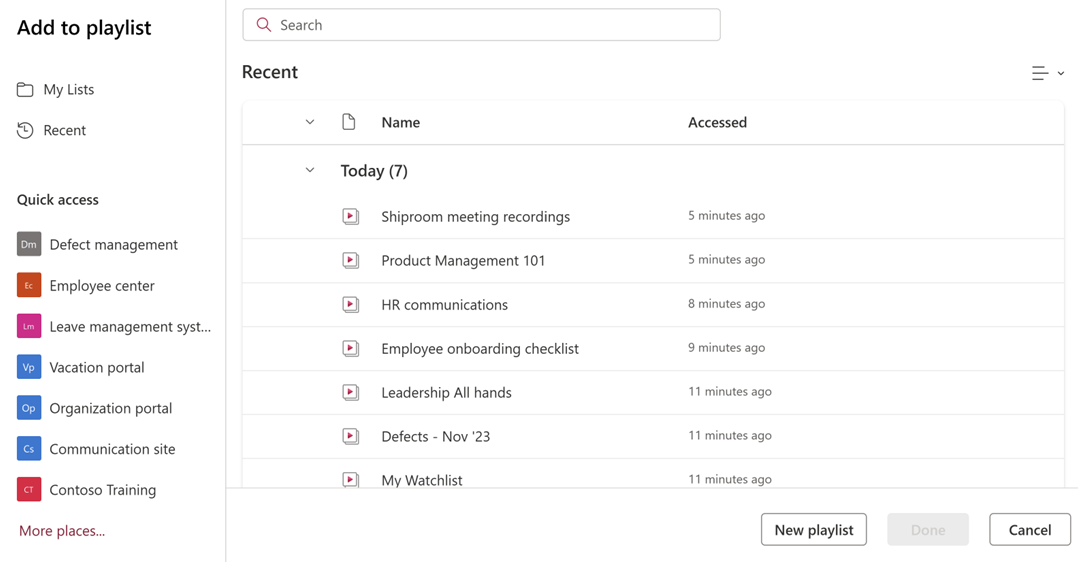プレイリストを作成する
プレイリストは、Microsoft List 製品でサポートされている新しいテンプレートです。 ビデオを整理し、共通のテーマや目的などでグループ化するのに役立ちます。スタート ページ、SharePoint サイト、Microsoft List など、Microsoft 365 のさまざまな場所からプレイリストの作成Stream開始できます。
共有プレイリストのベスト 作成プラクティス
多くの場合、追加されたビデオは、プレイリストにアクセスできる場合でも、それに対する表示アクセス権がないため、ユーザーには表示されない場合があります。 チームはこのギャップを埋めるために長期的なソリューションに取り組んでいますが、プレイリストとそのビデオの両方を SharePoint サイトに保存することをお勧めします。
SharePoint にプレイリストを保存する: SharePoint 内にプレイリストを作成すると、サイトの対象ユーザーにアクセス許可が自動的に付与されます。 これにより、Stream Web パーツと List Web パーツを使用して Pages にプレイリストを埋め込むこともできます。
SharePoint にプレイリスト ビデオを保存する: SharePoint サイト内にビデオを保存すると、個別にアクセスするかプレイリスト内にアクセスするかに関係なく、サイトの対象ユーザーにアクセス許可が自動的に付与されます。
スタート ページからプレイリストStream作成する
Streamスタート ページに移動する - stream.office.com
[新規作成] セクションから [プレイリスト] を選択します。
作成ダイアログに名前と説明を追加します。
![[プレイリストの作成] ダイアログ。](media/playlists-new/creation-dialog.png)
プレイリストを保存する場所を選択し、[ 作成] を選択します。 既定では、ストレージは OneDrive (マイ Lists) に設定されています。
注:
ユーザーのグループとプレイリストを共有する場合、 プレイリストを SharePoint に保存すると、サイトの対象ユーザーにアクセス許可が自動的に付与されます。
プレイリストを使用する準備が整い、ビデオを追加できるようになりました。 ビデオを追加する方法を参照してください。
Stream Web アプリからプレイリストを作成する
Web アプリでビデオStream見ながら、コマンド バーから [+ プレイリスト] を選択します。

ピッカーから [新しいプレイリスト] を選択して、ビデオを新しいプレイリストに追加します。
作成ダイアログに名前と説明を追加します。
プレイリストを保存する場所を選択し、[ 作成] を選択します。 既定では、ストレージは OneDrive (マイ Lists) に設定されています。
注:
ユーザーのグループとプレイリストを共有する場合、 プレイリストを SharePoint に保存すると、サイトの対象ユーザーにアクセス許可が自動的に付与されます。
プレイリストは、新しく追加されたビデオで使用する準備ができています。 さらにビデオを追加することもできます。 ビデオを追加する方法を参照してください。
SharePoint からプレイリストを作成する
プレイリストを作成する SharePoint サイトのホーム ページに移動します。
コマンド バーの [+ 新規] ドロップダウンから [リスト] を選択します。
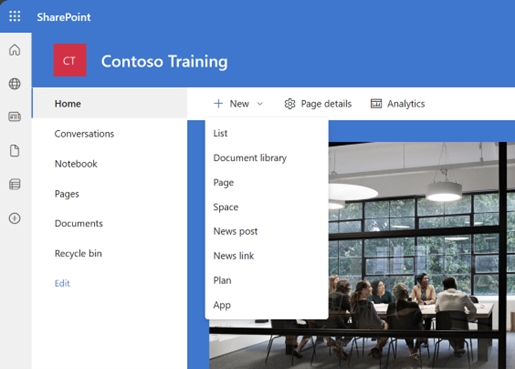
Microsoft から使用可能なテンプレートの一覧から [ プレイリスト ] を選択します。
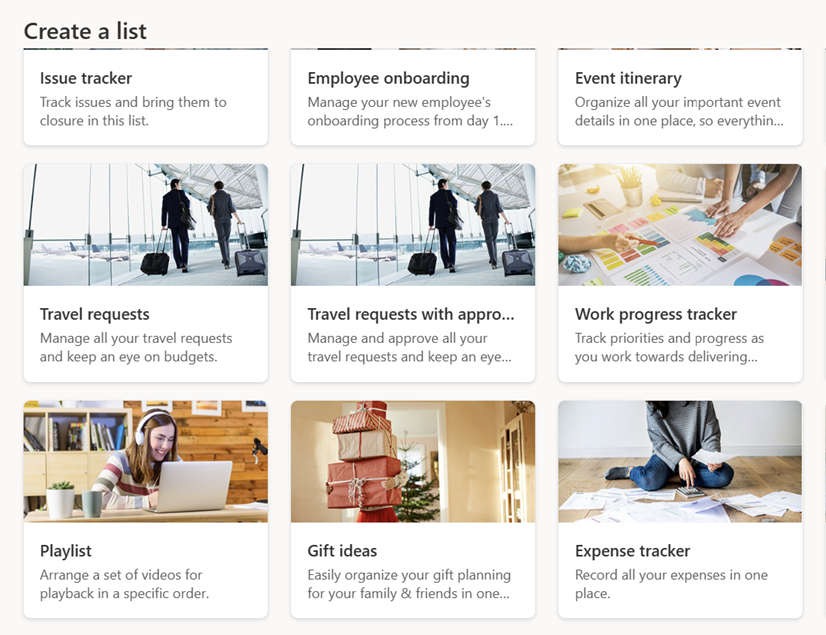
[ テンプレートを使用して プレイリストの作成を開始する] を選択します。
作成ダイアログに名前と説明を追加します。
プレイリストを保存する場所を選択し、[ 作成] を選択します。 既定では、ストレージは OneDrive (マイ Lists) に設定されています。
注:
ユーザーのグループとプレイリストを共有する場合、 プレイリストを SharePoint に保存すると、サイトの対象ユーザーにアクセス許可が自動的に付与されます。
プレイリストを使用する準備が整い、ビデオをさらに追加できるようになりました。 ビデオを追加する方法を参照してください。
リスト アプリからプレイリストを作成する
Microsoft Listsにアクセスし、[+ 新しい一覧] を選択できます
Microsoft から使用可能なテンプレートの一覧から [ プレイリスト ] を選択します。
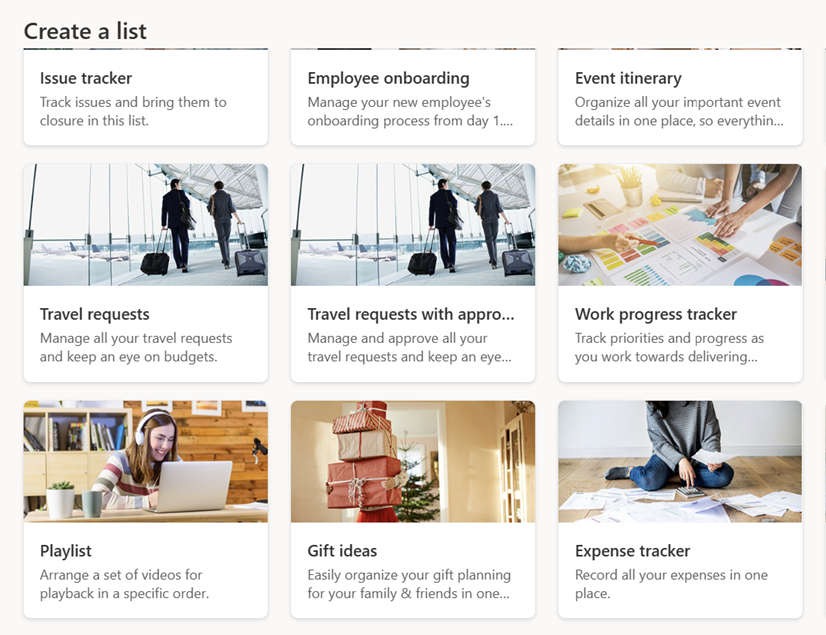
[ テンプレートを使用して プレイリストの作成を開始する] を選択します。
作成ダイアログに名前と説明を追加します。
プレイリストを保存する場所を選択し、[ 作成] を選択します。 既定では、ストレージは OneDrive (マイ Lists) に設定されています。
注:
ユーザーのグループとプレイリストを共有する場合、 プレイリストを SharePoint に保存すると、サイトの対象ユーザーにアクセス許可が自動的に付与されます。
プレイリストを使用する準備が整い、ビデオをさらに追加できるようになりました。 ビデオを追加する方法を参照してください。
プレイリストの作成に関する FAQ
プレイリストを SharePoint に保存すると、アクセス許可はどのように簡単になりますか?
SharePoint サイトにプレイリストを保存すると、サイトから継承されたサイトの所有者/メンバーにアクセス許可が自動的に付与されます。 さらに、プレイリストとそのコンテンツを SharePoint に保存して、プレイリスト内のビデオにも既定でアクセスできるようにすることをお勧めします。
個人用ウォッチリストを作成できますか?
はい。OneDrive (マイ Lists) でプレイリストを作成できます。 このプレイリストは、共有されていない限り、アクセス可能なままになります。 このプレイリストにビデオを追加して、後で参照したりwatchしたりできます。
![[スタート] ページからプレイリストStream作成します。](media/playlists-new/ssp-create-start.png)