新しい Teams for Virtualized Desktop Infrastructure (VDI) へのアップグレード
この記事では、仮想化環境で新しい Microsoft Teams クライアントを使用する場合の要件と制限について説明します。
クラシック Teams for VDI の重要なお知らせ
クラシック Teams for VDI は、2024 年 10 月 1 日にサポートが終了し、2025 年 7 月 1 日に可用性が終了しました。 詳細については、「クラシック Teams クライアントの可用性の終了」を参照してください。
その日付が過ぎると、ユーザーは従来の Teams を使用できなくなりますが、代わりに新しい Teams に切り替えるように求められます。 今すぐ新しい Teams に更新することをお勧めします。
注意
パブリック クラウド、GCC、GCC High、DoD Government クラウドの顧客向けに、VDI 用の新しい Teams が一般公開されました。
要件
新しい Teams を正常にインストールするには、バージョン 23306.3314.2555.9628 以降が必要です。 さらに、仮想マシンは、次に示す最小要件を満たす必要があります:
| 要件 | バージョン |
|---|---|
| Windows | - Windows 10.0.19041 以降 (Windows 10 LTSC for Teams デスクトップ アプリを除く) - Windows Server 2019 (10.0.17763) Windows 10- Windows Server 2022 (20348.2402) 以上 - -Windows Server 2025 (26100.2886) 以上、 パブリック プレビュー -Windows Server 2016はサポートされていません。 アップグレードを計画する. - Windows ServerおよびWindows 10/11 マルチユーザー環境で必要な WebView2 フレームワーク |
| Webview2 | 最新バージョンに更新します。 詳細情報: WebView2 ランタイムのエンタープライズ管理 |
| クラシック Teams アプリ | バージョン 1.6.00.4472 以降では、[新しい Teams を試す] トグルが表示されます。 重要: クラシック Teams は、ユーザーが従来の Teams と新しい Teams を切り替えることができるようにする場合にのみ必要です。 ユーザーに新しい Teams クライアントのみを表示する場合、この前提条件は省略可能です。 |
| 設定 | [システム >通知] > Microsoft Teamsの [通知バナーの表示] 設定をオンにして、Teams 通知を受信します。 |
| ウイルス対策と DLP を除外する | Teams が正しく起動できるように、ウイルス対策アプリケーションと DLP アプリケーションに新しい Teams を追加します。
詳細情報: ウイルス対策アプリケーションと DLP アプリケーションを Teams のブロックから除外する |
注意
Microsoft TeamsとMicrosoft 365 Appsのサポートは、最新のライフサイクル ポリシーによって定義されます。これにより、お客様は最新の構成を維持してサポートを維持する必要があります。 Windows Server 2019 および 2022 Windows Serverのサポート終了日は、それぞれ 2025 年 10 月と 2026 年 10 月です。 詳細については、このリンクチェック。
仮想化プロバイダーの要件
現在、音声/ビデオ (AV) 最適化を備えた VDI 上の新しい Teams は、Azure Virtual Desktops、Windows 365、Citrix、VMware で認定されています。
このセクションの情報を確認して、適切に機能するためのすべての要件を満たしていることを確認してください。
Azure Virtual Desktop
Azure Virtual Desktop は、VDI 上の Teams に AV 最適化を提供します。 詳細、要件およびインストールについては、「Azure Virtual Desktop で Microsoft Teams を使用する」を参照してください。
新しい Teams クライアントをサポートするには、次の最小バージョンが必要です:
- Windows 1.2.2606 用リモート デスクトップ クライアント
- Mac 10.7.7 用リモート デスクトップ クライアント
- WebRTC リダイレクター サービス 1.1.2110.16001
Microsoft では、利用可能な最新バージョンを使用することをお勧めします。
さらに、新しい Teams クライアントを最適化するには、仮想デスクトップに次のレジストリ キーをデプロイする必要があります。
HKLM\SOFTWARE\Microsoft\Teams:
- 名前: IsWVDEnvironment
- 型: DWORD
- 値: 1
RemoteApp
Windows shell:appsFolder の場所を使用して、新しい Teams を shell:appsFolder\MSTeams_8wekyb3d8bbwe!MSTeams という形式で発行できます。
RemoteApp の詳細については、 この記事 を参照してください。
Windows 365
Windows 365 は、Azure Virtual Desktop が提供する AV 最適化を使用して、クラウド PC からの最適な Teams エクスペリエンスを確保します。 詳細、要件およびインストールについては、「クラウド PC で Teams を使用する」を参照してください。
ギャラリー内の Windows 10/11 イメージは、必要な最適化コンポーネントで事前構成されています。 クラウド PC にMicrosoft Teamsをインストールして使用すると、最適化されたエクスペリエンスが得られます。 新しい Teams クライアントを含む新しいイメージは、数週間後にギャラリーに追加されます。
Microsoft Teams の最適化を含むカスタム イメージを作成する場合は、「Microsoft Teams をサポートするためのカスタム クラウド PC イメージの作成」で説明されている手順を実行する必要があります。
新しい Teams クライアントをサポートするには、次の最小バージョンが必要です:
- Windows 1.2.2606 用リモート デスクトップ クライアント
- Mac 10.7.7 用リモート デスクトップ クライアント
- Microsoft Store を使用した Windows の Windows 365 アプリ
さらに、新しい Teams クライアントを最適化するには、仮想デスクトップに次のレジストリ キーをデプロイする必要があります。
HKLM\SOFTWARE\Microsoft\Teams:
- 名前: IsWVDEnvironment
- 型: DWORD
- 値: 1
Citrix Virtual Apps と Desktops と Citrix DaaS の要件
新しい Teams クライアントをサポートするには、次の最小バージョンが必要です:
Citrix ワークスペース アプリ:
- Windows 2203 LTSR (および任意の CU)
- Windows 2302 CR
- Linux 2207
- Mac 2302
- Chrome/HTML5 2301
Citrix Virtual Delivery Agent (VDA):
- 2203 LTSR (および任意の CU)
- 2212 CR
- 1912 CU6 (ただし、最新の CU が推奨されます - アプリ共有は 1912 ではサポートされていません)
さらに、新しい Teams クライアントを最適化するには、VDA に次のレジストリ キーをデプロイする必要があります。
- 場所: HKLM\SOFTWARE\WOW6432Node\Citrix\WebSocketService
- キー (REG_Multi_SZ): ProcessWhitelist
- 値: msedgewebview2.exe
このレジストリ キーが見つからない場合、新しい Teams クライアントは最適化されていないモード (サーバー側レンダリング) で動作します。 VDA 2402 を使用している場合は、この regkey は不要です (詳細については、こちらをチェックしてください)。
注意
Citrix Virtual Apps (発行済みアプリとも呼ばれます) は現在、VDA 2402 LTSR でサポートされています。
詳細については、「 Microsoft Teamsの最適化」を参照してください。
VMware Horizon とワークスペース ONE の要件
新しい Teams クライアントをサポートするには、次の最小バージョンが必要です:
- Horizon 8 2111 ESB (8.4)
Teams のメディア最適化を構成する方法に関する最新の要件と手順を入手するには、「Microsoft Teams のメディア最適化の構成」を参照してください。
新しい Microsoft Teams クライアントを展開する
新しい Microsoft Teams クライアントを組織に展開するには、次のいずれかのオプションを選択します。
Important
最新バージョンの bootstrapper.exe を使用する必要があります。 .exe が既にダウンロードされている場合は、[プロパティ] > [詳細] >バージョンの製品バージョンをチェックし、最新のダウンロードのプロパティと比較します。
注意
これらの KB は、新しい Teams の ダウンロードとインストールを制限する多くのポリシー設定に 対処するため、システム内にこれらの KB があることを確認します。
- Windows 10または 11 を使用している場合は、適切な KB パッチ Windows 10 (2023 年 10 月 26 日 - KB5031445 (OS ビルド 19045.3636) または Windows 11: 2023 年 10 月 26 日 - KB5031445 (OS ビルド 22621.2506) をインストールしていることを確認してください。 それ以外の場合、GPO AllowAllTrustedApps が false に設定されていて、この記事の 新しい Teams に関する VDI の現在利用できない機能と既知の問題 に関する問題が発生する可能性があります (非永続的な仮想デスクトップにログインしているユーザーに対して新しい Teams が起動できないか、スタート メニューにアプリが表示 されません )。
- GPO BlockNonAdminUserInstall が true に設定されている場合、ユーザーは、 VDI で現在利用できない機能に関する問題に直面し、新しい Teams セクションで既知の問題 が発生する可能性があります (非永続的な仮想デスクトップにログインしているユーザーに対して新しい Teams が起動できないか、スタート メニューにアプリが表示されません)。 OS に対応する KB があることを確認します。
- KB5035942 (Windows 11 バージョン 22H2 および 23H2、すべてのエディション)
- KB5035941 (任意のバージョン、すべてのエディションWindows 10)
- KB5036909 (Windows Server 2022)
オプション 1: 従来の Teams クライアントをアンインストールし、新しいクライアントをインストールする
VDI で新しい Teams をデプロイするための推奨される方法。 このオプションには、直接または "一括デプロイ" メソッドが使用されます。 詳細については、「新しい Microsoft Teams デスクトップ クライアントを一括デプロイする」を参照してください。
teamsbootstrapper.exe -p コマンドを使用すると、常に最新の新しい Teams クライアントがインストールされます。
段階的かつ制御されたロールアウトは、新しいコンピューター カタログ/配信グループの割り当てをより多くのユーザーに選択的に拡張することで実現できます。
管理者は、ローカル チームの MSIX を使用して新しい Teams をプロビジョニングすることもできます。 このオプションは、初期インストールに使用される帯域幅の量を最小限に抑えます。 MSIX は、ローカル パスまたは UNC に存在できます。
- .exe インストーラーをダウンロードします。
- MSIX:
- MSIX x86
- MSIX x64
- ARM64 をダウンロードします。 - 管理者としてコマンド プロンプトを開きます。
- MSIX の場所に応じて、次の手順を実行します:
ローカル パスとして、.\teamsbootstrapper.exe -p -o "c:\path\to\teams.msix" と入力します。
例:

UNC の場合は、.\teamsbootstrapper.exe -p -o "\unc\path\to\teams.msix" と入力します。
例:

注意
Teamsbootstrapper.exe ログは C:\WINDOWS\Temp\teamsprovision.log.xxxxxxxx にあります。
オプション 2: 両方のアプリを "並べて" インストールする
Teams UI の左上にあるトグルを使用して、ユーザーが切り替えることができます。 Teams 管理 センター ポリシー Teams 更新ポリシーを構成することで、トグルを表示するユーザーを制御できます。
切り替えが新しい Teams クライアントのロールアウトに使用されている場合、管理者は VDI 環境が「 新しい Teams クライアントでのインストールの問題のトラブルシューティング」で説明されている最小要件を満たしていることを確認する必要があります。
IT 管理者が MSIX の制限を設定したり GPO を展開したりすると、ユーザーがアプリをダウンロードしてインストールできなくなる可能性があります。 制限が設定されている場合、ユーザーは次のようなエラーを表示する可能性があります:
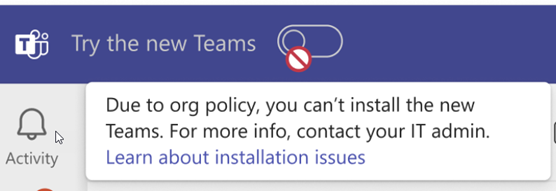
Important
"サイド バイ サイド" メソッドは、永続的な環境でのみサポートされます。 クラシック Teams 1.7.00.7956 以降では、クラシック Teams が非永続的な環境で実行されている場合、クラシック Teams MSI、C:\Program Files (x86) のインストール フォルダーに基づいて非永続的が検出される場合、Teams 管理 センター ポリシー値に関係なく、アプリ 切り替え切り替えが抑制されます。
クラシック Teams と VDI 環境の新しい Teams インストーラー
従来の Teams クライアントと新しい Teams クライアントには、インストール場所とプロファイル管理の要件が異なります。 違いを理解し、それに応じて計画することが重要です。
| インストーラー形式 | インストール場所 | 自動更新 |
|---|---|---|
| ALLUSERS=1 フラグを持つクラシック Teams MSI | C:\Program Files (x86)\Microsoft\Teams | 無効 |
| クラシック Teams .EXE | %localappdata%\Microsoft\Teams | 有効 |
| 新しい Teams .EXE ブートストラップ |
Teamsbootstrapper.exe は、ヘッドレス コマンドライン インターフェイスを備えた軽量ラッパー オンライン インストーラーです。 これにより、管理者は、特定のターゲット コンピューター上のすべてのユーザーに対してアプリを "プロビジョニング" (インストール) できます。
対象コンピューターに Teams MSIX パッケージがインストールされ、Teams が Office やその他の Microsoft ソフトウェアと正しく相互運用できることを確認します。 C:\Program Files\WindowsApps\PublisherName.AppName_AppVersion_architecture_PublisherID 例 C:\Program Files\WindowsApps\MSTeams.23306.3314.2555.9628_x64_8wekyb3d8bbwe |
有効。 regkey を使用して無効にすることができます。 詳細情報: 新しい Teams の自動更新を無効にする |
新しい Teams 展開エラーのトラブルシューティング
管理者は、問題を説明する teamsbootstrapper.exe エラー コードに依存できます。 エラー コードで十分な情報が提供されない場合は、詳細なイベント ログに詳細な診断情報が表示されます。
- イベント ビューアー (ローカル) > アプリケーションとサービス ログ > Microsoft > Windows に移動します。
- 次のカテゴリで使用可能なログを確認します。
- AppxPackagingOM > Microsoft-Windows-AppxPackaging/Operational
- AppXDeployment-Server > Microsoft-Windows-AppXDeploymentServer/Operational
- AppXDeployment-Server の下のログを確認する
詳細情報: 一般的なエラー コード
| 一般的なエラー コードを Teamsbootstrapper.exe する | 詳細情報 |
|---|---|
| 0x80070057 | bootstrapper コマンドには完全なパスがありません (.を使用した URI は避けてください)。 代わりに完全なパスを試してください (例: c:\temp\MSTeams-x64.msix)。 |
| 0x80070032 | UNC パスで発生する可能性のあるエラー。 代わりに、MSIX をローカル フォルダーにコピーしてみてください。 |
| 0x80004004 | regkey HKLM\Software\WoW6432Node\Microsoft\Office\Teams には、regkey 'maglevInstallationSource' が残っている可能性があります。 削除してインストールを再試行してください。 |
Windows Server 2019 のインストール手順
Windows Server 2019 の場合、サポートされているインストール方法は次だけです:
Dism /Online /Add-ProvisionedAppxPackage /PackagePath:<MSIX package path> /SkipLicense
サイドローディングが有効になっていて、WebView2 がインストールされていることを確認します。 「 要件 」セクションを参照してください。
/SkipLicense コマンドは、MSIX パッケージが "ストア パッケージ" とは見なされないため (ストアからダウンロードされていないため) 必要です。 したがって、Dism インストール コマンドを正常に実行するには、インストール時にもこのポリシーを有効にする必要があります。 [コンピューターの構成] > [管理用テンプレート] > [Windows コンポーネント] > [アプリ パッケージの展開] >すべての信頼済みアプリをインストールします。
Important
AllowAllTrustedApps は、新しい Teams パッケージがゴールデン イメージで正常にステージングされた後に有効にする必要があります。 そうしないと、各ユーザー (ログイン時にのみ発生する) へのパッケージの登録が失敗し、ユーザーはアプリを起動できません。
既知の制限:
- クラシック Teams のバージョンが 1.6.00.33567 より低い場合、Windows Server 2019 のクラシック Teams にアプリ スイッチャーの切り替えが表示されません
- Windows Server 2019 の新しい Teams には、FSLogix 2210 HotFix 4 が必要です。
Windows Server 2019 での Outlook プレゼンスと新しい Teams の統合
Outlook でプレゼンス状態を適切に表示するには、ゴールデン イメージで次の手順が必要です。
- マシン全体 (ALLUSERS=1) 'Windows 10 1809 と Windows Server 2019 KB5035849 240209_02051 フィーチャー Preview.msi' をインストールします。
- グループ ポリシー エディターを開きます。 [コンピューターの構成]\[管理用テンプレート]\[KB5035849 240209_02051 機能プレビュー]\[Windows 10 Version 1809]、[Windows Server 2019] の順に移動します。 その設定の値を [有効] に変更します。
- Microsoft Update Catalog または WSUS for Enterprises から 2024 年 3 月の累積的な更新プログラムKB5035849インストールします。
- マシン全体 (ALLUSERS=1) 'MSTeamsNativeUtility.msi' をインストールします。
- 仮想マシンを再起動します。
- 前に説明したように Dism を使用して、新しい Teams 24033.811.2738.2546 以降をインストールします。
注意
手順 1、2、3、4、5 は 1 回だけ必要です。 それ以降のゴールデン イメージメンテナンスでは、これらの手順を繰り返す必要はありません。
Important
プレゼンスを正しく表示するには、新しい Teams を起動した 後 に Outlook を起動する必要があります。
すべてのユーザーの新しい Teams を削除する
すべてのユーザーの新しい Teams をアンインストールしてプロビジョニング解除するには、次のコマンドを使用します:
./teamsbootstrapper -x
このコマンドは、すべてのユーザーの新しい Teams の登録を解除し、プロビジョニングを解除します。 Teams ユーザー プロファイル/キャッシュが削除されます。
新しい Teams の自動更新を無効にする
新しい Teams の自動バックアップを防ぐには、仮想マシンで次のレジストリ キーを使用します。 このレジストリ キーを処理できるのは、VDI の 23306.3314.2555.9628 より高い新しい Teams ビルドのみです。
Location: Computer\HKEY_LOCAL_MACHINE\SOFTWARE\Microsoft\Teams
Name: disableAutoUpdate
Type: DWORD
Value: 1
新しい Teams の自動起動
Teams の自動開始動作は、次の 3 つのコンポーネントによって制御されます。
既定では、MSIX ベースのアプリケーションは、最初の起動が行われるまで自動起動されません。Windows OS はプロビジョニングされた状態でパッケージを自動起動しないためです。 ユーザーの同意を得て AppX 登録が必要です。 最初の起動後、ユーザーは [設定]>[全般] に移動し、[Teams の自動起動] チェック ボックスに入力するか、[Windows 設定] メニューから自動起動を有効にすることができます。
[自動開始 Teams] チェック ボックスがグレー表示されている場合は、システム全体の GPO で UWP アプリのこのオプションが無効になっていることを意味します。
[HKEY_LOCAL_MACHINE\SOFTWARE\Microsoft\Windows\CurrentVersion\Policies\System]
"EnableFullTrustStartupTasks"=dword:00000000
"EnableUwpStartupTasks"=dword:00000000
"SupportFullTrustStartupTasks"=dword:00000000
"SupportUwpStartupTasks"=dword:00000000
このレジストリ設定により、[設定]、[>アプリ]、[インストール済みアプリ] の下の操作システムでオプション>使用できなくなります。 この設定を変更するには、次の例に示すように、値を使用して regkeys を作成します。
[HKEY_LOCAL_MACHINE\SOFTWARE\Microsoft\Windows\CurrentVersion\Policies\System]
"EnableFullTrustStartupTasks"=dword:00000002
"EnableUwpStartupTasks"=dword:00000002
"SupportFullTrustStartupTasks"=dword:00000001
"SupportUwpStartupTasks"=dword:00000001
仮想マシンを再起動して、運用システムの設定メニューでアクティブなスタートアップ オプションを確認します。
- このレジストリ キーは Teams の自動起動動作を制御するため、プログラムで有効または無効にすることができます。
[HKEY_CURRENT_USER\Software\Classes\Local Settings\Software\Microsoft\Windows\CurrentVersion\AppModel\SystemAppData\MSTeams_8wekyb3d8bbwe\TeamsTfwStartupTask]
"State"=dword:00000002
"UserEnabledStartupOnce"=dword:00000001
| 都道府県 | 数値 | 情報 |
|---|---|---|
| 無効 | 0 | タスクが無効になっています。 |
| DisabledByUser | 1 | ユーザーがタスクを無効にしました。 再び有効にできるのは、ユーザーだけです。 |
| EnabledByUser | 2 | タスクが有効になっています。 |
| DisabledByPolicy | 3 | タスクは、管理者またはグループ ポリシーによって無効になります。 スタートアップ タスクをサポートしていないプラットフォームでは、DisabledByPolicy も報告されます。 |
| EnabledByPolicy | 4 | タスクは、管理者またはグループ ポリシーによって有効になります。 |
詳細については、 こちらのリンクを参照してください。
Important
非永続的 VDI を使用している場合は、TeamsTfwStartupTask レジストリ キーがローミングされていることを確認する必要があります。 FSLogix ODFC コンテナーはこのレジストリ キーをローミングしないため、このキーを保持するには、他のプロファイル管理ツール (VMWare DEM、AppSense、Citrix UPM) に依存する必要があります。
新しい Teams クライアントのプロファイルとキャッシュの場所
これで、すべてのユーザー設定と構成が次に格納されます:
- C:\Users<username>\AppData\Local\Packages\MSTeams_8wekyb3d8bbwe\
- C:\Users<username>\AppData\Local\Packages\MSTeams_8wekyb3d8bbwe\Settings\settings.dat
- C:\Users<username>\AppData\Local\Publishers\8wekyb3d8bbwe\TeamsSharedConfig\app_switcher_settings.json
- C:\Users<username>\AppData\Local\Publishers\8wekyb3d8bbwe\TeamsSharedConfig\tma_settings.json
適切な Teams が機能するために、これらのフォルダーとファイルが保持されていることを確認します。
注意
AppData\Local\Packages\MSTeams_8wekyb3d8bbwe の下 にあるすべての 必要なディレクトリとトップ フォルダー構造が、ファイルまたは再解析ポイントとしてではなくディレクトリとして正しく設定され、ユーザーのプロファイルでローミングすることが重要です。
AppData\Local\Packages\MSTeams_8wekyb3d8bbwe\AC AppData\Local\packages\MSTeams_8wekyb3d8bbwe\AppData AppData\Local\packages\MSTeams_8wekyb3d8bbwe\LocalCache AppData\Local\packages\MSTeams_8wekyb3d8bbwe\LocalState AppData\Local\Packages\MSTeams_8wekyb3d8bbwe\RoamingState AppData\Local\Packages\MSTeams_8wekyb3d8bbwe\Settings AppData\Local\Packages\MSTeams_8wekyb3d8bbwe\SystemAppData AppData\Local\packages\MSTeams_8wekyb3d8bbwe TempState
TeamsSharedConfig には、Teams アプリ 切り替え切り替えのユーザー構成 (および既定のアプリであるクラシックまたは新しい Teams)、および Teams 会議アドイン for Outlook が格納されます。
TeamsSharedConfig の下のフォルダー "meeting-addin" は保持しないでください。保持すると、Outlook に挿入された会議テンプレートの既定の会議座標に問題が発生する可能性があるためです。
Important
Microsoft では、VDI の新しい Teams クライアントとの適切な統合を保証するために、FSLogix 2210 HotFix 4 (2.9.8884.27471) を推奨しています。 このリリースでは、次の問題が解決されています。
- Windows Server 2019 では、サインアウト中にプロビジョニングされた AppX アプリケーションのクエリに失敗することがあります。
- バックアップしない MSIX フォルダー は、サインアウト時に削除されます。これらのフォルダーの内容は削除されません。
- 新しいMicrosoft Teamsがクラッシュするか、Windows Server 2019 で開始できません。
- 新しいMicrosoft Teamsでは、 パラメーターが正しくないと起動中にエラーが表示されます。
- 新しいMicrosoft Teamsでは、 Invalid 関数を使用して起動中にエラーが表示されます。
- ODFC コンテナーを使用する場合、サインイン中に新しいMicrosoft Teamsがオンデマンド登録されません。
- 新しいMicrosoft Teamsは、プロファイルの作成時にオンデマンド登録されず、インストールされているにもかかわらず、今後のサインイン中に登録されません。
- ユーザーベースのグループ ポリシー設定は、ポリシー設定が削除または無効に設定された後も、ユーザーのプロファイルに保持されます。
手記: プロファイルと ODFC、または ODFC コンテナーのみを使用しているお客様は、新しい Teams ユーザー データ/キャッシュを保持するための設定 'IncludeTeams' を追加する必要があります。
注意
フォルダー リダイレクトまたは移動ユーザー プロファイル は、VDI 環境の新しい Teams クライアントではサポートされていません。これは、AppData\Local\Packages\MSTeams_8wekyb3d8bbwe\LocalCache\Microsoft\MSTeams 内のフォルダーをローミングできないためです。 お客様は、フォルダー リダイレクトまたは移動ユーザー プロファイルを FSLogix、Citrix Profile Manager、VMware DEM などの補完的な製品と共に引き続き使用できます。これは、Appdata\Local フォルダーをローミングできます。
Important
Citrix Profile Manager バージョン 2402 または 2203 CU5 は、アプリケーションを起動しようとしたときに新しい Teams 登録エラーと "パラメーターが正しくありません" エラーに対処するため、推奨されます。
Teams 関連の問題が引き続き発生する場合は、2402 CU1 または 2203 CU6 用のプライベート ビルドについて Citrix にお問い合せください。
フォルダーの除外
ディスク ストレージの使用状況
新しい Teams アプリは、クラシック バージョンよりも約 50% 少ないディスク領域を占有します。 クライアントを Windows デバイスに配布しやすくするために、MSIX のサポートが追加され、インストールとアプリの更新プログラムの信頼性が向上し、ネットワーク帯域幅とディスク領域の消費が削減されます。 このパッケージ化テクノロジは、正確なディスク領域の使用量も示します。 Windows の設定では、従来の Teams よりもディスク使用量が大きくなる場合がありますが、違いは主に、Electron ベースのクラシック Teams に関連するディスク領域が完全かつ正しく表示されていないためです。
ディスク フットプリント - キー フォルダーと場所
- アプリ インストーラー: C:\Program Files\WindowsApps\MSTeams_[version]_[arch]__8wekyb3d8bbwe インストール パッケージが含まれており、アプリをリセットする機能をサポートし、単一インスタンス化を許可します。
- ユーザーとアプリのデータ: C:\Users<alias>\AppData\Local\Packages\MSTeams_8wekyb3d8bbwe コード (Javascript バンドル)、コード キャッシュ、ブラウザー キャッシュ、ユーザー データのデータベース (使用状況に基づいてスケーリングされる会話など)、Web ストレージ (Sharepoint、Viva 学習、アプリなど) が含まれます。
基になるフォルダー構造は、電子ベースのクラシック Teams と論理的に似ています。 記憶域フットプリントが考慮される非永続的なセットアップの場合は、次のガイダンスが適用されます。
除外に推奨
| フォルダー | フォルダー パス | 役割 | 除外の影響 |
|---|---|---|---|
| ログ | LocalCache\Microsoft\MSTeams\Logs LocalCache\Microsoft\MSTeams\PerfLog |
診断、パフォーマンス ログなど。 | 影響はありません。 |
| WebStorage | LocalCache\Microsoft\MSTeams\EBWebView\WV2Profile_tfw\WebStorage | iframe を使用して Web アプリ内の他の Web アプリにアクセスするときに、ブラウザーによって使用および管理されるストレージ。 たとえば、Teams 内で Sharepoint、OneDrive、Office アプリを読み込むなどです。 | このキャッシュをクリアすると、これらのアプリの読み込みが遅くなる可能性があります。 |
| GPU キャッシュ | LocalCache\Microsoft\MSTeams\EBWebView\WV2Profile_tfw\GPUCache | GPU キャッシュ。 | 影響はありません。 |
| StartMenuExperienceHost | AppData\Local\Packages\Microsoft.Windows.StartMenuExperienceHost_cw5n1h2txyewy\TempState | [スタート メニュー] ボタンとその中のタイルを担当します。 | 影響はありません。 [スタート] メニューの問題に表示されない Teams アイコンを解決するには、除外することをお勧めします。 |
| ShellExperienceHost (Windows Server 2019 のみ) | AppData\Local\Packages\Microsoft.Windows.ShellExperienceHost_cw5n1h2txyewy\TempState | [スタート メニュー] ボタンとその中のタイルを担当します。 | 影響はありません。 [スタート] メニューの問題に表示されない Teams アイコンを解決するには、除外することをお勧めします。 |
トレードオフに関する考慮事項を確認し、これらの環境の評価とテストを必要とする
| フォルダー | フォルダー パス | 役割 | 除外の影響 |
|---|---|---|---|
| サービス ワーカー | LocalCache\Microsoft\MSTeams\EBWebView\WV2Profile_tfw\ Service Worker\CacheStorage LocalCache\Microsoft\MSTeams\EBWebView\WV2Profile_tfw\Code Cache |
アプリを実行するための Web/JS スクリプトのコードとキャッシュ。 | - すべてのアプリ起動 でスクリプトをダウンロードして読み込むためのパフォーマンスの低下 - アプリへのオフライン アクセスなし |
| IndexedDB | LocalCache\Microsoft\MSTeams\EBWebView\WV2Profile_tfw\IndexedDB | アプリとユーザーのデータを保持し、Web アプリで大規模にデータをキャッシュして応答性を向上させる推奨される方法です。 | - データ (チャットやチャネルの会話など) のアプリ起動時間が大幅に長く、毎回ダウンロードしてキャッシュする必要があるデータとしてのネットワーク使用量と共にプルダウンする必要があります。
- データのサイズは、ユーザー プロファイルによって異なります。 - ユーザーには 、 起動スプラッシュ画面に設定が表示される場合があります。 |
| キャッシュ | LocalCache\Microsoft\MSTeams\EBWebView\WV2Profile_tfw\Cache | アプリを離れるすべてのネットワーク呼び出しの内容に対してブラウザーによって使用および管理されるキャッシュ。 ディスク キャッシュとも呼ばれます。 | たとえば、Teams のプロファイル画像は、ほとんどの場合、ブラウザーによってこのストレージにキャッシュされます。 これらの画像は、もう一度ダウンロードする必要があります。 |
このセクションのフォルダー以外に、追加のディレクトリを除外することはお勧めしません。
新しい Teams と Outlook の統合
[設定] > [全般 > システム] で [新しい Teams を Microsoft 365 のチャット アプリとして登録する] チェック ボックスをオンにすると、新しい Teams クライアントはインスタント メッセージ機能 (プレゼンス、チャット、VOIP など) を持つすべての Microsoft 365 アプリと統合できます。
たとえば、Outlook では、既定の IM クライアント アプリケーションと統合するために、ここで説明する検出プロセスを実行します: IM アプリケーションと Office の統合
注意
クラシック Teams がインストールされていない仮想マシンに新しい Teams がインストールされている場合は、Outlook とプレゼンスとの適切な統合を保証するために、新しい Teams バージョン 23320.3021.2567.4799 以降を使用していることを確認する必要があります。
Teams 会議アドイン
さらに、新しい Teams MSIX パッケージには、Teams 会議アドイン (または TMA) MSI ("MicrosoftTeamsMeetingAddinInstaller.msi") がバンドルされています。 TMA を使用すると、Outlook から Teams 会議をスケジュールできます。
TMA と Outlook クライアントの統合に関連するセキュリティに関する記事については、 Outlook クライアントを使用する場合の Teams 会議アドインのセキュリティに関する記事を参照してください。
コンピューターにインストールされているすべての新しい Teams ファイルが署名されているため、IT 管理者は AppLocker/Code Integrity/Windows Defender Application Guard ポリシーを使用して、それを適用するように構成できます。
- TMA の新しい Teams のユーザーごとのインストールの場合、インストール フォルダーは AppData\Local\Microsoft\TeamsMeetingAddin にあります
- 新しい Teams バージョン 24060.2623.2790.8046 以降では、TMA ユーザーごとのインストール フォルダーが AppData\Local\Microsoft\TeamsMeetingAdd-in (追加 '-') に変更されます。
- TMA MSI のインストール ログはここに格納されます: AppData\Local\Packages\MSTeams_8wekyb3d8bbwe\LocalCache\Microsoft\MSTeams\Logs \tma_addin_msi.txt
注意
Windows ServerまたはWindows 10/11 マルチユーザー環境では、MicrosoftTeamsMeetingAddinInstaller.msi のインストールが失敗し、"インストールの成功またはエラー状態: 1625" というエラーが表示される場合があります。
このエラーは、Windows インストーラーに影響を与える GPO によって発生し、Publisher ルールの条件に基づく DisableUserInstalls、 DisableMSI、または AppLocker ポリシー、または MSI インストールの RuleCollection が含まれます。 この場合は、次のような例外を作成する必要があります。
- FilePathCondition Path="%PROGRAMFILES%\WINDOWSAPPS*\MICROSOFTTEAMSMEETINGADDININSTALLER.MSI"
回避策:新しい Teams インストール ディレクトリにある MSI は、次を使用して、管理 コマンド プロンプトからインストールできます。
msiexec.exe /i "C:\Program Files\WindowsApps\MSTeams_X.X.X.X_x64__8wekyb3d8bbwe\MicrosoftTeamsMeetingAddinInstaller.msi" ALLUSERS=1 /qn /norestart TARGETDIR="C:\Program Files (x86)\Microsoft\TeamsMeetingAdd-in\<version>\"
TARGETDIR は、Teams 会議アドイン MSI が古いバージョンを簡単に検出してクリーンできるように、インストール間で一貫性を保つ必要があります。 複数のディレクトリが使用されている場合、インストールが期待どおりに動作しない可能性があります。
X.X.X.X は 、新しい Teams バージョンに置き換える必要があります。 CPU アーキテクチャ (x64) と PublisherID (8wekyb3d8bbwe) の間に二重アンダースコアがあることを確認します。 PowerShell で次のコマンドを実行すると、正確なバージョン番号を抽出できます。
Get-AppXPackage -Name "*msteams*" | Select-Object -ExpandProperty Versionversion は MSI ファイル バージョン (1.24.2203.0 など) に置き換える必要があります。 PowerShell で次のコマンドを実行すると、正確なバージョン番号を抽出できます。
PS C:\WINDOWS\system32> Get-AppLockerFileInformation -Path "C:\PROGRAM FILES\WINDOWSAPPS\MSTEAMS_24026.1000.2656.1710_X64__8WEKYB3D8BBWE\MICROSOFTTEAMSMEETINGADDININSTALLER.MSI" | Select -ExpandProperty Publisher | select BinaryVersion
BinaryVersion
1.24.2203.0
例: 最後のコマンドの例を次に示します。
msiexec.exe /i "C:\Program Files\WindowsApps\MSTeams_23320.3021.2567.4799_x64__8wekyb3d8bbwe\MicrosoftTeamsMeetingAddinInstaller.msi" ALLUSERS=1 /qn /norestart TARGETDIR="C:\Program Files (x86)\Microsoft\TeamsMeetingAdd-in\1.24.2203.0\"
If (-not ([Security.Principal.WindowsPrincipal][Security.Principal.WindowsIdentity]::GetCurrent()).IsInRole([Security.Principal.WindowsBuiltInRole] 'Administrator') ){
Write-Error "Need to run as administrator. Exiting.."
exit 1
}
# Get Version of currently installed new Teams Package
if (-not ($NewTeamsPackageVersion = (Get-AppxPackage -Name MSTeams).Version)) {
Write-Host "New Teams Package not found. Please install new Teams from https://aka.ms/GetTeams ."
exit 1
}
Write-Host "Found new Teams Version: $NewTeamsPackageVersion"
# Get Teams Meeting Addin Version
$TMAPath = "{0}\WINDOWSAPPS\MSTEAMS_{1}_X64__8WEKYB3D8BBWE\MICROSOFTTEAMSMEETINGADDININSTALLER.MSI" -f $env:programfiles,$NewTeamsPackageVersion
if (-not ($TMAVersion = (Get-AppLockerFileInformation -Path $TMAPath | Select-Object -ExpandProperty Publisher).BinaryVersion))
{
Write-Host "Teams Meeting Addin not found in $TMAPath."
exit 1
}
Write-Host "Found Teams Meeting Addin Version: $TMAVersion"
# Install parameters
$TargetDir = "{0}\Microsoft\TeamsMeetingAddin\{1}\" -f ${env:ProgramFiles(x86)},$TMAVersion
$params = '/i "{0}" TARGETDIR="{1}" /qn ALLUSERS=1' -f $TMAPath, $TargetDir
# Start the install process
write-host "executing msiexec.exe $params"
Start-Process msiexec.exe -ArgumentList $params
write-host "Please confirm install result in Windows Eventlog"
インストール後、Outlook を再起動し、TMA が読み込み中であることを確認します。 ログは %localappdata%\Temp\Microsoft\Teams\meeting-addin にあります。
Teams 会議アドインのトラブルシューティングに関する記事については、「 Outlook 用 Teams 会議アドインに関する問題を解決する」を参照してください。
クラシック Teams が削除され、新しい Teams のみがインストールされている場合、Teams 会議アドイン MSI は HKCU の下に 3 つのレジストリ キーを作成できず、会議アドインが正しく読み込めなくなる可能性があります。
これらのキーは、追加のサインイン スクリプトまたは同様の方法を使用してデプロイする必要があります。
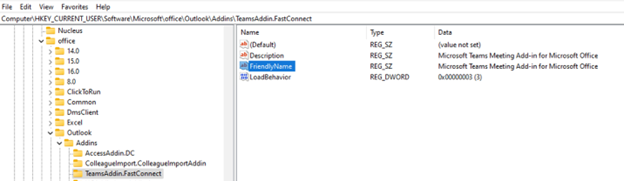
注意
ALLUSERS=1 パラメーターを使用して、バージョン 1.0.24054.1 (新しい Teams 24060.2623.2790.8046 以降にバンドルされている) を TeamsMeetingAddIn.msi インストールする場合、これらの HKCU レジストリキーは不要です。 バージョン 1.0.24054.1 には、同等の regkeys の作成に対する修正がありますが、HKLM\SOFTWARE\Microsoft\Office\Outlook\Addins\TeamsAddin.FastConnect の下にあります。
新しい Teams と Outlook の統合のトラブルシューティング
症状
Outlook でユーザーのプレゼンス状態を確認すると、次のいずれかの問題が発生します:
- プレゼンス インジケーターは表示されていません。
- 表示されているプレゼンスが正しくありません。
- プレゼンスの状態は状態不明です。
トラブルシューティングの手順
- 新しい Teams が実行されていることを確認します。 次に、Outlook を起動します。
- コンピューターのレジストリ設定を確認して、新しい Teams が既定のインスタント メッセージング (IM) アプリとして登録されていることを確認します。
a. レジストリ エディターを起動します。 b. 次のサブキーを見つけます:
- HKEY_CURRENT_USER\Software\IM Providers
c. 次の値を確認します:
- **Name:** DefaultIMApp
- **Type:** REG_SZ
- **Data:** MsTeams (If you see Teams, it means classic Teams is still the default IM app)
- 次のサブキーを見つけます:
- HKEY_CURRENT_USER\Software\IM Providers\MsTeams (Outlook は、このレジストリ キーの値の変更を監視します)
- 次の値を確認します:
-Name: UpAndRunning -Type: REG_DWORD -Data: 2 (0- Not running, 1— Starting, 2—Running)
- 問題が解決しない場合は、Microsoft サポートにお問い合わせください。
Teams でフォールバック モードを制御する
ユーザーがサポートされていないエンドポイントから接続すると、ユーザーはフォールバック モードになり、オーディオ/ビデオは最適化されません。 次のレジストリ DWORD 値のいずれかを設定して、フォールバック モードを無効または有効にできます。
HKEY_LOCAL_MACHINE\SOFTWARE\Microsoft\Teams\DisableFallback
HKEY_CURRENT_USER\SOFTWARE\Microsoft\Office\Teams\DisableFallback
- このレジストリ キーは、新しい Teams 24257.x.x.x 以降でのみ処理できます。
- フォールバック モードを無効にするには、値を 1 に設定します。
- 音声のみを有効にするには、値を 2 に設定します。
- 値が存在しない場合、または 0 (ゼロ) に設定されている場合は、フォールバック モードが有効になります。
- フォールバックでは、画面共有機能は別のスクリーン ピッカー UI でサポートされています (ユーザーが Teams for Web で表示するエクスペリエンスと同様)。
VDI でのマルチテナントとマルチアカウント
VDI の Teams の新しいバージョンでは、すばやく簡単にサインインでき、 同じ Microsoft 365 クラウド環境から複数のアカウントと組織を切り替えることができます。
注意
クロス クラウド ゲストとクロス クラウド会議は、VDI ではサポートされていません。 詳細については、「他の Microsoft 365 クラウド環境のゲストと共同作業する」および「Microsoft Teamsのアカウントと組織を管理する」を参照してください。
いずれかのアカウントが他の組織にゲスト アクセスできる場合は、追加する必要はありません。自動的に表示されます。 ゲストとは、パートナーやコンサルタントなど、チーム所有者がチームに参加するように招待するorganizationの外部からのユーザーです。 ゲストの機能は、チーム メンバーまたはチーム所有者よりも少なくなります。
詳細情報: Microsoft Teamsでアカウントと組織を管理する
新しい Teams での VDI で現在利用できない機能と既知の問題
- AppxManifest.xml の変更により、Teams バージョン 24335.208.3315.1951 は、DISM エラー 15606 (0x3CF6) を使用して、Windows Server 2019 にインストールできません。 この問題は、25007.607.3371.8436 で修正されています。
- 一部のシナリオでは、Citrix RemotePC ユーザーが VDA 2411 を使用し、(HDX 経由ではなく) ローカルで Teams にアクセスするときに、Teams のクラッシュと再起動のループが発生することがあります。 詳細については、CTX585013を確認してください。
- 新しいMicrosoft Teamsは、FSLogix プロファイルの作成中 (HotFix 4 でも) オンデマンド登録されず、インストールされているにもかかわらず、将来のサインイン中に登録されません。 この問題は、Process Lifetime Manager (PLM) サービスと AppxSvc の間で競合状態が発生し、パッケージをエラー 0x80004001 (E_NOTIMPL) で更新するときに一時的なエラーが発生することが原因で発生します。 PLM サービスが実行されていない場合、新しい Teams の登録は失敗します。
- (MSIX では、登録はユーザーごとに行われ、ユーザーがログオンしたときに開始されます。 その後、OS はプレインストールされたパッケージ アプリを読み込み、[スタート] メニューにユーザー固有のアプリ データ、FTA、アプリ タイルを作成します。 このアクションは AppReadiness Service によって実行されます。これは、プレインストールされているすべてのアプリを認識し、Appx Deployment Service (AppxSvc) でこれらのパッケージをデプロイする要求を行います)。
- このエラーが発生したお客様は、FSLogix 修正プログラム 4 を使用している場合でも、次の KB を展開する必要があります。
- このバグは、Windows 10のKB5037849 (2024 年 5 月) で対処されています。 この問題は、Windows 11 22H2 以上には存在しません。
- シングル ユーザーの非永続的Windows 10仮想デスクトップにログインしているユーザーに対して新しい Teams を起動できない場合、またはスタート メニューにアプリが表示されない場合がありますが、ログイン後 15 分後にアプリが正常に起動する可能性があります。
- この問題は、KB5041582/KB5041587 Windows 10/11 および Teams 24215.1007.3082.1590 (またはそれ以降) で解決されます。両方のコンポーネントが必要です。
- また、ローミング プロファイル ソリューションから次の場所を除外する必要がある場合もあります (たとえば、FSLogix のお客様の場合は、redirections.xml 経由)。
AppData\Local\Packages\Microsoft.Windows.StartMenuExperienceHost_cw5n1h2txyewy\TempState -
注 - この問題は、マルチユーザー Windows 10または 11 には表示されません。 Windows 2019 の場合、StartMenuExperienceHost の除外 (
AppData\Local\Packages\Microsoft.Windows.ShellExperienceHost_cw5n1h2txyewy\TempState) は、その OS の KB が Microsoft の 10 月のパッチ火曜日 (KB 5044277) で公開されるまでの回避策である必要があります。
- 新しい Teams をゴールデン イメージにインストールするお客様は、後で sysprep を実行して一般化し、アプリの起動に失敗します。 この状況には、Azure Image Gallery からのテンプレートが含まれます。
- プロビジョニングされた仮想マシンにログインしているユーザーには、スタート メニューに [Teams] アイコンが灰色表示され、それをクリックしても効果はありません。
- イベント ビューアーの AppX ログにエラー 0x80073CF1があります。
- 管理者特権の PowerShell ウィンドウから
Get-AppxPackage -name MsTeams -allusersを実行すると、PackageUserInformation が SID S-1-15-18 (LocalSystem) の 一時停止状態 であることが示されます。 このエラーは、W11 22H2 以上では発生しません。 WS2022 用のWindows 10 KB5040437用のKB5039299をインストールし、W11 21H2 用にKB5040431します。
- Azure Virtual Desktops/Windows 365 のチャットからの画面共有 (この問題は、RD クライアント 1.2.5105 およびリダイレクター サービス 1.50.2402.29001 で修正されました)。
- ワークスペース アプリ 2311 のみを使用する場合の Citrix のチャットからの画面共有。
- msteams_autostart.exe "パラメーターが正しくありません": FSLogix (2210 HotFix 4 より前のバージョン) または Citrix Profile Manager プロファイル コンテナーを使用する非永続的な環境では、新しい Teams が自動開始しようとすると、またはユーザーが [スタート] メニューから Teams を起動しようとすると、"パラメーターが正しくありません" というエラーがスローされます。エラーの頻度と再現性は、環境、特に使用されているウイルス対策ソフトウェア (SentinelOne、Palo Alto、Trend Micro、Bitdefender、CrowdStrike など) と除外によって異なります。 この問題は、FSLogix 2210 HotFix 4 で修正されました。 Citrix Profile Manager でこの問題が発生しているお客様は、CPM 2402 または 2203 CU5 にアップグレードする必要があります。
- "パラメーターが正しくありません" エラーは、他のファイル システム ドライバーによって発生する可能性があります。 管理者特権のコマンド ウィンドウから fltmc を実行すると、ドライバーが一覧表示されます。 FSLogix HotFix 4 のみを使用していて、Citrix プロファイル マネージャーがない場合でも、2 つの Citrix ドライバー (UPMAction と upmjit) によってエラーが発生する可能性があります。 これは、Citrix VDA インストーラーは通常、ログオン時間カウンターの Citrix Director 監視用に既定で profilemgt_x64.msi をインストールするためです。 その MSI を削除すると、"パラメーターが正しくありません" エラーが修正される可能性があります。
- 非永続的な仮想デスクトップにログインしているユーザーに対して新しい Teams の起動が失敗するか、スタート メニューにアプリが表示 されません 。
- 管理者はこの問題を経験しません。ゴールデン イメージに新しい Teams をインストールすると、正常に起動できます。
- ゴールデン イメージをシールして大規模にデプロイした後 (Citrix MCS/PVS や VMware Instant-Clones などのプロビジョニング ツールを使用)、ユーザーは仮想マシンにログインし、新しい Teams アイコンをクリックしますが、アプリを起動できません。 この問題は、パッケージのステージングが成功した (OS がパッケージの内容を %ProgramFiles%\WindowsApps ディレクトリに格納した) 場合でも、異なるプロファイル管理ソフトウェア (2210 HotFix 4、Citrix CPM 2308 または 2311 より前の FSLogix、 2402、Ivanti UEM など) を使用して、ユーザー レベルでの MSIX パッケージの登録が失敗したことが原因です。 この問題は、影響を受けるユーザー Get-AppxPackage MsTeams という名前を実行することで確認できます。 このコードを実行すると、空の出力が返されます。
- Get-AppxPackage -name MsTeams -allusers が管理者特権の powershell コマンド ウィンドウから実行された場合、出力は Teams が登録されていることを示し (行 PackageFullName を参照)、状態は OK です。
- この問題は、FSLogix 2210 HotFix 4 で修正されています。
- Outlook からリンクを選択すると、Teams 会議を起動できません。 ユーザーが 外部 会議に参加しようとすると、認証プロンプト ("{tenant}" テナントへのアクセスが拒否されます)。 これは、新しい Teams 24091.214.2846.1452 で修正されています。
- 新しい Teams がプロビジョニングされた後、PowerShell ウィンドウが表示されます。 仮想マシンの OS に適切な KB 修正が含まれている場合 (「 新しいMicrosoft Teams クライアントをデプロイする」を参照してください。ノート セクションの 2 番目の箇条書き)、管理者はこのレジストリ キーを削除でき、Powershell ウィンドウは表示されなくなります。
Location: "HKEY_LOCAL_MACHINE\Software\Microsoft\Windows\CurrentVersion\Run"
Name: TeamsProvisionRunKey
regkey は、これらの KB 修正プログラムがない環境の回避策として、teamsbootstrapper.exe バージョン 1.0.2407104 によって追加されました。
注意
Microsoft はソリューションに取り組んでおり、近いうちにこれらの制限を削除する予定です。
新しい Teams の機能強化
クラシック Teams の問題は、新しい Teams で修正されました。
- マルチテナント マルチアカウント。
- ハードウェア リソースの消費量のパフォーマンスの向上。
- チャネル 2.0。
- [再起動] を求めずに、マルチウィンドウが既定で有効になっています。
- 共有ツール バーの機能強化 (ピン留め/固定解除を含む)。
クラシック Teams と新しい Teams の VDI 機能の比較
従来の Teams クライアントで動作するすべてのマルチメディア機能は、新しい Teams クライアントで動作することが期待されます。 特定の機能マトリックスについては、VDI プロバイダー Web サイトをチェックします。
| プロバイダー | 詳細 |
|---|---|
| Azure Virtual Desktops と Windows 365 | Azure Virtual Desktop 上の Microsoft Teams でサポートされている機能 |
| Citrix | Microsoft Teams の最適化 |
| VMware | Horizon 7 および Horizon 8 の最近のリリースの MS Teams 最適化機能互換性マトリックス。 (86475) (vmware.com) |
VDI の Web 用の新しい Teams
新しい Teams for Web は VDI 環境ではサポートされていないため、VDI で使用する場合、パフォーマンスと信頼性に悪影響が及ぶことがあります。
VDI でサポートされていない機能
WebRTC ベースの最適化を使用する場合、従来の Teams または新しい Teams では、次の機能はサポートされていません。 これらの制限のほとんどは、新しい SlimCore ベースの最適化で対処されます。 詳細については、VDI 2.0 に関する記事の 新しい最適化 に関するセクションを参照してください。
- QoS。
- 1080p。
- ユーザーがアップロードしたカスタム背景。
- Teams Premium機能 (エンドツーエンドの暗号化、透かし、Premium イベントは最適化されていません、組織向けのカスタム会議の背景)。
- アバター。
- ギャラリー ビュー 3x3 および 7x7。
- ノイズ抑制 (既定ではノイズ抑制がオンになっている Azure Virtual Desktop/W365 を除くが、確認は Teams クライアント UI には表示されません。この動作は仕様です)。
- 拡大/縮小します。
- 場所ベースのルーティング。
- メディア バイパス。
- HID (Citrix のみ)。
- システム オーディオの共有 (VMware のみ)。
- ブロードキャストおよびライブ イベント プロデューサーと発表者ロール。
- Government Cloud (GCC、GCC High、DoD) でのクロス クラウド匿名参加。
- ビデオ クリップを録画 しても、画面共有はキャプチャされません。
- 通話モニター (メイン Teams ウィンドウを最小化した後の小さなフローティング ウィンドウ) には、ビデオまたは画面共有が表示されません。
- ユーザーがそのローカル コンピューターから仮想デスクトップを起動し、Teams にログインした場合に、HID 周辺機器が接続されているローカル コンピューターでの Teams 通話のドロップ (Azure Virtual Desktop/W365 と VMware のみ)。