新しい Teams クライアントのインストールに関する問題を解決する
この記事は、新しいMicrosoft Teams クライアントをダウンロードしてインストールしようとしたときに発生する問題を解決するのに役立ちます。
インストール前のチェック スクリプトを実行して潜在的な問題を特定し、推奨される推奨事項に従って修正します。
ポリシー設定によってダウンロードとインストールが禁止される
ユーザーがアプリをインストールしようとしたときに次のエラー メッセージが表示される場合は、アプリのダウンロードとインストールを妨げる制限があることを意味します。
組織ポリシーのため、新しい Teams をインストールすることはできません。 詳細については、IT 管理者にお問い合わせください。
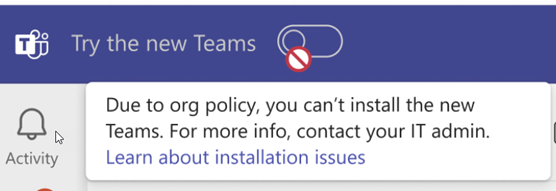
MSIX パッケージのインストールが、グループ ポリシーまたはサード パーティ製ツールによって設定されたレジストリ キーによってブロックされている可能性があります。 該当するレジストリ キーの完全な一覧については、「 グループ ポリシーがパッケージ アプリと連携する方法 - MSIX」を参照してください。
次のレジストリ キーによって、新しい Teams MSIX パッケージのインストールがブロックされる可能性があります。
BlockNonAdminUserInstallAllowAllTrustedAppsAllowDevelopmentWithoutDevLicense
重要
AllowAllTrustedAppsが無効になっている場合、新しい Teams アプリ (MSIX) のインストールは失敗します。 この問題は、Windows 10 月の累積的な更新プログラムのKB5031455で修正されました。
- Windows 10: 2023 年 10 月 26 日 — KB5031445 (OS ビルド 19045.3636)
- Windows 11: 2023 年 10 月 26 日 — KB5031455 (OS ビルド 22621.2506)
このオプションの 10 月の更新プログラムを OS ビルドで使用できない場合、11 月のセキュリティ更新プログラムには修正プログラムが含まれます。
これらの 3 つのレジストリ キーは、次のいずれかの場所にあります。
Computer\HKEY_LOCAL_MACHINE\SOFTWARE\Microsoft\Windows\CurrentVersion\AppModelUnlockComputer\HKEY_LOCAL_MACHINE\SOFTWARE\Policies\Microsoft\Windows\Appx
一部のポリシーでは、管理者によって設定された制限付きポリシーにより、これらのレジストリ キーが変更され、組織でのアプリのインストールがブロックされる場合があります。 インストールを妨げる可能性がある既知の GPO ポリシーの一部を次に示します。
- 管理者以外のユーザーがパッケージ化された Windows アプリをインストールできないようにする
- すべての信頼されたアプリのインストールを許可する (無効)
コンピューターの制限付きポリシーを確認する方法
Windows で、グループ ポリシーの 編集を検索します。 または、Windows ロゴ ボタンを右クリックし、 Run を選択し、「 gpedit.msc」と入力します。 このアクションにより、 ローカル グループ ポリシー エディターが開きます。
Computer Configuration>Administrative Templates>Windows Components>App package Deployment に移動し、次のポリシー設定を確認します。
- 管理者以外のユーザーがパッケージ化された Windows アプリをインストールできないようにする
- 信頼できるすべてのアプリのインストールを許可する
これらの設定が 未構成に設定されていることを確認します。
Note
組織のコンピューターに新しい Teams を一括展開する管理者については、「 Bulk を新しいMicrosoft Teams クライアントにアップグレードするを参照してください。
アプリ スイッチャーの切り替えを修正する
- 新しい Teams の切り替えを有効にする前に現在のクライアントを再起動して、最新の変更があることを確認します。 さらに、セキュリティ更新プログラムを含む保留中の Windows 更新プログラムがある場合は、新しい Teams をインストールする前にインストールしてください。
- [ 新しい Teams 切り替えが表示されない場合は、Windows と Teams の最低限必要なバージョンを実行していることを確認してください。
- 新しい Teams に正常に切り替えた後、ウィンドウの左上隅に新しい Teams とクラシック (職場または学校) Microsoft Teams切り替えるトグルが見つからない場合は、スタート メニューで検索するか、タスク バーで選択して、目的のバージョンを開始します。
ユーザーがアプリ スイッチャーの切り替えを表示できないようにする条件
次の条件により、ユーザーにアプリ スイッチャーの切り替えが表示されなくなります。
- ユーザーの管理者は、制限で署名を設定しました。
- ユーザーは、Citrix や VMware などの仮想デスクトップ インフラストラクチャ (VDI) コンピューターにいます。
- ユーザーは、 Teams for Life アカウントと職場アカウントを使用してクラシック Teams にサインインします。
- ユーザーは、 Teams for Life アカウントを使用してクラシック Teams にサインインします。
アプリ スイッチャーの切り替えをブロックしている条件を特定する方法
次のパスにあるログを開きます:
%appdata%/Microsoft/Teams。logs.txtを開きます。
appswitcher_appstateservice_checkを検索します。
enggComplete フラグを確認します。
- true の場合、Microsoft は設定をオンにしました。
- false の場合、Microsoft はまだ設定をオンにしていないか、アプリを再起動する必要があります。
isAboveWin10Vibranium フラグを確認します。
- true の場合、OS バージョンはアプリ スイッチャーに必要なバージョン以上になります。
- false の場合、OS バージョンは Microsoft がサポートしているバージョンより古くなります。
ブロック状態の原因については、次の表のコードを参照してください。
コード 意味 TFLONLY Teams for Life にのみサインインしています。 TFLANDTFW Teams for Life および Teams for Work にサインインしています。 SPECIALCLOUD サポートされていない特別なクラウドにサインインしている。 CROSSCLOUD 政府機関向けクラウドにサインインしている。 VDI VDI コンピューター (VMware、Citrix、AVD/WV) にサインインしています。 SIGNINRESTRICTED 指定したテナントにサインインしているが、[アプリ スイッチャー] トグルが表示されません。
タイトル バーのメッセージを更新して再起動する
ユーザーが新しい Teams にオプトインすると、タイトル バーに Update と再起動 メッセージが表示されることがあります。
このメッセージは予期される動作です。 リンクを選択してアプリを再起動します。
Windows 10 ユーザーにエラー メッセージが表示される
Windows 10 ユーザーが新しい Teams をダウンロードしてインストールすると、次のエラー メッセージが表示されます。
問題が発生しました
この問題を解決するには、WebView2 ランタイムをダウンロードしてインストール。 次に、Teams デスクトップ アプリを再起動して、もう一度やり直します。
一部のユーザーにオプトインの切り替えが表示されない
ユーザーのコンピューターが Teams デスクトップ アプリの最小要件を満たしていることを確認します。 次に、サインアウトして Teams に戻るようにします。
トグルが表示されない場合は、次の手順に従います。
- タスク バーの Teams アプリ アイコンを右クリックし、[ Quit を選択します。
- エクスプローラーを開きます。 アドレス バーに次のパスを入力します:
%appdata%/Microsoft/Teams、Enter キーを押します。 - すべてのフォルダーの内容を削除します (Teams アプリとカスタム設定は削除されません)。 特定のファイルまたはフォルダーを削除できないことを示すメッセージが表示された場合は、 Skip を選択します。
- Teams アプリを再起動し、アイコンを右クリックし、[ Quit を選択します。
- Teams アプリをもう一度再起動します。 トグル スイッチが表示されます。
グループ ポリシーが無効に設定されている場合でも、ダウンロードしてインストールする
インストールするすべての信頼済みアプリをグループ ポリシーを Disabled に設定している場合でも、新しい Teams アプリをダウンロードしてインストールできる場合があります。
- Windows 10 または Windows 11 更新プログラム バージョン 10D 以降のバージョンを実行している場合でも、新しい Teams アプリをダウンロードしてインストールできます。
- Windows 11 バージョン 21H1 SV1 (ビルド 10.0.22000) を実行している場合、ブロックされたままになります。 この場合、新しい Teams を使用するには、新しいバージョンの Windows 11 にアップグレードする必要があります。