Area di notifica
Nota
Questa guida alla progettazione è stata creata per Windows 7 e non è stata aggiornata per le versioni più recenti di Windows. Gran parte delle linee guida si applica ancora in linea di principio, ma la presentazione e gli esempi non riflettono le linee guida di progettazione correnti.
L'area di notifica fornisce notifiche e stato. I programmi ben progettati usano l'area di notifica in modo appropriato, senza essere fastidiosi o distratti.
L'area di notifica è una parte della barra delle applicazioni che fornisce un'origine temporanea per le notifiche e lo stato. Può anche essere usato per visualizzare le icone per le funzionalità di sistema e programma che non hanno alcuna presenza sul desktop.
Gli elementi nell'area di notifica vengono definiti icone dell'area di notifica o semplicemente icone se il contesto dell'area di notifica è già definito chiaramente.
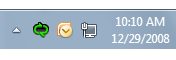
Area di notifica.
Per concedere agli utenti il controllo del desktop in Windows 7, non tutte le icone dell'area di notifica vengono visualizzate per impostazione predefinita. Le icone vengono invece visualizzate nell'area di notifica a meno che l'utente non venga alzato di livello nell'area di notifica.
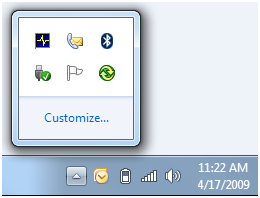
Overflow dell'area di notifica.
Nota: Le linee guida relative alla barra delle applicazioni, alle notifiche e ai palloncini sono presentate in articoli separati.
Si tratta dell'interfaccia utente corretta?
Per decidere, prendi in considerazione queste domande:
Il programma deve visualizzare una notifica? In tal caso, è necessario usare un'icona dell'area di notifica.
L'icona viene visualizzata temporaneamente per visualizzare una modifica dello stato? In tal caso, potrebbe essere appropriata un'icona dell'area di notifica, a seconda dei fattori seguenti:
Lo stato è utile e rilevante? Ovvero, è probabile che gli utenti monitorino l'icona e modifino il loro comportamento in seguito a queste informazioni? In caso contrario, non visualizzare lo stato o inserirlo in un file di log.
Non corretto:
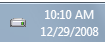
In questo esempio, l'icona dell'attività dell'unità disco non è appropriata perché è improbabile che gli utenti modificheranno il comportamento in base a esso.
Lo stato è critico? È necessaria un'azione immediata? In tal caso, visualizzare le informazioni in modo che richiedano attenzione e non possano essere facilmente ignorate, ad esempio una finestra di dialogo.
I programmi progettati per Windows 7 possono usare icone sovrapposte sul pulsante della barra delle applicazioni per visualizzare la modifica dello stato, nonché le barre di stato del pulsante della barra delle applicazioni per mostrare lo stato di avanzamento delle attività a esecuzione prolungata.
La funzionalità ha già "presenza desktop"? Ovvero, quando viene eseguita, la funzionalità viene visualizzata in una finestra sul desktop (possibilmente ridotta a icona)? In tal caso, visualizzare lo stato nella barra di stato del programma, nell'altra area di stato o, per Windows 7, direttamente sul pulsante della barra delle applicazioni. Se la funzionalità non ha presenza desktop, è possibile usare un'icona per l'accesso al programma e per visualizzare lo stato.
L'icona è principalmente l'avvio di un programma o l'accesso rapido alle relative funzionalità o impostazioni? In tal caso, usare il menu Start per avviare i programmi. L'area di notifica non è destinata all'accesso rapido a programmi o comandi.
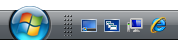
In questo esempio da Windows Vista, Avvio rapido viene usato per avviare rapidamente Windows Explorer e Windows Internet Explorer.
Per i programmi progettati per Windows 7, gli utenti possono aggiungere pulsanti della barra delle applicazioni per l'accesso rapido al programma. I programmi possono usare una barra degli strumenti Jump List o anteprima per accedere ai comandi usati di frequente direttamente dal pulsante della barra degli strumenti di un programma. L'area Avvio veloce non viene visualizzata per impostazione predefinita in Windows 7.
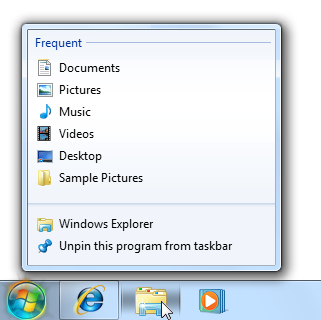
In questo esempio viene usato un jump list per l'accesso rapido ai comandi.
Concetti relativi alla progettazione
Desktop di Windows
Il desktop di Windows dispone dei seguenti punti di accesso al programma:
- Area di lavoro. L'area sullo schermo in cui gli utenti possono eseguire il proprio lavoro, nonché archiviare programmi, documenti e collegamenti. Anche se tecnicamente il desktop include la barra delle applicazioni, nella maggior parte dei contesti fa riferimento solo all'area di lavoro.
- Pulsante Start. Il punto di accesso per tutti i programmi e i luoghi speciali di Windows (Documenti, Immagini, Musica, Giochi, Computer, Pannello di controllo), con elenchi "usati più di recente" per l'accesso rapido a programmi e documenti usati di recente.
- Avvio rapido. Punto di accesso diretto per i programmi selezionati dall'utente. Avvio rapido è stato rimosso da Windows 7.
- Taskbar. Punto di accesso per l'esecuzione di programmi con presenza desktop. Anche se tecnicamente la barra delle applicazioni si estende sull'intera barra dal pulsante Start all'area di notifica, nella maggior parte dei contesti la barra delle applicazioni fa riferimento all'area tra, contenente i pulsanti della barra delle applicazioni. Questa area viene talvolta definita taskband.
- Deskband. Non consigliato.
- Area di notifica. Un'origine a breve termine per le notifiche e lo stato, nonché un punto di accesso per le funzionalità correlate al sistema e al programma che non hanno alcuna presenza sul desktop.
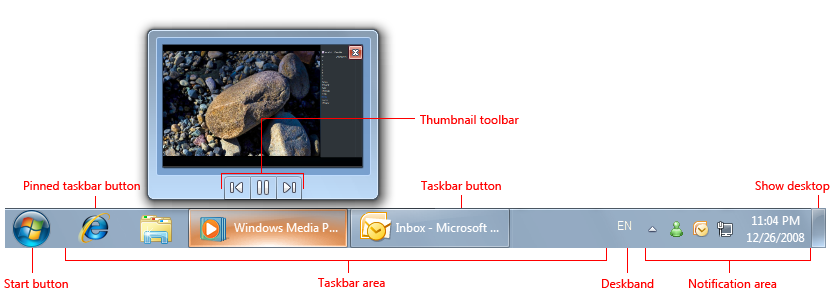
I punti di accesso desktop di Windows includono il pulsante Start, la barra delle applicazioni e l'area di notifica. Si noti la funzionalità di anteprima del pulsante della barra delle applicazioni.
Il desktop è una risorsa condivisa limitata che rappresenta il punto di ingresso dell'utente a Windows. Lasciare gli utenti al controllo. È consigliabile usare le aree desktop come previsto qualsiasi altro utilizzo deve essere considerato un abuso. Ad esempio, non visualizzare mai le aree desktop come modi per promuovere il programma o il suo marchio.
Uso appropriato dell'area di notifica
L'area di notifica era originariamente concepita come origine temporanea per le notifiche e lo stato. La sua efficienza e praticità ha incoraggiato gli sviluppatori a fornire altri scopi, ad esempio l'avvio di programmi e l'esecuzione di comandi. Purtroppo nel corso del tempo, queste aggiunte hanno reso l'area di notifica troppo grande e rumorosa, e confonderne lo scopo con gli altri punti di accesso desktop.
Windows XP ha risolto il problema di scalabilità rendendo l'area compressa e nascondendo le icone inutilizzate. Windows Vista ha risolto il rumore rimuovendo le notifiche inutili e fastidiose. Windows 7 è andato ulteriormente concentrando la notifica sullo scopo originale di essere un'origine di notifica. La maggior parte delle icone è nascosta per impostazione predefinita in Windows 7, ma può essere promossa manualmente all'area di notifica dall'utente. Per mantenere gli utenti al controllo dei propri desktop, non c'è modo per il programma di eseguire automaticamente questa promozione. Windows visualizza ancora le notifiche per le icone nascoste promuovendole temporaneamente.
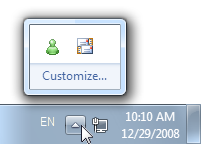
In Windows 7 la maggior parte delle icone dell'area di notifica è nascosta per impostazione predefinita.
Inoltre, Windows 7 supporta molte funzionalità direttamente nei pulsanti della barra delle applicazioni. In particolare, è possibile usare:
- Jump List e barre degli strumenti di anteprima per accedere rapidamente ai comandi usati di frequente.
- Sovrapporre le icone per visualizzare lo stato dei programmi in esecuzione.
- Barre di stato del pulsante barra delle applicazioni per visualizzare lo stato di avanzamento per le attività a esecuzione prolungata.
In breve, se il programma dispone di presenza desktop, sfruttare appieno le funzionalità del pulsante della barra delle applicazioni di Windows 7 per questi scopi. Mantenere le icone dell'area di notifica incentrate sulla visualizzazione di notifiche e stato.
Mantenere gli utenti al controllo
Mantenere gli utenti sotto controllo si estende oltre l'uso corretto dell'area di notifica. A seconda della natura dell'icona, è possibile consentire agli utenti di eseguire le operazioni seguenti:
- Rimuovere l'icona. L'icona può fornire lo stato pertinente, utile, ma anche in questo caso, gli utenti potrebbero non voler visualizzarlo. Windows consente agli utenti di nascondere le icone, ma questa funzionalità non è facilmente individuabile. Per mantenere gli utenti sotto controllo, specificare un'icona Visualizza nell'area di notifica nel menu di scelta rapida dell'icona. Si noti che la rimozione di un'icona non deve influire sul programma, la funzionalità o il processo sottostante.
- Selezionare i tipi di notifiche da visualizzare. La notifica deve essere utile e pertinente, ma potrebbero esserci notifiche che gli utenti non vogliono visualizzare. Questo vale soprattutto per le notifiche FYI. Consentire agli utenti di scegliere di abilitare quelli meno importanti.
- Sospendere le funzionalità facoltative. Le icone vengono usate per visualizzare lo stato delle funzionalità senza presenza sul desktop. Tali funzionalità tendono a essere attività in background a esecuzione prolungata, come la stampa, l'indicizzazione, l'analisi o la sincronizzazione. Gli utenti possono voler sospendere tali funzionalità per aumentare le prestazioni del sistema, ridurre il consumo di energia o perché sono offline.
- Uscire dal programma. Fornire le opzioni più adatte:
- Uscire temporaneamente dal programma. Il programma viene arrestato e riavviato al riavvio di Windows. Questo approccio è adatto per importanti utilità di sistema, ad esempio programmi di sicurezza.
- Uscire definitivamente dal programma. Il programma viene arrestato e non riavviato quando Windows viene riavviato (a meno che l'utente non scelga di riavviare in un secondo momento). L'utente non vuole più eseguire il programma o vuole eseguire il programma su richiesta forse per migliorare le prestazioni del sistema.
Anche se è consigliabile fornire la maggior parte di queste impostazioni nel menu di scelta rapida dell'icona, l'esperienza predefinita del programma deve essere adatta per la maggior parte degli utenti. Non attivare tutto per impostazione predefinita e aspettarsi che gli utenti spegnino le funzionalità. Attivare invece le funzionalità importanti per impostazione predefinita e consentire agli utenti di abilitare funzionalità aggiuntive in base alle esigenze.
Se fai solo quattro cose...
- Non abusare dell'area di notifica. Usarlo solo come origine per le notifiche e lo stato e per le funzionalità senza presenza desktop.
- Mantenere gli utenti sotto controllo. Fornire opzioni appropriate per controllare l'icona, le relative notifiche e le funzionalità sottostanti.
- Presentare un'esperienza predefinita adatta alla maggior parte degli utenti. Consentire agli utenti di abilitare le funzionalità desiderate anziché aspettarsi di disabilitare quelle indesiderate.
- Sfruttare appieno le funzionalità del pulsante della barra delle applicazioni di Windows 7 per visualizzare lo stato e rendere efficienti le attività eseguite più di frequente del programma.
Modelli di utilizzo
Le icone dell'area di notifica hanno diversi modelli di utilizzo:
| Etichetta | Valore |
|---|---|
|
Stato del sistema e accesso Viene visualizzato in modo continuo per mostrare lo stato di sistema importante ma non critico e per fornire l'accesso a funzionalità e impostazioni pertinenti. |
Le funzionalità di sistema che richiedono icone dell'area di notifica non dispongono di una presenza desktop persistente. Può essere usato anche come origine di notifica. 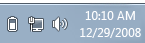
In questo esempio, le icone della batteria, della rete e del volume vengono visualizzate continuamente, se applicabile. |
|
Stato e accesso alle attività in background Visualizzato durante l'esecuzione di un'attività in background per visualizzare lo stato e fornire l'accesso a funzionalità e impostazioni. |
I processi in background necessitano di icone dell'area di notifica quando non hanno alcuna presenza desktop. Può essere usato anche come origine di notifica. 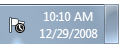
In questo esempio, l'icona centro notifiche consente agli utenti di controllarne lo stato anche quando non ha alcuna presenza desktop. |
|
Stato temporaneo dell'evento I programmi con presenza desktop possono visualizzare temporaneamente icone per mostrare eventi importanti o modifiche di stato. |
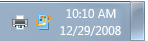
In questo esempio, le icone per la stampa e l'installazione degli aggiornamenti vengono visualizzate temporaneamente per mostrare eventi importanti o modifiche nello stato. |
|
Origine di notifica temporanea Viene visualizzato temporaneamente per visualizzare una notifica. Rimosso dopo un timeout o quando viene risolto o eseguito il problema sottostante. |
Le icone temporanee sono preferite per le origini di notifica pure. Non visualizzare un'icona che non fornisce uno stato dinamico utile e pertinente solo perché una funzionalità potrebbe dover visualizzare una notifica in futuro. 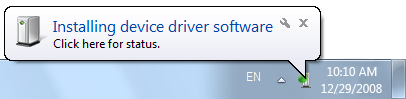
In questo esempio viene visualizzata l'icona plug-and-play mentre viene visualizzata una nuova notifica hardware rilevata. |
|
Applicazione a istanza singola ridotta Per ridurre il disordine della barra delle applicazioni, è possibile ridurre al minimo un'applicazione a istanza singola e a esecuzione prolungata a un'icona dell'area di notifica. |
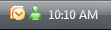
In questo esempio da Windows Vista, Outlook e Windows Live Messenger sono applicazioni a istanza singola che riducono al minimo le icone dell'area di notifica. È consigliabile usare questo modello solo se si applicano tutte le operazioni seguenti:
Nota: Questo modello di icona non è più consigliato per Windows 7. Usa invece i normali pulsanti della barra delle applicazioni se il programma ha presenza desktop. 
In questo esempio da Windows 7, un normale pulsante della barra delle applicazioni occupa poco spazio, ma trae vantaggio dalle funzionalità dei pulsanti della barra delle applicazioni di Windows 7, tra cui Jump List, icone di sovrapposizione e anteprime avanzate. |
Indicazioni
Generale
- Specificare una sola icona dell'area di notifica per ogni componente.
- Usare un'icona con versioni 16x16, 20x20 e 24x24 pixel. Le versioni più grandi vengono usate nelle modalità di visualizzazione con valori DPI alti.
Quando visualizzare
Per il modello di origine delle notifiche temporaneo:
- Windows visualizza l'icona quando viene visualizzata la notifica.
- Rimuovere l'icona in base al modello di progettazione delle notifiche :
Modello Quando rimuovere Azione riuscita Quando viene rimossa la notifica. Errore di azione Quando il problema viene risolto. Evento di sistema non critico Quando il problema viene risolto. Attività utente facoltativa Al termine dell'attività. FYI Quando viene rimossa la notifica. Per il modello di stato dell'evento temporaneo, visualizzare l'icona mentre si verifica l'evento.
Per tutti gli altri modelli, visualizzare l'icona quando il programma, la funzionalità o il processo è in esecuzione e l'icona è rilevante a meno che l'utente non abbia deselezionato l'icona Visualizza nell'area di notifica (per altre informazioni, vedere Menu di scelta rapida). La maggior parte delle icone è nascosta per impostazione predefinita in Windows 7, ma può essere promossa all'area di notifica dall'utente.
Non visualizzare icone destinate agli amministratori agli utenti standard. Registrare le informazioni nel registro eventi di Windows.
Dove mostrare
- Visualizzare le finestre avviate dalle icone dell'area di notifica vicino all'area di notifica.
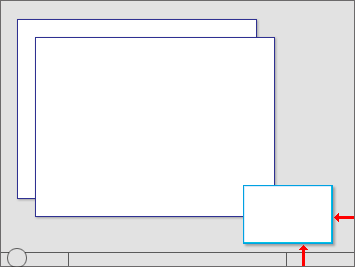
Le icone delle aree di notifica avviate da Windows vengono visualizzate vicino all'area di notifica.
Icone
Scegliere l'icona in base al modello di progettazione:
Modello Tipo di icona Stato del sistema e accesso Icona della funzionalità di sistema Stato e accesso alle attività in background Icona programma o funzionalità Origine di notifica temporanea Icona programma o funzionalità Stato temporaneo dell'evento Icona programma o funzionalità Applicazione a istanza singola ridotta Icona del programma 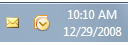
In questo esempio, Outlook utilizza un'icona di funzionalità di posta elettronica per un'origine di notifica temporanea e l'icona dell'applicazione per l'applicazione ridotta a icona.
Scegli un design icona facilmente riconoscibile. Preferisce le icone con contorni univoci rispetto alle icone a forma quadrata o rettangolare. Mantenere i disegni semplici preferisce simboli rispetto a immagini realistiche. Applicare anche le altre linee guida per le icone di stile Aero .
Usare varianti o sovrimpressioni dell'icona per indicare modifiche dello stato o dello stato. Usare le varianti delle icone per visualizzare le modifiche nelle quantità o nei punti di forza. Per altri tipi di stato, usare le sovrimpressioni standard seguenti. Usare solo una singola sovrimpressione e individuarla in basso a destra per coerenza.
Sovrapposizione (Overlay) Stato 
Avviso 
Errore 
Disabilitato/disconnesso 
Bloccato/offline 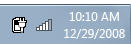
In questo esempio, le icone wireless e batteria mostrano modifiche in quantità o punti di forza.
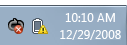
In questo esempio le sovrimpressioni vengono usate per visualizzare gli stati di errore e di avviso.
Evitare swath di puro rosso, giallo e verde nelle icone di base. Per evitare confusione, riservare questi colori per comunicare lo stato. Se la personalizzazione usa questi colori, è consigliabile usare toni disattivati per le icone dell'area di notifica di base.
Per l'escalation progressiva, usare le icone con un aspetto progressivamente più emfatico man mano che la situazione diventa più urgente.
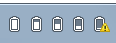
In questi esempi, l'aspetto dell'icona della batteria diventa più enfatico man mano che aumenta l'urgenza.
Non modificare lo stato troppo frequentemente. Le icone dell'area di notifica non devono apparire rumorose, instabili o richieste di attenzione. L'occhio è sensibile ai cambiamenti nel campo periferico della vista, quindi i cambiamenti di stato devono essere sottili.
Non modificare rapidamente l'icona. Se lo stato sottostante cambia rapidamente, fare in modo che l'icona rifletta lo stato di alto livello.
Non corretto:
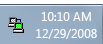
In questo esempio l'icona del modem visualizza luci lampeggianti (come un modem hardware), ma tali modifiche dello stato non sono significative per gli utenti.
Non usare animazioni a esecuzione prolungata per mostrare attività continue. Tali animazioni sono una distrazione. La presenza di un'icona nell'area di notifica indica sufficientemente l'attività continua.
Brevi animazioni sottili sono accettabili per mostrare lo stato di avanzamento durante importanti cambiamenti di stato temporanei e transitivi.
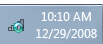
In questo esempio, l'icona Wireless visualizza un indicatore di attività per indicare che il lavoro è in corso.
Non lampeggiare l'icona. Farlo è troppo distratto. Se un evento richiede un'attenzione immediata, usare invece una finestra di dialogo. Se l'evento richiede altrimenti attenzione, usare una notifica.
Non disabilitare le icone dell'area di notifica. Se l'icona non è attualmente applicabile, rimuoverla. Tuttavia, è possibile visualizzare un'icona abilitata con una sovrimpressione di stato disabilitata se gli utenti possono abilitare dall'icona.
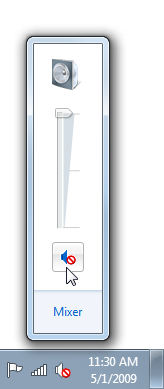
In questo esempio, gli utenti possono abilitare l'output audio dall'icona.
Per linee guida generali sull'icona ed esempi, vedere Icone.
Interazione
Nota: Gli eventi di clic seguenti devono verificarsi con il mouse verso l'alto, non con il mouse verso il basso.
Passaggio del mouse
Visualizzare una descrizione comando o una descrizione info che indica l'icona rappresentata dall'icona.
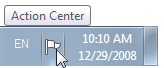
In questo esempio viene usata una descrizione comando per descrivere l'icona al passaggio del mouse.
Per le linee guida per il testo delle infotip, vedere la sezione Testo di questo articolo.
Fare clic con il pulsante sinistro del mouse
Visualizzare gli utenti che più probabilmente vogliono visualizzare, che possono essere:
Finestra a comparsa, finestra di dialogo o finestra di programma con le impostazioni più utili e le attività comunemente eseguite. Per le linee guida per la presentazione, vedere Riquadri a comparsa dell'area di notifica.
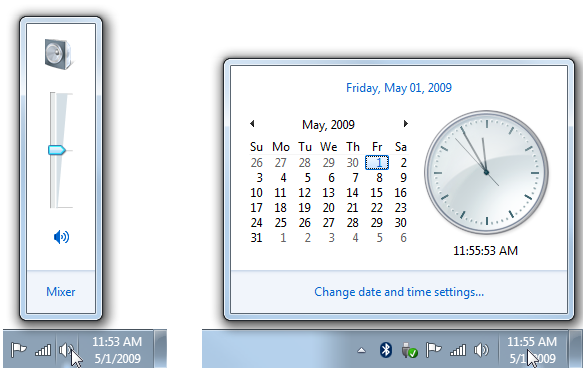
In questi esempi, facendo clic con il pulsante sinistro del mouse vengono visualizzate le finestre popup con le impostazioni più utili.
Riquadro a comparsa dello stato.
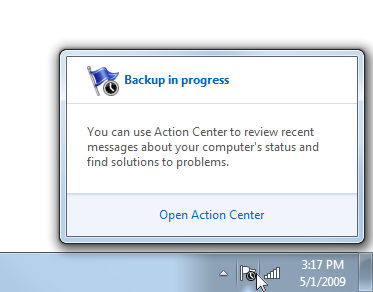
In questo esempio, facendo clic con il pulsante sinistro del mouse viene visualizzato il riquadro a comparsa stato.
- Elemento del pannello di controllo correlato.
- Menu di scelta rapida.
Gli utenti si aspettano che i singoli clic vengano visualizzati per visualizzare un elemento, pertanto la visualizzazione di un'icona dell'area di notifica non risponde.
Visualizzare un menu di scelta rapida solo se le altre opzioni non si applicano, con il comando predefinito in grassetto. In questo caso, visualizzare lo stesso menu di scelta rapida visualizzato con il pulsante destro del mouse per evitare confusione.
Preferire l'uso di una finestra popup su una finestra di dialogo per un aspetto più leggero. Mostra solo le impostazioni più comuni e hanno effetto immediato per un'interazione più semplice. Chiudere la finestra popup se l'utente fa clic in un punto qualsiasi all'esterno della finestra.
Visualizzare piccole finestre vicino all'icona associata. Tuttavia, le finestre di grandi dimensioni, ad esempio gli elementi del pannello di controllo, possono essere visualizzate al centro del monitor predefinito.
Fare doppio clic con il pulsante sinistro del mouse
- Eseguire il comando predefinito nel menu di scelta rapida. In genere, viene visualizzata l'interfaccia utente principale associata all'icona, ad esempio l'elemento del pannello di controllo associato, la finestra delle proprietà o la finestra del programma.
- Se non è presente alcun comando predefinito, eseguire la stessa azione di un singolo clic a sinistra.
Fare clic con il pulsante destro del mouse su
- Visualizzare il menu di scelta rapida con il comando predefinito in grassetto.
Menu di scelta rapida
- Visualizzare il menu di scelta rapida accanto all'icona associata, ma lontano dalla barra delle applicazioni.
- Il menu di scelta rapida può includere le voci seguenti, in base alle esigenze, nell'ordine elencato (il testo esatto è tra virgolette):
Comandi primari
Apri (impostazione predefinita, elenco per primo, in grassetto)
Esegui
Comandi secondari
< Separatore>
Comando Suspend/resume enable/disable (segno di spunta)
"Area di notifica ridotta a icona" (segno di spunta)
Acconsentire esplicitamente alle notifiche (segno di spunta)
"Visualizza icona nell'area di notifica" (segno di spunta)
< Separatore>
"Opzioni"
"Esci"
- Rimuovere anziché disabilitare tutte le voci di menu di scelta rapida che non si applicano.
- Per i comandi Apri, Esegui e Sospendi/ Riprendi, specificare ciò che viene aperto, eseguito, sospeso e ripreso.
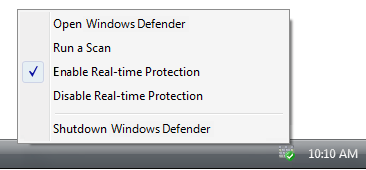
In questo esempio Windows Defender dispone di comandi Open ed Run specifici.
- Usa Sospendi/Riprendi le attività in background, Abilita/Disabilita per tutto il resto.
- Usare i segni di spunta per indicare lo stato. Elencare e abilitare tutti gli stati e posizionare il segno di spunta accanto allo stato corrente. Non disabilitare le opzioni o modificare le etichette delle opzioni per indicare lo stato corrente.
Corretto:
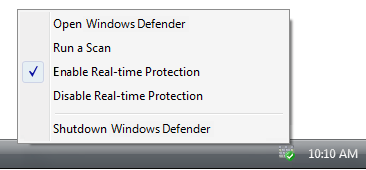
Non corretto:
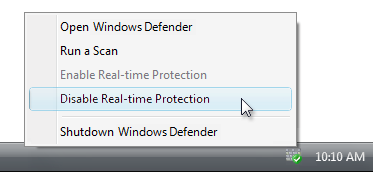
Nell'esempio errato, Windows Defender deve usare un segno di spunta per indicare lo stato corrente.
- Tutte le attività in background devono avere un comando Suspend/Resume. La scelta del comando deve sospendere temporaneamente l'attività. Gli utenti possono voler sospendere temporaneamente le attività in background per aumentare le prestazioni del sistema o ridurre il consumo di energia. Le attività in background sospese vengono riavviate quando viene ripreso dall'utente o al riavvio di Windows.
- Consenti agli utenti di acconsentire esplicitamente o meno a tipi di notifica diversi se il programma ha notifiche che alcuni utenti potrebbero non voler visualizzare. Il modello di notifica FYI richiede agli utenti di acconsentire esplicitamente, quindi queste notifiche devono essere disabilitate per impostazione predefinita.
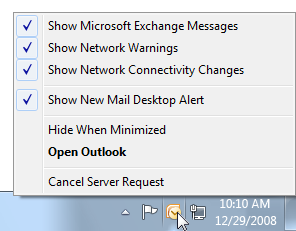
In questo esempio, Outlook consente agli utenti di scegliere le notifiche ricevute dall'icona.
- La cancellazione dell'opzione "Visualizza icona nell'area di notifica" rimuove l'icona dall'area di notifica, ma non influisce sul programma, la funzionalità o il processo sottostante. Gli utenti possono riprodurre nuovamente l'icona dalla finestra di dialogo Opzioni del programma. Non visualizzare automaticamente l'icona al riavvio di Windows.
- Il comando Exit interrompe il programma per la sessione di Windows corrente e rimuove l'icona. Non avere un comando Exit se non è possibile arrestare il programma. Il programma viene riavviato al riavvio di Windows. Gli utenti possono uscire definitivamente dal programma dalla finestra di dialogo Opzioni.
- Non è disponibile un comando About. Tali informazioni devono essere comunicate dall'icona, dalla relativa descrizione informativa e dal menu di scelta rapida. Se gli utenti vogliono altre informazioni, possono visualizzare l'interfaccia utente primaria.
- Eccezione: È possibile specificare un comando About se l'icona è per un programma che non dispone di presenza desktop.
Per linee guida ed esempi generali del menu di scelta rapida, vedere Menu.
Descrizioni comando avanzate
Usare descrizioni comando avanzate solo per semplificare la comprensione delle informazioni. Non usare descrizioni comando avanzate solo per decorare la funzionalità. Se non è possibile usare la ricchezza per semplificare la comprensione delle informazioni, usare invece una descrizione comando semplice.
Non corretto:
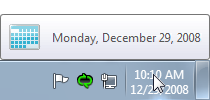
Corretto:
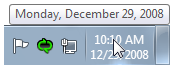
Nell'esempio errato, l'icona del calendario non semplifica la comprensione della data.
Usare una presentazione concisa. Usa testo conciso e layout conciso con un'icona a 32x32 pixel. Le descrizioni comandi spaziose rischiano di distrarsi, soprattutto quando vengono visualizzate involontariamente.
Non inserire controlli o elementi che appaiono interattivi in una descrizione comando avanzata. Le descrizioni comando non sono interattive e pertanto non dovrebbero essere interattive. Non usare il testo blu o sottolineato.
Corretto:
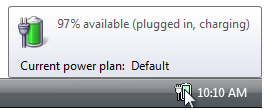
Non corretto:
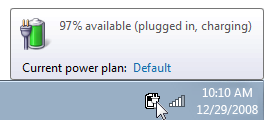
Nell'esempio errato, il piano di alimentazione corrente sembra essere un collegamento, ma non è possibile fare clic.
Riquadri a comparsa dell'area di notifica
- Se appropriato, presentare i riquadri a comparsa dell'area di notifica con tre sezioni:
- Riepilogo. Visualizzare le stesse informazioni visualizzate nella descrizione comando o nella descrizione comando dell'icona, possibilmente con maggiori dettagli. Per coerenza, usare lo stesso testo e le stesse icone e in genere lo stesso layout (se si usa una descrizione comando avanzata). A differenza delle descrizioni info, queste informazioni sono accessibili quando si usa il tocco.
- Attività comuni. Presentare le attività eseguite più di frequente direttamente nel riquadro a comparsa.
- Collegamenti correlati. Specificare al massimo uno dei seguenti collegamenti facoltativi:
- Collegamento all'attività eseguita più di frequente in Pannello di controllo. Specificare se è presente un'attività eseguita di frequente che non può essere presentata nella sezione attività comuni.
- Collegamento all'elemento Pannello di controllo correlato. Questo Pannello di controllo elemento deve consentire agli utenti di eseguire qualsiasi attività che non può essere eseguita nella sezione attività comuni.
- Collegamento a un argomento della Guida specifico e pertinente. Seguire le linee guida standard del collegamento alla Guida.
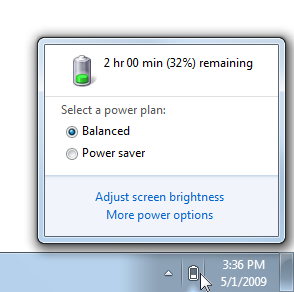
Questo esempio mostra un riquadro a comparsa dell'area di notifica usando la presentazione consigliata.
Opzioni (finestra di dialogo)
- Le opzioni non accessibili direttamente dal menu di scelta rapida devono trovarsi nella finestra di dialogo Opzioni. Questa finestra di dialogo potrebbe essere il pannello di controllo della funzionalità.
-
La finestra di dialogo Opzioni può includere gli elementi seguenti in base alle esigenze (il testo esatto è tra virgolette):
- Abilita [nome funzionalità] (casella di controllo)
- La cancellazione di questa opzione interrompe definitivamente il programma. Il programma può essere riavviato dall'elemento del pannello di controllo. Il comando Esci nel menu di scelta rapida interrompe il programma solo per la sessione di Windows corrente.
- "Visualizza icona nell'area di notifica" (casella di controllo)
- La rimozione dell'icona dall'area di notifica non influisce sulla funzionalità sottostante.
- La selezione di questa opzione consente all'utente di ripristinare l'icona, che naturalmente non può essere eseguita dall'icona stessa.
- Abilita [nome funzionalità] (casella di controllo)
- Disabilitare le funzionalità che vengono usate raramente o potenzialmente fastidiose o distratti. Consentire agli utenti di acconsentire esplicitamente a tali funzionalità.
Per linee guida ed esempi della finestra di dialogo Opzioni generali, vedere Finestre delle proprietà.
Riduzione al minimo dei programmi nell'area di notifica
Nota: la riduzione al minimo delle finestre del programma nell'area di notifica non è più consigliata per Windows 7. Usare invece i normali pulsanti della barra delle applicazioni . Il programma può supportare entrambi i meccanismi per la compatibilità con le versioni precedenti.
- Per ridurre il disordine della barra delle applicazioni, valutare la possibilità di ridurre al minimo i programmi nell'area di notifica solo se si applicano tutte le operazioni seguenti:
- Il programma può avere una sola istanza.
- Il programma viene eseguito per un lungo periodo di tempo.
- L'icona mostra lo stato.
- L'icona può essere un'origine di notifica.
- In questo modo è facoltativo e gli utenti devono acconsentire esplicitamente.
- Usare il pulsante Riduci a icona sulla barra del titolo dell'applicazione, non sul pulsante Chiudi.
Testo
Descrizioni informazioni
- La descrizione informazioni sull'icona deve avere uno dei formati seguenti (dove il nome della società è facoltativo):
- (Nome società) Funzionalità, programma o nome del dispositivo
-
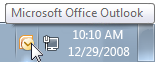
- (Nome società) Funzionalità, programma o nome del dispositivo - Riepilogo dello stato
-
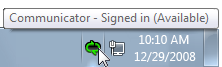
- (Nome società) Istruzione relativa allo stato di funzionalità, programma o nome dispositivo.
-
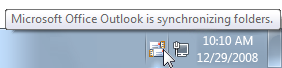
- (Nome società) Funzionalità, programma o nome del dispositivo
- Elenco di stato con ogni elemento in una riga separata
-
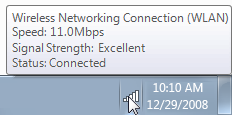
Formulazione di infotip:
Concentrarsi sulle informazioni più utili. Visualizzare altre informazioni sul singolo clic a sinistra.
Essere conciso. Usare frammenti di frasi o istruzioni semplici.
Non usare la punteggiatura finale a meno che il suggerimento non venga fraseta come frase completa.
Omettere parole non necessarie. Non includere la versione del software o altre informazioni estranee.
Non corretto:

In questo esempio, la descrizione informazioni contiene informazioni estranee.
Non spiegare come interagire con l'icona.
Non corretto:
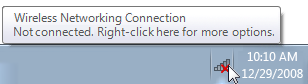
In questo esempio, l'icona Connessione di rete wireless fornisce istruzioni di clic con il pulsante destro del mouse.
Documentazione
Quando si fa riferimento all'area di notifica:
- Fare riferimento all'area di notifica come area di notifica, non all'area di notifica.
Quando si fa riferimento a un'icona dell'area di notifica:
- Fare riferimento all'icona usando il nome esatto specificato nella descrizione info, inclusa la relativa maiuscola, seguita dall'icona.
- Per il primo riferimento, fare riferimento anche all'area di notifica.
- Quando possibile, formattare il testo dell'intestazione usando il grassetto. In caso contrario, inserire l'intestazione tra virgolette solo se necessario per evitare confusione.
Esempio: Per controllare rapidamente lo stato della rete, fare clic sull'icona Rete nell'area di notifica.