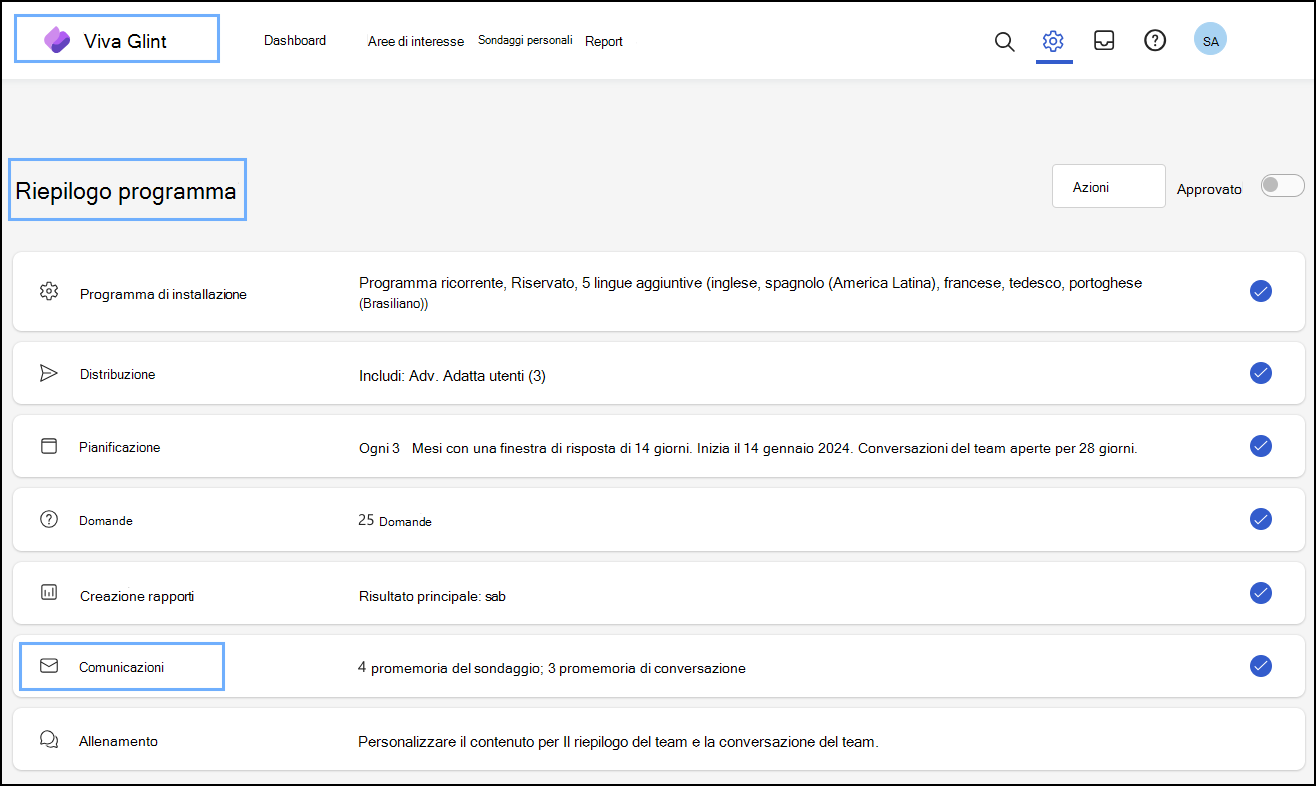Configurazione delle comunicazioni in Riepilogo programma
Notificare ai dipendenti l'inizio di un sondaggio e inviare promemoria in tutta la finestra del sondaggio sono essenziali per migliorare la partecipazione al sondaggio.
Nota
Always-On programmi non includono una sezione Comunicazioni. Ignorare questo passaggio.
Sono disponibili tre sezioni da configurare:
- Intervallo di notifica
- Impostazioni Email
- Configurare le notifiche
Intervallo di notifica
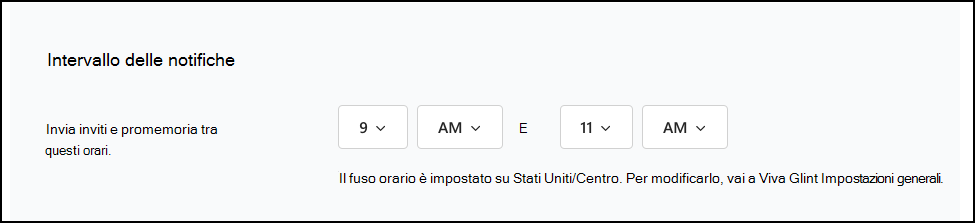
Inviare inviti al sondaggio e promemoria tra gli orari selezionati. Il fuso orario predefinito dell'organizzazione è selezionato in Impostazioni generali. Se l'organizzazione sceglie di inviare messaggi di posta elettronica in base ai fusi orari degli utenti, il testo in questa impostazione lo riflette.
Importante
Viva Glint possibile elaborare con successo da 10.000 a 15.000 sondaggi e inviti tramite posta elettronica all'ora. Tenere conto di queste limitazioni di elaborazione e del numero di dipendenti nella lista di distribuzione quando si seleziona una finestra di consegna.
Ad esempio, se l'organizzazione prevede di inviare inviti a 100.000 dipendenti, estendere la finestra di recapito a dieci ore per consentire a tutti i messaggi di posta elettronica di recapitare il giorno di inizio del sondaggio.
Per le organizzazioni e le liste di distribuzione di grandi dimensioni (più di 250.000 dipendenti), alcuni messaggi di posta elettronica possono essere inviati al giorno seguente.
Impostazioni Email
Usare la sezione Impostazioni Email per determinare gli indirizzi di posta elettronica usati per contattare gli utenti e se usare più lingue nei modelli di posta elettronica.
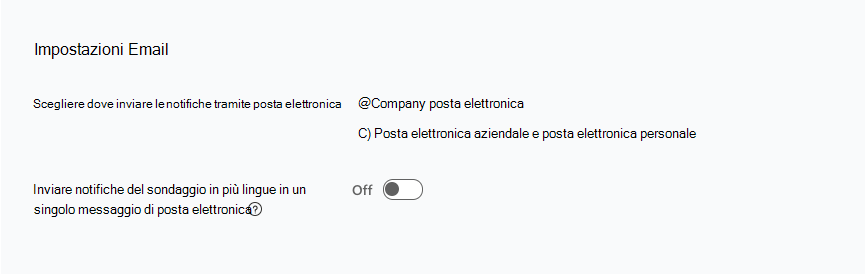
Scegliere dove inviare le notifiche tramite posta elettronica
Quando la posta elettronica personale è configurata come attributo di sistema facoltativo, questa opzione di posta elettronica diventa visibile. Selezionare Posta elettronica aziendale e posta elettronica personale per contattare meglio i dipendenti che escono.
Inviare notifiche del sondaggio in più lingue in un singolo messaggio di posta elettronica
Se l'organizzazione ha dipendenti in aree in cui le linee guida locali richiedono la comunicazione in più lingue, provare a passare a Attivato e configurare i messaggi di posta elettronica in più lingue.
Configurare le notifiche
Le sezioni seguenti vengono visualizzate come azioni di installazione e ogni campo può essere modificato selezionando il simbolo a matita visualizzato quando si seleziona una riga.
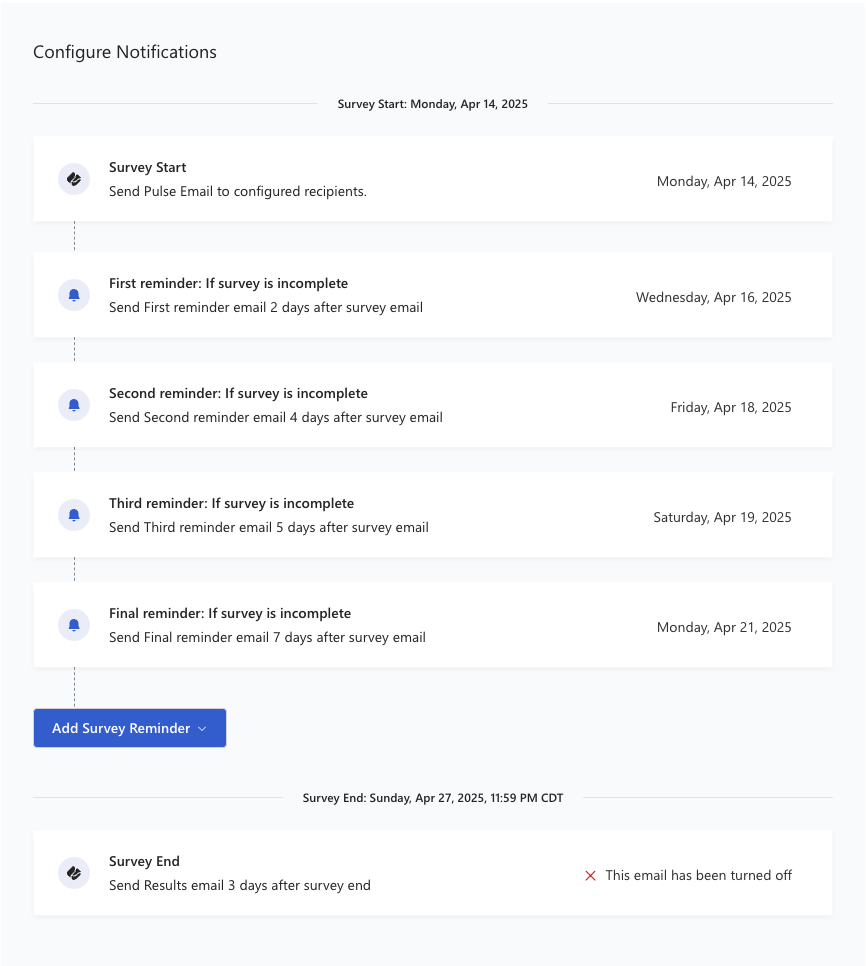
Modifica dell'invito al sondaggio
Selezionare Avvia sondaggio per attivare la finestra del dispositivo di scorrimento Invito sondaggio .
Selezionare Invia notifica per assicurarsi che la data di invio sia corretta.
Disabilitazione dell'invito al sondaggio
Se si vuole includere contenuto non supportato dalla piattaforma Viva Glint, ad esempio URL, HTML, immagini o video, impostare Invia notifiche su Disattivato e usare il proprio servizio di posta elettronica per le notifiche del sondaggio.
Consiglio
Inviare sempre all'organizzazione un invito al sondaggio. La partecipazione è essenziale per scoprire feedback utili.
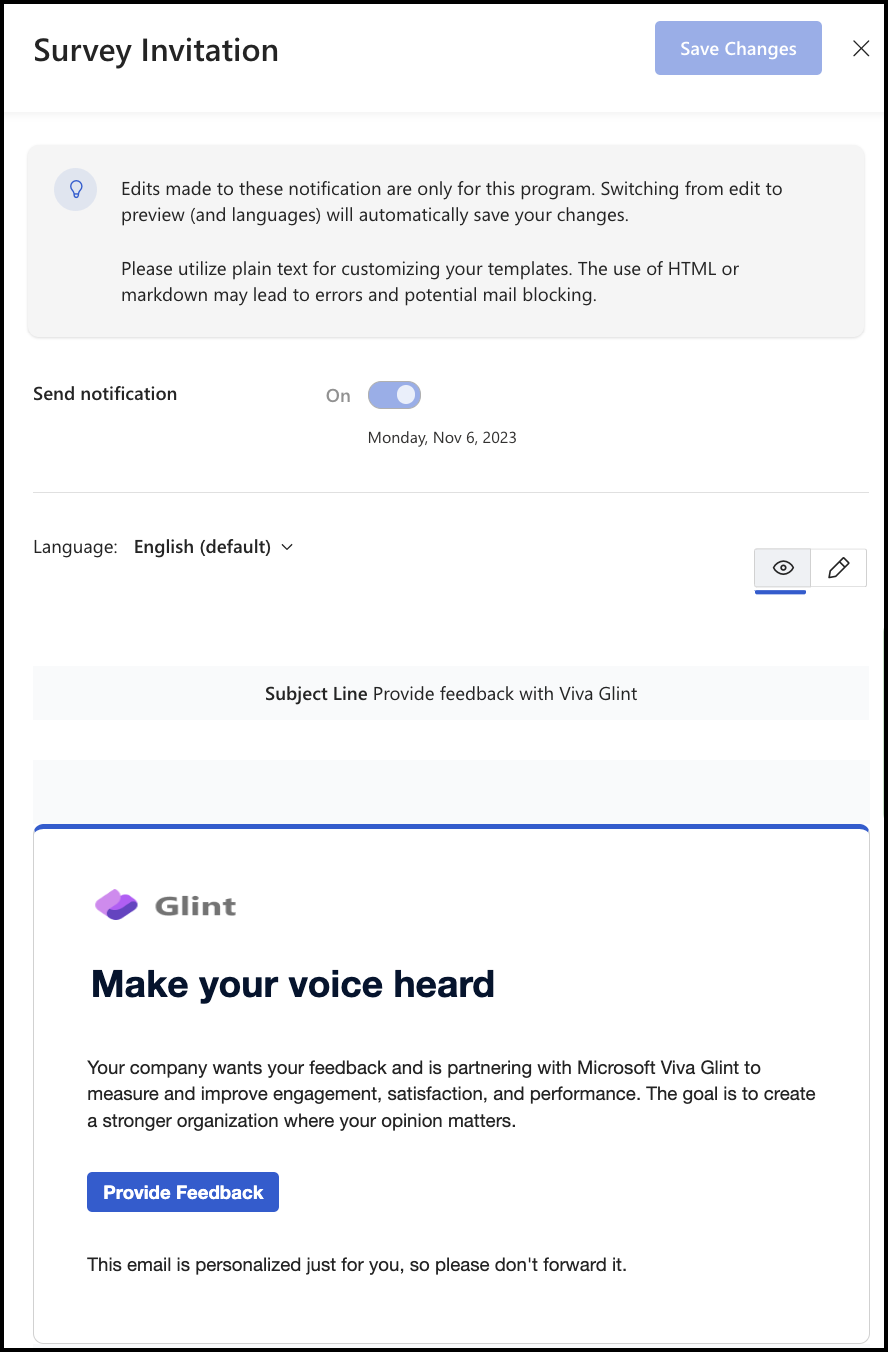
Usare promemoria
Per incoraggiare gli utenti a partecipare, usare il primo, il secondo, il terzo e l'ultimo modello di e-mail di promemoria durante la finestra del sondaggio.
Nota
Gli utenti del sondaggio ricevono promemoria solo se non hanno completato il sondaggio.
Usare il simbolo Matita per aprire la finestra e quindi:
- Modificare le date di posta elettronica del promemoria, che sono preimpostate.
- Visualizza in anteprima il promemoria. È possibile modificare la lingua e visualizzare in anteprima il messaggio in altre lingue.
Aggiungere promemoria per il sondaggio
Il menu a discesa dal pulsante Aggiungi promemoria sondaggio consente agli amministratori di aggiungere promemoria. I promemoria vengono visualizzati nella pagina Comunicazioni con un simbolo di allarme.
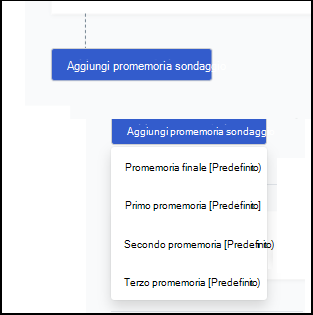
Personalizzare il contenuto della posta elettronica
Usare queste linee guida per la personalizzazione della posta elettronica per aggiungere testo personalizzato ai messaggi di posta elettronica del sondaggio Glint.
Notifiche quando sono disponibili i risultati del sondaggio
Il messaggio di posta elettronica di notifica dei risultati è una notifica unica per comunicare agli utenti che i risultati del sondaggio sono disponibili. Il messaggio di posta elettronica invia agli utenti in ruoli con accesso live reporting 24 ore prima del messaggio di posta elettronica a tutti gli altri utenti (incluso l'accesso in più fasi).
Importante
Affinché tutti gli utenti ricevano una notifica dei risultati, assicurarsi che a tutti i ruoli venga concesso l'accesso (in più fasi o in tempo reale) nella sezione Report del programma di sondaggio prima della chiusura del sondaggio.
Per configurare il messaggio di posta elettronica di notifica dei risultati:
- Dal dashboard di amministrazione passare a Configurazione e scegliere Programmi sondaggio.
- Selezionare un sondaggio e passare alla sezione Comunicazioni in Riepilogo programma.
- Selezionare l'opzione Modifica & anteprima nel messaggio di posta elettronica Fine sondaggio .
- Questo messaggio di posta elettronica è disattivato per impostazione predefinita.
- Nel riquadro di modifica visualizzato impostare Invia notifica su Attivato.
- Nel campo Invia immettere un numero di giorni dopo la data di fine del sondaggio per inviare il messaggio di posta elettronica.
- Il valore predefinito è tre (3) e il massimo è 30 giorni.
- Selezionare Salva modifiche in alto a destra nel riquadro di modifica.
Importante
L'accesso deve essere pianificato per essere attivo 24 ore prima che il messaggio di posta elettronica di notifica dei risultati sia pianificato per l'invio.
Nota
Per modificare le notifiche di Conversazioni del team , seguire queste indicazioni.
Configurare gli spingi
Configurare chi nell'organizzazione riceve i suggerimenti per promuovere un'azione continua in caso di commenti e suggerimenti.

Selezionare Configura spingi per aprire la pagina di configurazione Nudges . Seguire le indicazioni nella piattaforma.
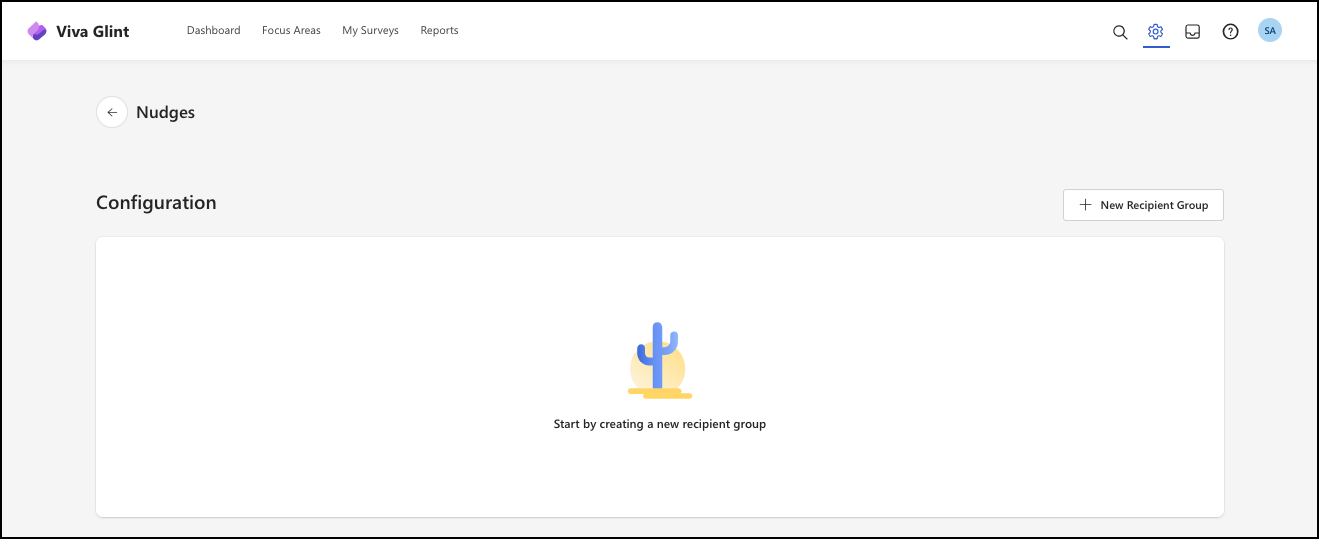
Salvataggio finale delle modifiche delle comunicazioni
Dopo aver aggiunto o modificato le date del promemoria, selezionare la freccia rivolta verso destra e quindi Salvare e continuare.