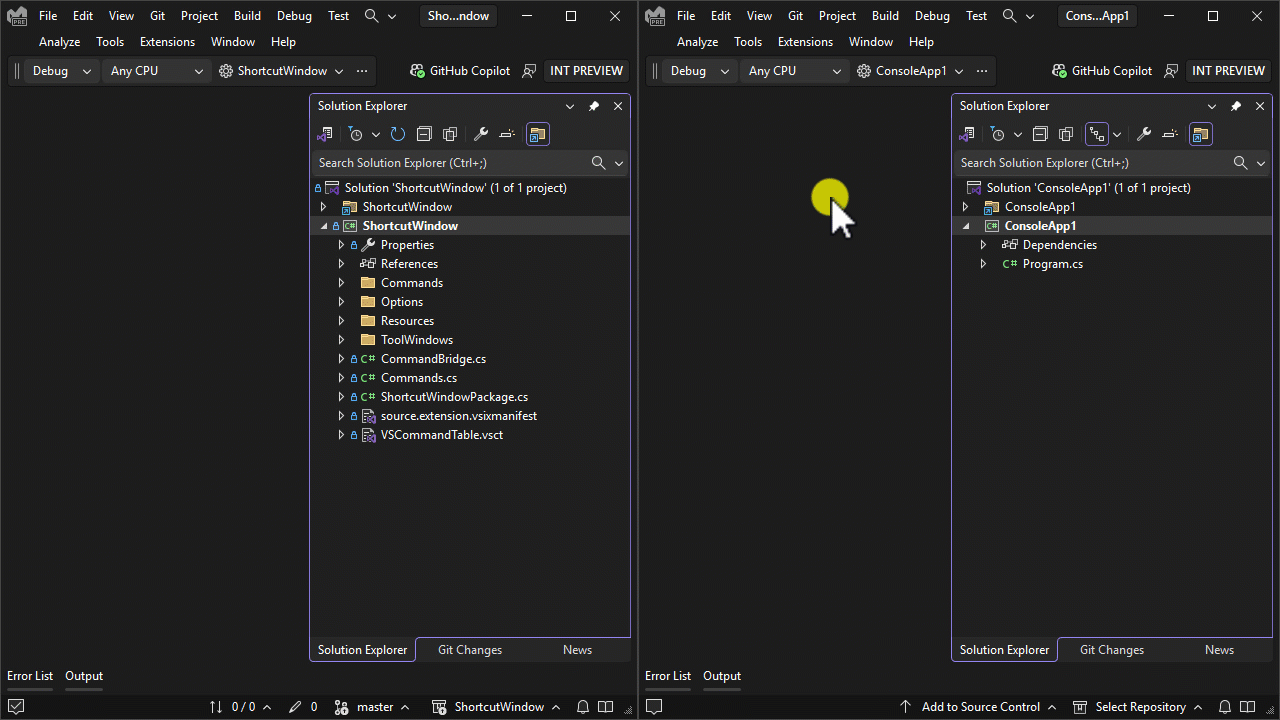Creare, usare ed eliminare progetti e soluzioni di Visual Studio
Questo articolo illustra come creare progetti di Visual Studio da zero e usarli per archiviare gli artefatti necessari per compilare le app. Se non si ha familiarità con i progetti in Visual Studio, consultare questa panoramica di progetti e soluzioni. Per informazioni su come creare rapidamente un progetto da un modello, vedere Creare un nuovo progetto in Visual Studio.
Progetti contenere gli elementi necessari per compilare l'app in Visual Studio, ad esempio file di codice sorgente, bitmap, icone e riferimenti a componenti e servizi. Quando si crea un nuovo progetto, Visual Studio crea una soluzione per contenere il progetto. È quindi possibile aggiungere altri progetti nuovi o esistenti alla soluzione, se necessario. È anche possibile creare soluzioni vuote o vuote. Le soluzioni possono anche contenere file che non sono connessi a un progetto specifico.
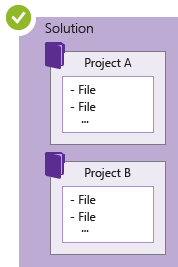
È possibile visualizzare le soluzioni e i progetti in una finestra degli strumenti denominata Esplora soluzioni. Lo screenshot seguente mostra un esempio di soluzione console C# in Esplora soluzioni. La soluzione contiene due progetti: Calculator e CalculatorLibrary. Ogni progetto contiene più file e cartelle. Il nome del progetto in grassetto è il progetto di avvio ; ovvero il progetto che inizia quando si esegue l'app. È possibile specificare quale progetto è il progetto di avvio.
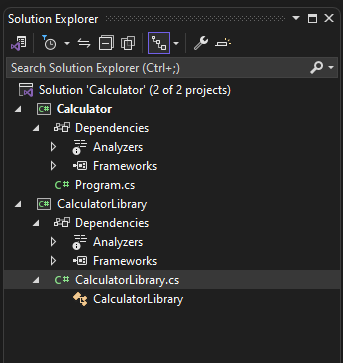
Sebbene sia possibile costruire un progetto manualmente aggiungendo i file necessari, Visual Studio offre una selezione di modelli di progetto per iniziare. La creazione di un nuovo progetto da un modello offre un progetto con le informazioni di base per tale tipo di progetto. È possibile rinominare i file o aggiungere codice nuovo o esistente e altre risorse al progetto in base alle esigenze.
Detto questo, non è necessario usare soluzioni e progetti per sviluppare app in Visual Studio. È anche possibile aprire il codice clonato da Git o scaricato da un'altra origine. Per altre informazioni, vedere Sviluppare codice in Visual Studio senza progetti o soluzioni.
Creare un progetto usando un modello di progetto
Per informazioni su come selezionare un modello per creare un progetto, vedere Creare un nuovo progetto in Visual Studio. Per creare un progetto di esempio e una soluzione come esercizio, vedere Introduzione a progetti e soluzioni.
Creare un progetto da file di codice esistenti
Se si dispone di una raccolta di file sorgente del codice, è possibile aggiungerli facilmente a un progetto.
Nel menu di Visual Studio selezionare File>Nuovo progetto>da codice esistente.
Nella Creazione guidata progetto da file di codice esistenti, seleziona il tipo di progetto che desideri nell'elenco Quale tipo di progetto si vuole creare? , quindi seleziona Avanti.
Nella pagina Specifica dettagli progetto, navigare al percorso dei file e quindi inserire un nome per il nuovo progetto nella casella Nome. Quando hai finito, seleziona Fine.
Nota
Questa opzione funziona meglio per una raccolta relativamente semplice di file. Attualmente sono supportati solo i tipi di progetto C++, Visual Basic e C#.
Aggiungere file a una soluzione
Se si dispone di un file che si applica a più progetti, ad esempio un file leggimi per la soluzione o altri file che appartengono logicamente a livello di soluzione anziché in un progetto specifico, è possibile aggiungerli alla soluzione stessa. Per aggiungere un elemento a una soluzione, nel menu di scelta rapida del nodo della soluzione in Esplora soluzioni selezionare Aggiungi>nuovo elemento o Aggiungi>elemento esistente.
Suggerimento
Un file di soluzione è una struttura per organizzare i progetti in Visual Studio. Contiene lo stato delle informazioni sulla soluzione in due file: un file .sln (basato su testo, condiviso) e un file .suo (opzioni di soluzione binarie, nascoste e specifiche dell'utente). Pertanto, non è consigliabile copiare e rinominare una soluzione. È consigliabile creare una nuova soluzione e quindi aggiungervi elementi esistenti.
Confronto file
A partire da versione 17.7, è possibile confrontare i file in Esplora soluzioni usando le opzioni del menu di scelta rapida. Per altre informazioni, vedere Lo strumento di confronto dei file in Informazioni su Esplora soluzioni.
Copiare file tra istanze di Visual Studio
Con Visual Studio versione 17.12 e successive, è ora possibile copiare e incollare file e cartelle di codice tra diverse istanze di Visual Studio usando Esplora soluzioni.
- Selezionare il file o la cartella desiderati in Esplora soluzioni.
- Copiare o tagliare il file o la cartella selezionata usando CTRL+C o CTRL+X.
- Passare a un'altra istanza di Visual Studio in cui si vuole incollare il file o la cartella.
- Incollare il file o la cartella usando CTRL+V per includere tali file o cartelle nella nuova soluzione.
Tutte le modifiche copiate verranno riflesse accuratamente nel file system.
Oltre a copiare e incollare, è anche possibile trascinare i file e le cartelle da un'istanza di Visual Studio a un'altra.
Creare un progetto .NET destinato a una versione specifica di .NET Framework
Quando si crea un progetto .NET Framework, è possibile specificare una versione specifica di .NET Framework che si vuole usare per il progetto. Quando si crea un progetto .NET Core, non si specifica una versione del framework.
Per specificare una versione di .NET Framework, selezionare un elemento nell'elenco Framework nella pagina Configurare il nuovo progetto.
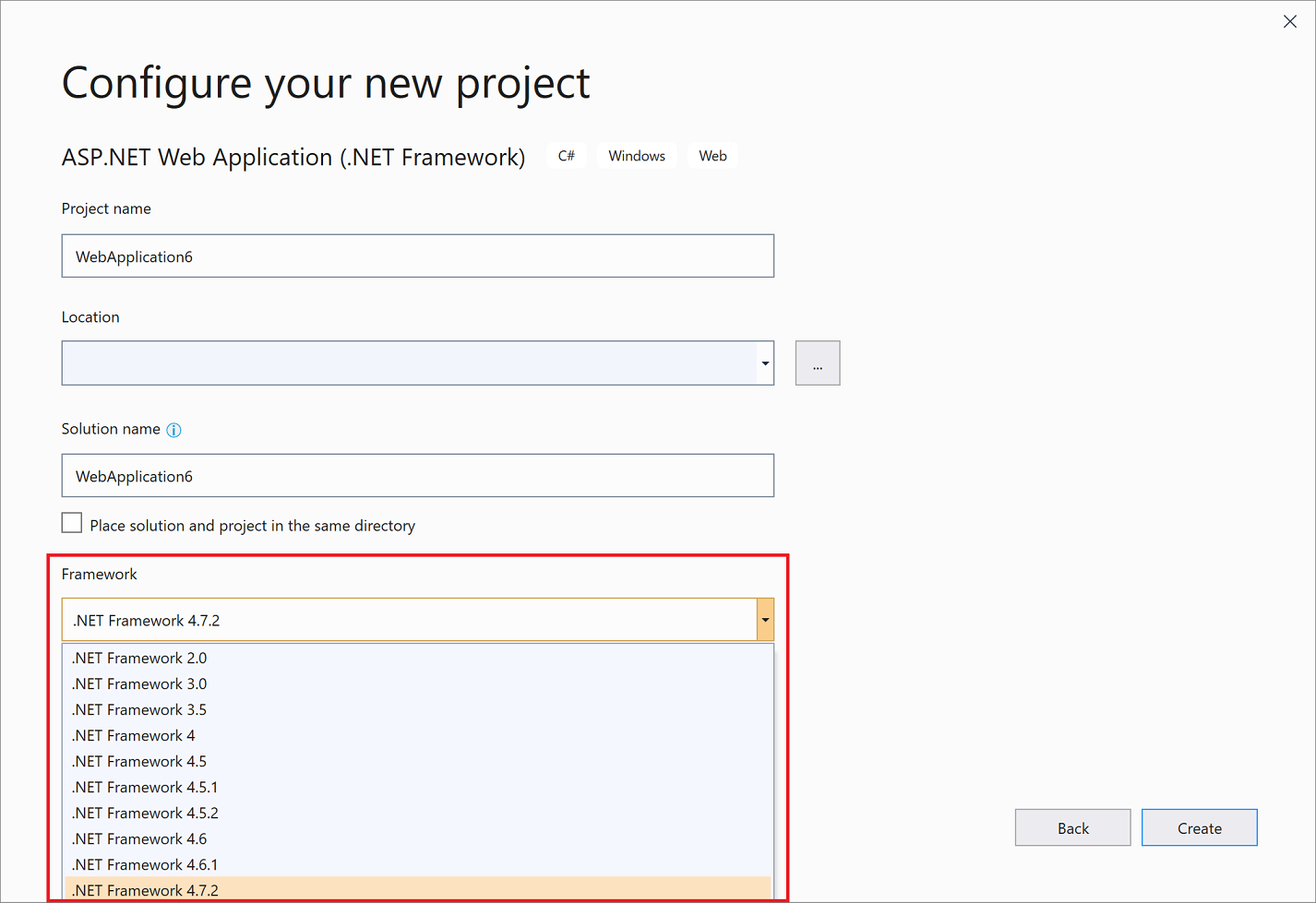
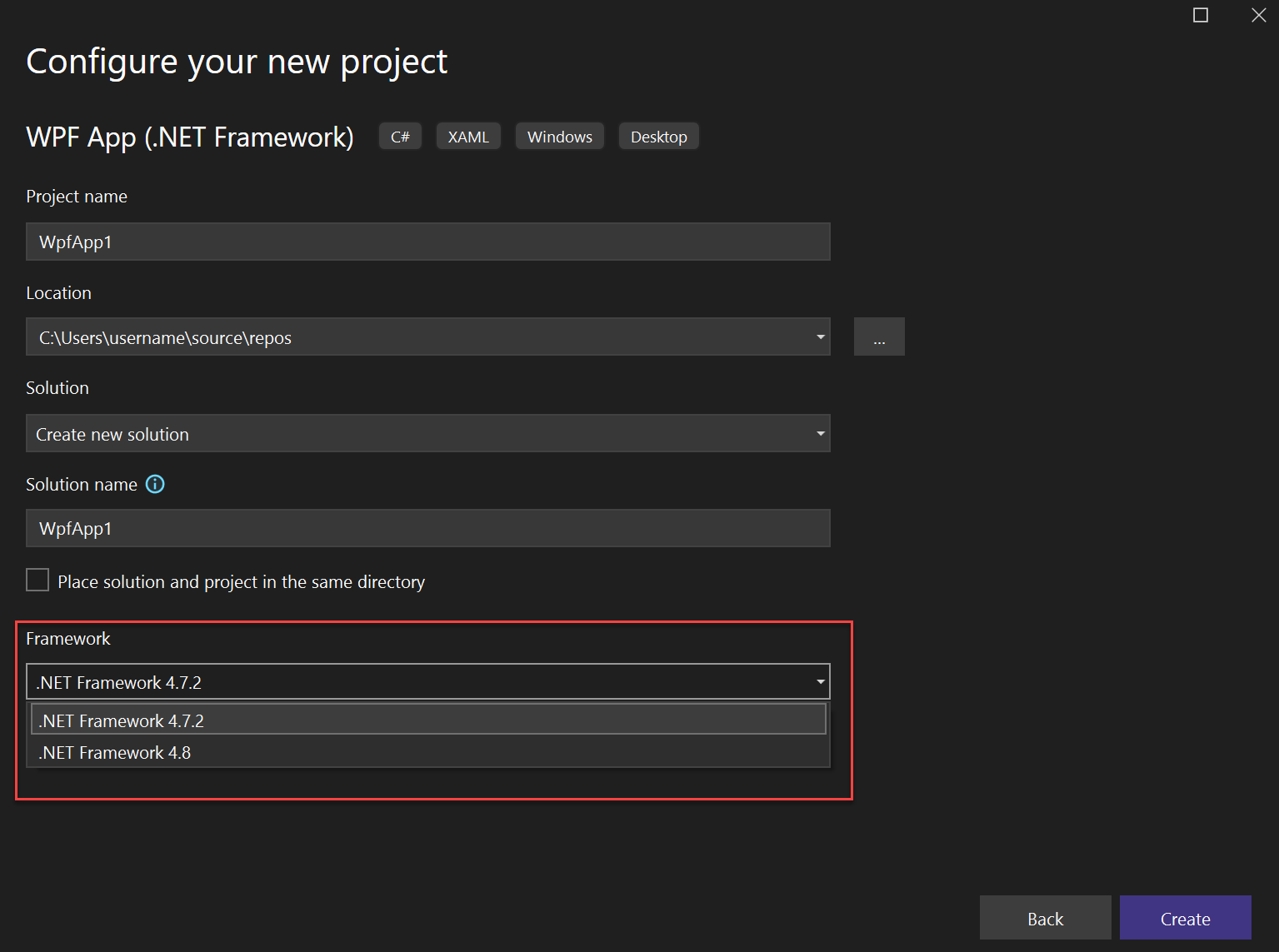
Creare soluzioni vuote
È anche possibile creare soluzioni vuote che non contengono progetti. Questa opzione può funzionare correttamente quando si vuole costruire la soluzione e i progetti da zero.
Per creare una soluzione vuota
Nella barra dei menu selezionare File>Nuovo>Progetto.
Nella pagina Crea un nuovo progetto inserisci soluzione nella casella di ricerca.
Selezionare il modello soluzione vuota e poi selezionare Avanti.
Immettere il nome della soluzione e il luogo per la soluzione e quindi selezionare Crea.
Dopo aver creato una soluzione vuota, è possibile aggiungere progetti o elementi nuovi o esistenti selezionando Aggiungi nuovo elemento o Aggiungi elemento esistente nel menu progetto.
Come indicato in precedenza, è anche possibile aprire file di codice senza usare un progetto o una soluzione. Per informazioni sullo sviluppo di codice in questo modo, vedere Sviluppare codice in Visual Studio senza progetti o soluzioni.
Soluzione multiprogetto
È possibile creare una soluzione contenente più progetti. Iniziare con una soluzione vuota o una soluzione con un progetto e aggiungere più progetti nuovi o esistenti usando Aggiungi>Nuovo progetto/Progetto esistente. Ad esempio, è possibile creare una soluzione contenente un progetto C# e un progetto Visual Basic.
Per altre informazioni sulla creazione di una soluzione che contiene più progetti, vedere Creare e rimuovere dipendenze di progetto e Impostare più progetti di avvio.
Eliminare una soluzione, un progetto o un elemento
È possibile usare il menu di scelta rapida con il pulsante destro del mouse per eliminare o rimuovere soluzioni, progetti o elementi in Visual Studio, ma rimuoverli solo dalla soluzione o dal progetto corrente.
Per eliminare definitivamente una soluzione o altri componenti dal sistema, usare Esplora file in Windows per eliminare la cartella contenente i file di soluzione .sln e .suo. Prima di eliminare una soluzione, è possibile eseguire il backup dei progetti e dei file nel caso in cui sia necessario di nuovo.
Nota
Il file .suo è un file nascosto che non viene visualizzato se si usano le impostazioni predefinite di Esplora File. Per mostrare i file nascosti, nel menu Visualizza in Esplora file, seleziona Mostra>elementi nascosti.
Eliminare definitivamente una soluzione
È possibile accedere a Esplora file in Windows usando Esplora soluzioni in Visual Studio. Ecco come.
Nell'Esplora soluzioni, dal menu di scelta rapida della soluzione che vuoi eliminare, seleziona Apri cartella in Esplora file.
In Esplora File, sali di un livello.
Selezionare la cartella contenente la soluzione e quindi selezionare la chiave Elimina.