Impostare più progetti di avvio
Visual Studio consente di specificare la modalità di esecuzione di più progetti quando si preme F5 (Avvia con debug) o CTRL+F5 (Avvia senza eseguire debug) oppure usare il pulsante della barra degli strumenti per avviare l'applicazione. In questo modo, è possibile avviare più siti, app o servizi che dipendono l'uno dall'altro per funzionare correttamente durante una sessione di debug o semplicemente eseguire e testare localmente.
Alcuni modelli di progetto includono più progetti già configurati per tutti da avviare all'avvio; Ad esempio, il tipo di progetto React e ASP.NET Core include sia un progetto JavaScript lato client che un progetto ASP.NET Core sul lato server che entrambi iniziano all'avvio.
Per impostare più progetti di avvio
Selezionare la soluzione in Esplora soluzioni (il primo nodo in alto).
Scegliere il menu di scelta rapida (clic con il tasto destro del mouse) del nodo della soluzione e quindi scegliere Proprietà. Verrà visualizzata la finestra di dialogo delle pagine delle proprietà della soluzione.
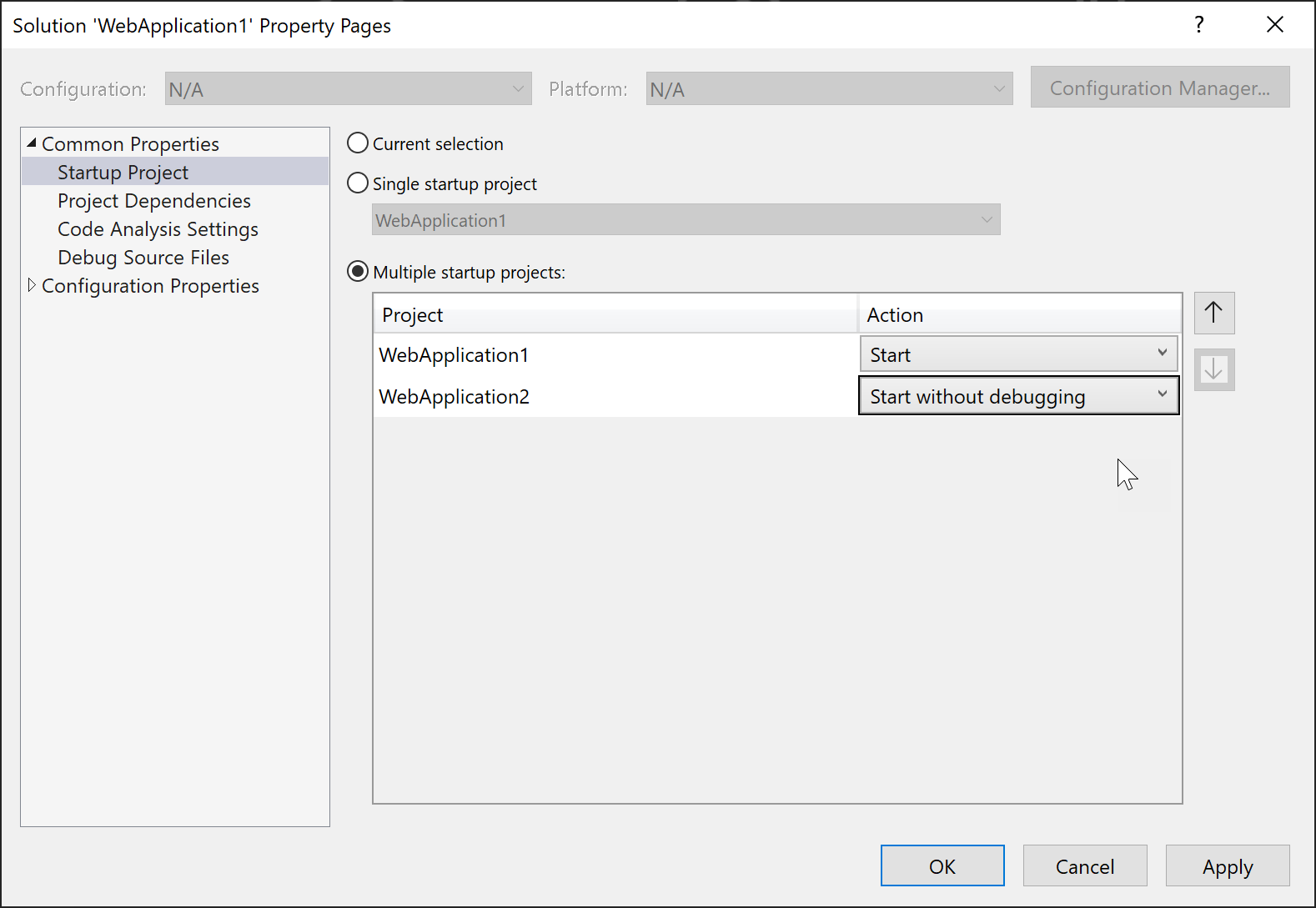
Espandere il nodo Proprietà comuni e scegliere Progetto di avvio.
Scegliere l'opzione Progetti di avvio multipli e impostare le azioni appropriate.
Profili di avvio multiprogetto
È possibile configurare e salvare profili per l'avvio di progetti specifici all'interno di una soluzione multiprogetto in stati predefiniti per il debug. Questo semplifica il processo di elaborazione di soluzioni complesse, migliora l'efficienza del debug e consente di condividere le configurazione tra i membri del team.
Abilitare il profilo di avvio multiprogetto
I profili di avvio multiprogetto sono disponibili in Visual Studio 2022 17.11 e versioni successive. Per abilitare o disabilitare la funzionalità Profili di avvio multiprogetto, passare a Strumenti > Opzioni Anteprima > funzionalità e attivare o disattivare la casella di controllo Abilita profili di avvio multipla.

Creare un profilo di avvio multiprogetto
Aprire la soluzione di Visual Studio che contiene più progetti.
In Esplora soluzioni fare clic con il pulsante destro del mouse sulla soluzione e scegliere Configura progetti di avvio....
È anche possibile premere CTRL+Q (Avvio veloce) e cercare "Configura progetti di avvio" in Ricerca funzionalità.
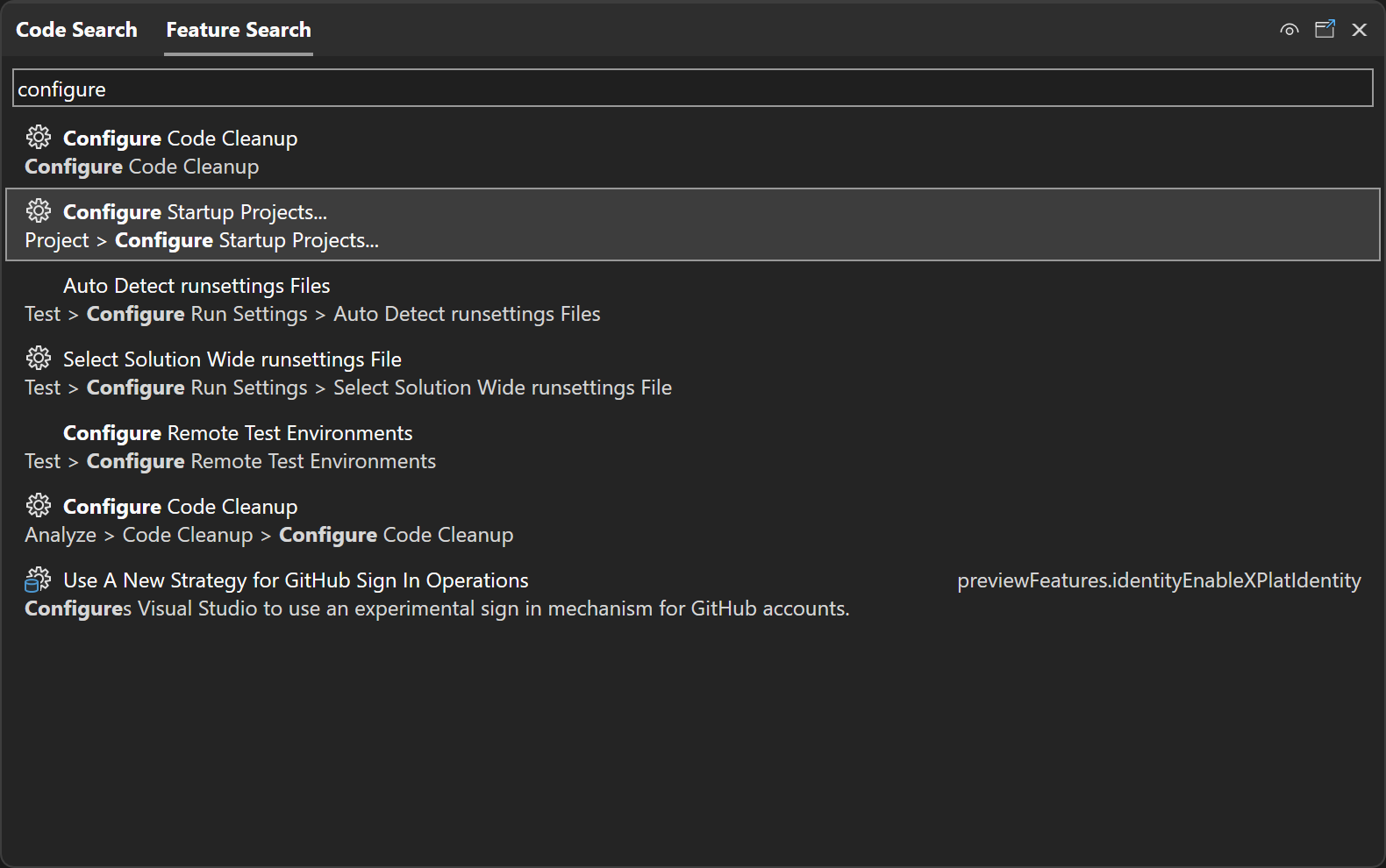
Verrà visualizzata la finestra di dialogo Pagine delle proprietà della soluzione.
Nelle pagine delle proprietà della soluzione fare clic sulla scheda Proprietà comuni e selezionare Configura progetti di avvio.
Nella sezione Configura progetti di avvio scegliere il pulsante di opzione Progetti di avvio multipli.
Sotto il pulsante di opzione verrà visualizzato un elenco di tutti i progetti nella soluzione e se sono impostati per essere avviati o meno quando si preme F5 e se ogni progetto viene avviato nel debugger o senza eseguire il debug.
È possibile usare le frecce su e giù per controllare l'ordine in cui verranno avviati i progetti.
Impostare l'azione per ogni progetto su Avvia, Avvia senza eseguire il debug o Nessuno e selezionare una destinazione di debug a seconda dei requisiti.
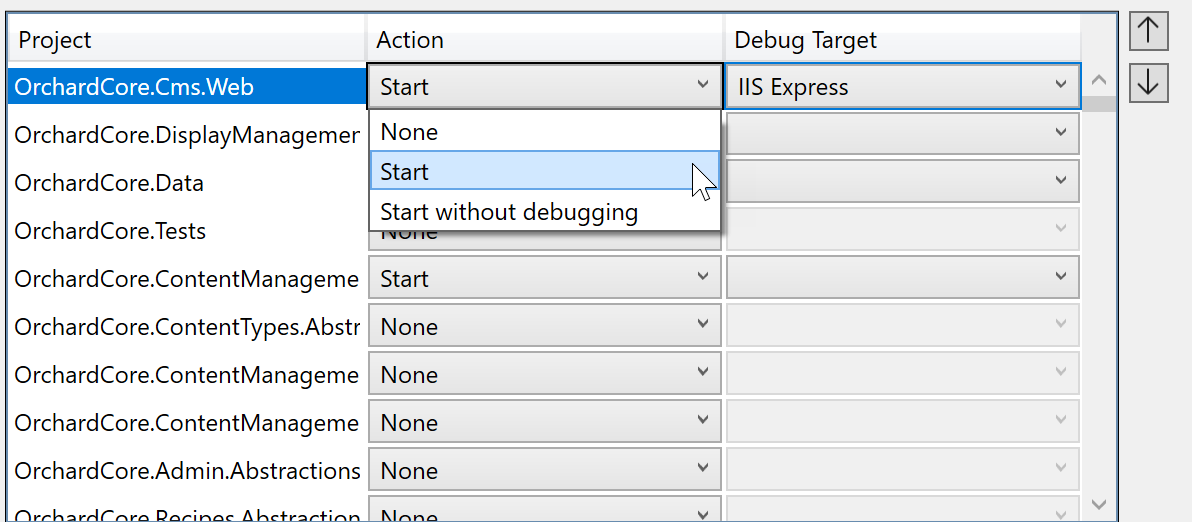
Abilitare la casella di controllo Condividi profilo se si vuole condividere il profilo con altri utenti di Visual Studio controllandolo nel file di configurazione nel repository controllo del codice sorgente. I profili di avvio vengono salvati in un file JSON con l'estensione
.slnLaunchnella stessa directory della soluzione. La casella di controllo Condividi profilo determina se il profilo viene salvato in un file specifico dell'utente (deselezionato) o in un file destinato al rilevamento del controllo del codice sorgente, ad esempio in Git (selezionato).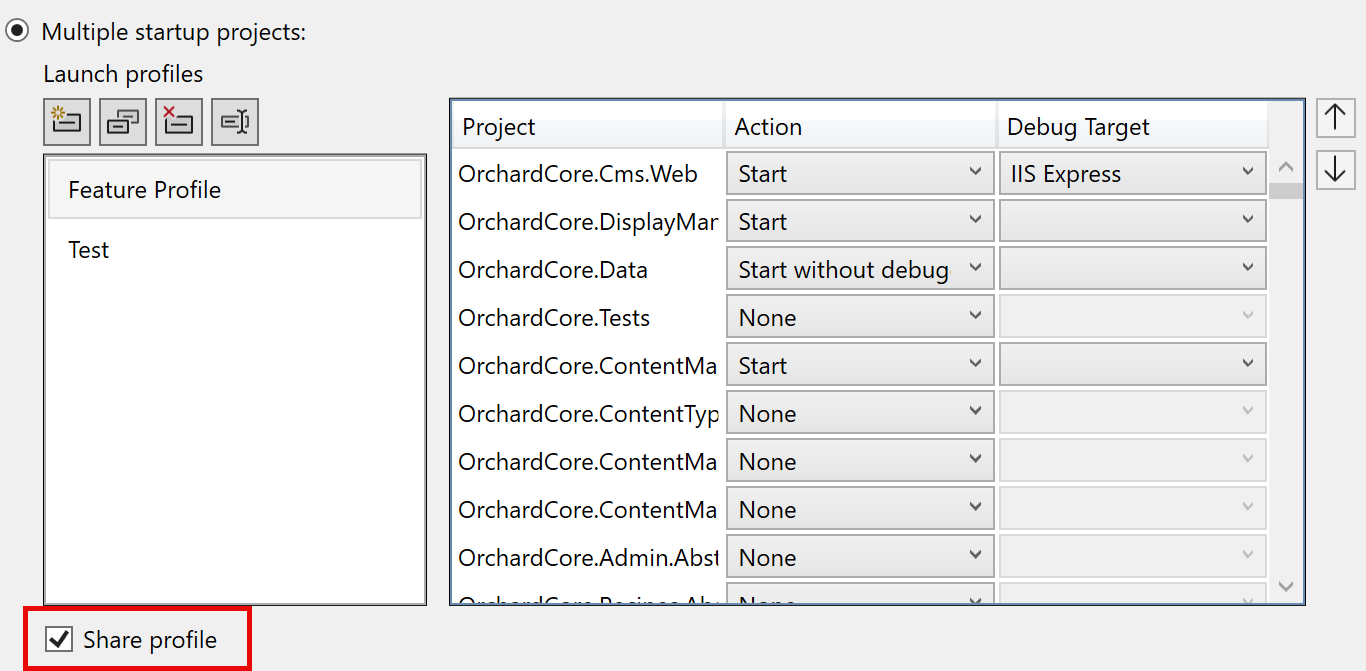
Ecco un esempio del profilo nel
.slnLaunchfile:[ { "Name": "Feature Profile", "Projects": [ { "Path": "src\\OrchardCore.Cms.Web\\OrchardCore.Cms.Web.csproj", "Action": "Start" }, { "Path": "src\\OrchardCore\\OrchardCore.DisplayManagement\\OrchardCore.DisplayManagement.csproj", "Action": "Start" }, { "Path": "src\\OrchardCore\\OrchardCore.Data\\OrchardCore.Data.csproj", "Action": "StartWithoutDebugging" }, { "Path": "src\\OrchardCore\\OrchardCore.ContentManagement.Display\\OrchardCore.ContentManagement.Display.csproj", "Action": "Start" } ] } ]Dopo aver configurato l'azione di avvio per ogni progetto, fare clic sul pulsante OK o Applica per salvare il profilo. Il profilo di avvio creato viene visualizzato nell'elenco a discesa della barra degli strumenti, consentendo di selezionare il profilo di cui si vuole eseguire il debug.
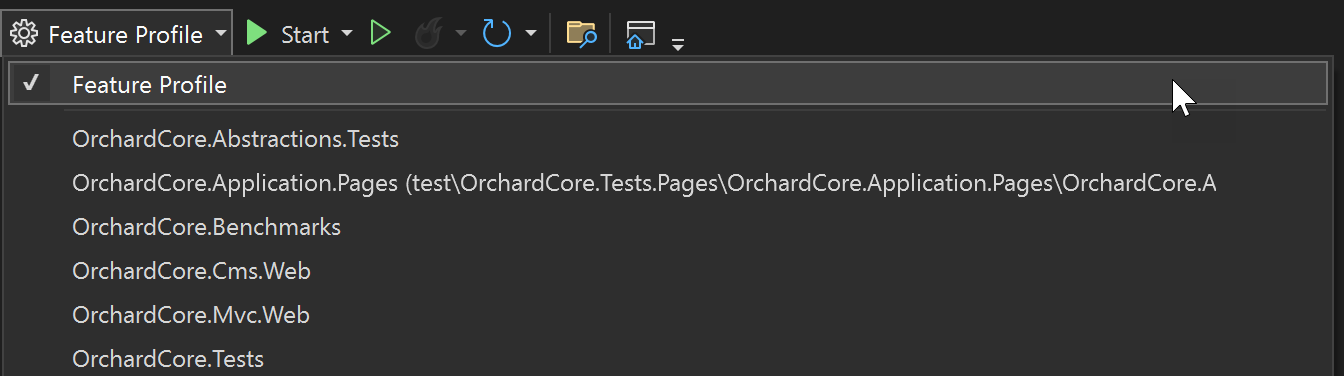
Con Docker Compose
Quando si usa Docker Compose per avviare progetti in contenitori in un computer locale, si usa un metodo diverso (profili di avvio) per avviare più progetti.
L'esempio seguente illustra una soluzione WebFrontEndA con tre progetti, un sito Web front-end, un progetto API Web e un progetto Docker Compose. Lo screenshot seguente mostra come avviare due dei tre progetti, uno con il debug e uno senza:
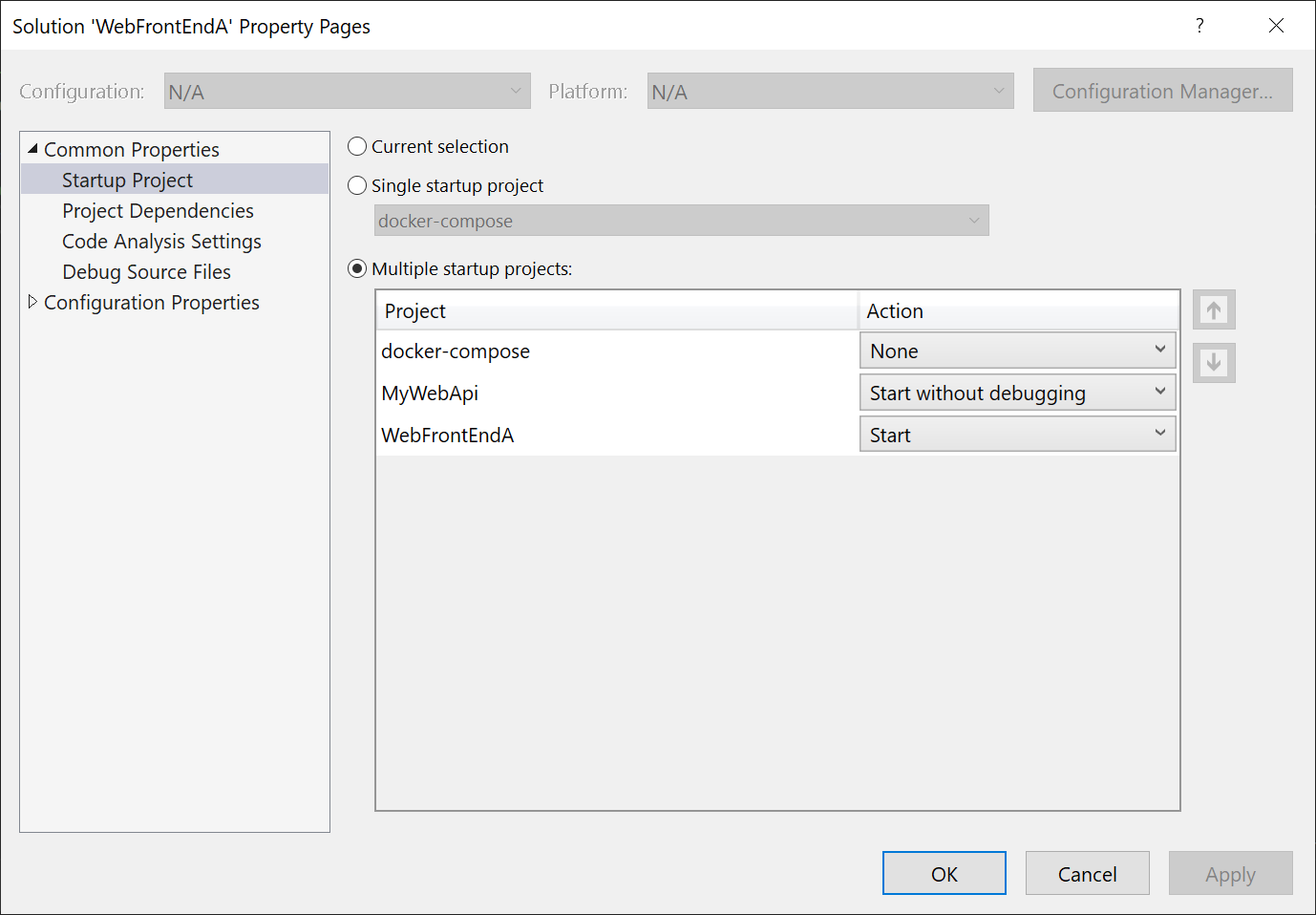
In questo esempio e in qualsiasi altro scenario docker Compose si sceglie docker-compose come singolo progetto di avvio, ma si userà un modo diverso per specificare i progetti o i servizi da avviare. Si userà un profilo di avvio di Docker Compose per determinare quali servizi avviare e se collegare o meno il debugger ed è disponibile una finestra di dialogo diversa in Visual Studio per configurarla. Vedere Avviare un subset di servizi. La finestra di dialogo Pagine delle proprietà della soluzione viene usata solo per le soluzioni non incluse in contenitori o quando non si usa Docker Compose per gestire l'avvio.
