Che cosa sono le soluzioni e i progetti in Visual Studio?
Questo articolo descrive la differenza tra un progetto e una soluzione in Visual Studio. Illustra anche brevemente come creare un nuovo progetto e come usare la finestra di Esplora soluzioni per interagire con i progetti e le soluzioni.
Progetti
Quando si crea un'app o un sito Web in Visual Studio, si inizia con un progetto. In senso logico, un progetto contiene tutti i file compilati in un progetto eseguibile, una libreria o un sito Web. Questi file possono includere codice sorgente, icone, immagini, file di dati e altro ancora. Un progetto contiene anche le impostazioni del compilatore e altri file di configurazione che il programma potrebbe dover comunicare con vari servizi o componenti.
File di progetto
Visual Studio usa MSBuild per compilare ogni progetto in una soluzione e ogni progetto contiene un file di progetto MSBuild. L'estensione del file riflette il tipo di progetto, ad esempio un progetto C# (con estensione csproj), un progetto Visual Basic (vbproj) o un progetto di database (con estensione dbproj). Il file di progetto è un documento XML che contiene tutte le informazioni e le istruzioni necessarie a MSBuild per compilare il progetto. Tali informazioni e istruzioni includono il contenuto, i requisiti della piattaforma, le informazioni sul controllo delle versioni, le impostazioni del server Web o del server di database e le attività da eseguire.
I file di progetto sono basati su MSBuild XML Schema. Per esaminare il contenuto dei file di progetto più recenti in stile SDK in Visual Studio, fare clic con il pulsante destro del mouse sul nodo del progetto in Esplora soluzioni e scegliere Modifica file di progetto. Per esaminare il contenuto dei progetti .NET, scaricare prima il progetto (fare clic con il pulsante destro del mouse sul nodo del progetto in Esplora soluzioni e scegliere Scarica progetto). Fare quindi clic con il pulsante destro del mouse sul progetto e scegliere Modifica file di progetto.
I file di progetto sono basati su MSBuild XML Schema. Per esaminare il contenuto dei file di progetto più recenti in stile SDK in Visual Studio, fare clic con il pulsante destro del mouse sul nodo del progetto in Esplora soluzioni e scegliere Modifica <nomeprogetto>. Per esaminare il contenuto dei progetti .NET, scaricare prima il progetto (fare clic con il pulsante destro del mouse sul nodo del progetto in Esplora soluzioni e scegliere Scarica progetto). Fare quindi clic con il pulsante destro del mouse sul progetto e scegliere Modifica nomeprogetto>.<
Nota
Non è necessario usare soluzioni o progetti in Visual Studio per modificare, compilare ed eseguire il debug del codice. È sufficiente aprire la cartella che contiene i file di origine in Visual Studio e iniziare ad apportare le modifiche. Per altre informazioni, vedere Sviluppare codice in Visual Studio senza progetti o soluzioni.
Crea nuovi progetti
Il modo più semplice per creare un nuovo progetto consiste nell'usare un modello di progetto per il tipo di progetto desiderato. Un modello di progetto include un set di base di file di codice pregenerati, file di configurazione, asset e impostazioni. Usare File>Nuovo>progetto per selezionare un modello di progetto. Per altre informazioni, vedere Creare un nuovo progetto in Visual Studio.
È anche possibile creare un modello di progetto personalizzato da cui è possibile creare nuovi progetti. Per altre informazioni, vedere Creare modelli di progetto.
Quando si crea un nuovo progetto, Visual Studio lo salva nel percorso predefinito% USERPROFILE%\source\repos. Per modificare il percorso predefinito, passare a Strumenti>Opzioni>Progetti e Posizioni soluzioni.> Per altre informazioni, vedere Finestra di dialogo Opzioni: Progetti e percorsi soluzioni>.
Soluzioni
Un progetto è contenuto all'interno di una soluzione. Nonostante il suo nome, una soluzione non è una "risposta". Si tratta semplicemente di un contenitore per uno o più progetti correlati, insieme alle informazioni di compilazione, alle impostazioni della finestra di Visual Studio e a tutti i file esterni che non sono associati a un determinato progetto.
File di soluzione
Per archiviare le impostazioni delle soluzioni, Visual Studio usa due tipi di file, uno con estensione sln e uno con estensione suo.
| Estensione | Nome | Descrizione |
|---|---|---|
| .sln | Soluzione Visual Studio | Organizza progetti, elementi del progetto ed elementi della soluzione nella soluzione. |
| suo | Solution User Options | Archivia le impostazioni a livello di utente e le personalizzazioni, ad esempio i punti di interruzione. |
Importante
Una soluzione è descritta da un file di testo (estensione .sln) che ha un proprio formato univoco; non è progettato per essere modificato a mano. Viceversa, il file con estensione suo è un file nascosto che non viene visualizzato nelle impostazioni di Esplora file predefinite. Per visualizzare i file nascosti, nel menu Visualizza in Esplora file selezionare Mostra>elementi nascosti.
Importante
Una soluzione è descritta da un file di testo (con estensione sln) con un formato univoco specifico, per il quale non è prevista la modifica manuale. Viceversa, il file con estensione suo è un file nascosto che non viene visualizzato nelle impostazioni predefinite Esplora file. Per visualizzare i file nascosti, nel menu Visualizza di Esplora file selezionare la casella di controllo Elementi nascosti.
Cartella della soluzione
Una cartella della soluzione è una cartella virtuale esistente solo in Esplora soluzioni, in cui è possibile usarla per raggruppare i progetti in una soluzione. Per individuare un file di soluzione in un computer, passare a Strumenti>Opzioni>Progetti e posizioni soluzioni.> Per altre informazioni, vedere Finestra di dialogo Opzioni: Progetti e percorsi soluzioni>.
Suggerimento
Per costruire un progetto e una soluzione come esercizio, vedere Introduzione a progetti e soluzioni.
Esplora soluzioni
Dopo aver creato un nuovo progetto, è possibile usare Esplora soluzioni per visualizzare e gestire il progetto e la soluzione, nonché gli elementi associati. La figura seguente illustra una soluzione C# che contiene due progetti in Esplora soluzioni:
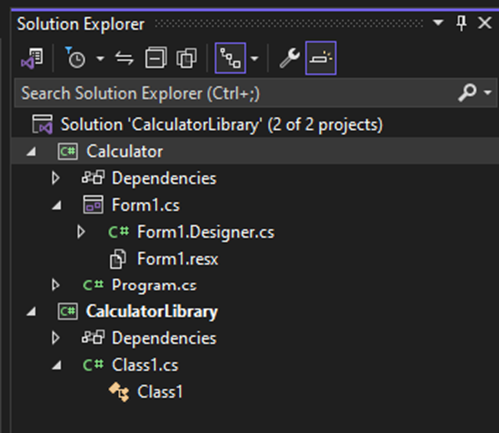
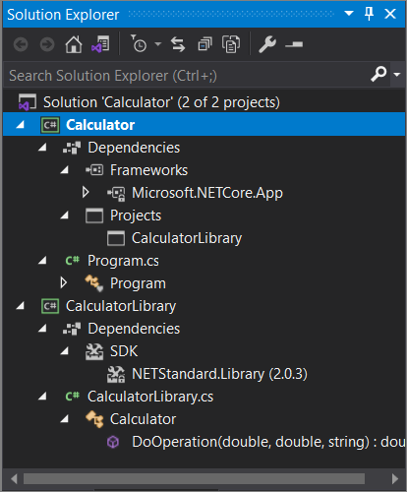
La barra degli strumenti nella parte superiore di Esplora soluzioni contiene pulsanti per passare da una visualizzazione della soluzione a una visualizzazione cartelle, filtrare le modifiche in sospeso, visualizzare tutti i file, comprimere tutti i nodi, visualizzare le pagine delle proprietà, il codice di anteprima nell'editor di codice e altro ancora.
Molti comandi di menu sono disponibili dal menu di scelta rapida del clic con il pulsante destro del mouse su varie voci in Esplora soluzioni. Questi comandi includono la compilazione di un progetto, la gestione dei pacchetti NuGet, l'aggiunta di un riferimento, la ridenominazione di un file e l'esecuzione di test, solo per citarne alcuni. Per altre informazioni, vedere Informazioni sulle Esplora soluzioni.
A partire dalla versione 17.7, è anche possibile confrontare i file in Esplora soluzioni usando le opzioni del menu di scelta rapida. Per altre informazioni, vedere Lo strumento di confronto dei file in Informazioni su Esplora soluzioni.
Per i progetti ASP.NET Core, è possibile personalizzare la modalità di annidamento dei file in Esplora soluzioni. Per altre informazioni, vedere Annidamento di file in Esplora soluzioni.
Suggerimento
Se si chiude Esplora soluzioni e si vuole riaprirlo, selezionare Visualizza> Esplora soluzioni sulla barra dei menu o premere CTRL+ALT+L. Se si chiudono le schede laterali e si desidera ripristinarle nelle posizioni predefinite, selezionare >Reimposta layout finestra nella barra dei menu.
Nota
Per visualizzare le immagini e le icone dell'applicazione visualizzate in Visual Studio, scaricare la libreria di immagini di Visual Studio.