Introduzione ai riquadri del dashboard per le finestre di progettazione di Power BI
SI APPLICA A: Power BI Desktop
Servizio Power BI
Un riquadro è uno snapshot dei dati, aggiunto al dashboard. È possibile creare un riquadro da un report, da un dashboard, dalla casella Domande e risposte, da Excel, dai report di SQL Server Reporting Services (SSRS) e da altre origini. Questo screenshot mostra numerosi riquadri diversi aggiunti a un dashboard.
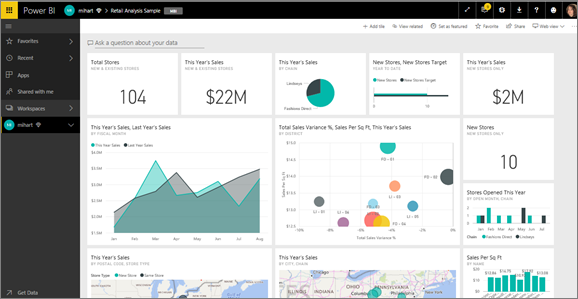
I dashboard e i riquadri del dashboard sono una funzionalità del servizio Power BI, non di Power BI Desktop. Non è possibile creare dashboard nei dispositivi mobili, ma è possibile visualizzarli e condividerli.
Oltre ad aggiungere riquadri, è possibile creare riquadri autonomi direttamente nel dashboard usando il controllo Aggiungi riquadro. I riquadri autonomi includono caselle di testo, immagini, video, streaming di dati e contenuto Web.
Per saperne di più sui componenti essenziali di Power BI, Vedere Concetti di base sulle finestre di progettazione del servizio Power BI.
Nota
Se la visualizzazione originale usata per creare il riquadro viene modificata, il riquadro non cambia. Ad esempio, se è stato aggiunto un grafico a linee da un report che è stato modificato successivamente in un grafico a barre, il riquadro del dashboard continua a mostrare un grafico a linee. I dati vengono aggiornati ma il tipo di visualizzazione rimane uguale.
Aggiungere un riquadro
Per aggiungere un riquadro a un dashboard si può procedere in diversi modi. È possibile aggiungere riquadri da:
- Domande e risposte di Power BI
- Un report
- un altro dashboard
- Cartella di lavoro di Excel in OneDrive per lavoro o scuola
- Quick Insights (Informazioni rapide)
- Un report impaginato locale in Server di report di Power BI o in SQL Server Reporting Services
Per creare riquadri autonomi per immagini, caselle di testo, video, dati in streaming e contenuto Web direttamente nel dashboard, usare il controllo Aggiungi riquadro.

Interagire con i riquadri in un dashboard
Dopo aver aggiunto un riquadro a un dashboard, è possibile spostarlo e ridimensionarlo oppure modificarne l'aspetto e il comportamento.
Spostare e ridimensionare un riquadro
Spostare un riquadro nel dashboard trascinandolo. Passare il puntatore e selezionare il punto di ridimensionamento  per ridimensionare il riquadro.
per ridimensionare il riquadro.
Passare il puntatore del mouse su un riquadro per modificarne l'aspetto e il comportamento
Passare il puntatore del mouse sul riquadro per visualizzare i puntini di sospensione.
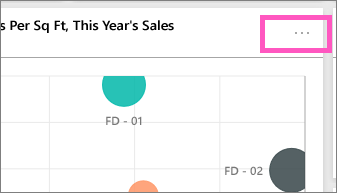
Selezionare i puntini di sospensione per aprire il menu Azione per il riquadro.
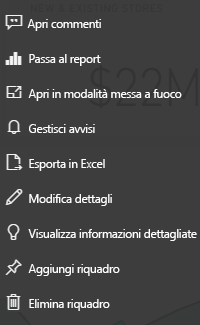
Da qui puoi:
- Aggiungere commenti al dashboard.
- Aprire il report usato per creare questo riquadro.
- Visualizzare il riquadro nella modalità messa a fuoco.
- Esportare i dati usati nel riquadro.
- Modificare il riquadro e il sottotitolo e aggiungere un collegamento ipertestuale.
- Eseguire analisi su informazioni dettagliate.
- Aggiungere il riquadro a un altro dashboard.
- Eliminare il riquadro.
Per chiudere il menu delle azioni, selezionare un'area vuota nel dashboard.
Selezionare un riquadro
Quando si seleziona un riquadro, gli elementi visualizzati dipendono da come è stato creato il riquadro. In caso contrario, selezionando il riquadro si viene reindirizzati al report, alla cartella di lavoro di Excel Online, al report di Reporting Services locale o alla domanda di Domande e risposte usata per creare il riquadro. Se invece è presente un collegamento personalizzato, selezionando il riquadro si viene reindirizzati a tale collegamento.
Nota
Fanno eccezione i riquadri video creati direttamente nel dashboard usando Aggiungi riquadro. Se si seleziona un riquadro video creato in questo modo, il video viene riprodotto direttamente nel dashboard.
Considerazioni e risoluzione dei problemi
- Se il report usato per creare la visualizzazione non è stato salvato, selezionando il riquadro non viene eseguita alcuna azione.
- Se il riquadro è stato creato da una cartella di lavoro in Excel Online, è necessario avere almeno le autorizzazioni di lettura per la cartella di lavoro. In caso contrario, se si seleziona il riquadro non verrà aperta la cartella di lavoro in Excel Online.
- Si supponga di creare un riquadro direttamente nel dashboard usando Aggiungi riquadro e di impostare un collegamento ipertestuale personalizzato per il riquadro. In questo caso la selezione del titolo, del sottotitolo o del riquadro apre l'URL. In caso contrario, per impostazione predefinita, quando si seleziona un riquadro creato direttamente nel dashboard per un'immagine, un codice Web o una casella di testo, non viene eseguita alcuna operazione.
- I riquadri possono essere creati da report impaginati locali in Server di report di Power BI o in SQL Server Reporting Services. Se non si è autorizzati ad accedere al report locale, selezionando il riquadro si viene reindirizzati a una pagina indicante che non si ha accesso (rsAccessDenied).
- Si supponga di selezionare un riquadro creato da un report impaginato locale in Server di report di Power BI o in SQL Server Reporting Services. Se non si ha accesso alla rete in cui si trova il server di report, selezionando un riquadro creato da tale report impaginato si viene reindirizzati a una pagina indicante che non è possibile individuare il server (HTTP 404). Il dispositivo deve avere accesso al server di report per visualizzare il report.
- Se la visualizzazione originale usata per creare il riquadro viene modificata, il riquadro non cambia. Ad esempio, se è stato aggiunto un grafico a linee da un report e successivamente si modifica il grafico in un grafico a barre, il riquadro del dashboard continuerà a visualizzare un grafico a linee. I dati vengono aggiornati, ma il tipo di visualizzazione rimane uguale.
- Alcune modifiche apportate a un oggetto visivo in un report non vengono riflesse nel riquadro aggiunto a un dashboard. Ad esempio, colore di sfondo, larghezza/altezza e descrizioni comando. Anche se si disattivano completamente le descrizioni comando per un oggetto visivo in un report di Power BI, quando si aggiunge tale oggetto visivo a un dashboard nel servizio Power BI la descrizione comando di base verrà comunque visualizzata.
Contenuto correlato
- Creare una scheda (riquadro per numeri elevati) per il dashboard
- Introduzione ai dashboard di Power BI per i progettisti
- Aggiornamento dei dati in Power BI
- Concetti di base del servizio Power BI
- Integrating Power BI tiles into Office documents (Integrazione dei riquadri di Power BI nei documenti di Office)
- Aggiungere elementi di Reporting Services ai dashboard di Power BI
Altre domande? Provare la Community di Power BI.