Aggiungere un riquadro a un dashboard di Power BI da Excel
SI APPLICA A: Power BI Desktop
Servizio Power BI
Prima di poter aggiungere un riquadro dalla cartella di lavoro di Excel, è necessario connettere la cartella di lavoro al servizio Power BI. La connessione di una cartella di lavoro importa una versione di sola lettura collegata della cartella di lavoro nel servizio Power BI e consente di aggiungere intervalli ai dashboard. È anche possibile aggiungere un intero foglio di lavoro a un dashboard. Se una cartella di lavoro è stata condivisa con l'utente corrente, è possibile visualizzare i riquadri aggiunti dal proprietario, ma non creare altri riquadri del dashboard.
Per informazioni dettagliate sull'interazione tra Excel e Power BI, vedere Ottenere dati dai file delle cartelle di lavoro di Excel.
Connettere la cartella di lavoro di Excel da OneDrive for l’azienda o l’istituto di istruzione a Power BI
Quando si sceglie Connetti, la cartella di lavoro viene visualizzata in Power BI esattamente come in Excel Online. Tuttavia, a differenza di Excel Online, sono disponibili alcune utilissime funzionalità per aggiungere elementi dai fogli di lavoro direttamente ai dashboard.
Non è possibile modificare la cartella di lavoro in Power BI, ma se è necessario apportare alcune modifiche, è possibile selezionare Modifica nella scheda Cartelle di lavoro dell'area di lavoro. Scegliere quindi di modificare la cartella di lavoro in Excel Online o aprirla in Excel nel computer. Le modifiche apportate vengono salvate nella cartella di lavoro in OneDrive.
Caricare la cartella di lavoro in OneDrive per l’azienda o l’istituto di istruzione.
Da Power BI connettersi alla cartella di lavoro andando all’area di lavoro personale e selezionare Carica > OneDrive - Business, poi passare al percorso in cui è stato salvato il file di Excel. Selezionare il file e scegliere Carica.
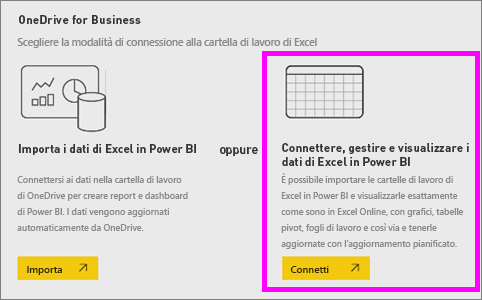
In Power BI la cartella di lavoro viene aggiunta all'area di lavoro. L'icona
 indica una cartella di lavoro di Excel.
indica una cartella di lavoro di Excel.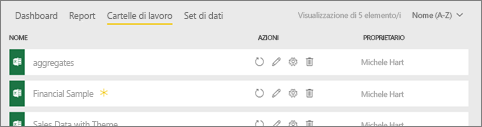
Aprire la cartella di lavoro in Power BI selezionandone il nome.
Le modifiche apportate alla cartella di lavoro in Power BI non vengono salvate e non influiscono sulla cartella di lavoro originale in OneDrive per l’azienda o l’istituto di istruzione. Se si ordinano, filtrano o modificano i valori in Power BI, tali modifiche non possono essere salvate o bloccate. Se è necessario salvare le modifiche, selezionare Modifica nell'angolo in alto a destra per aprirla per la modifica in Excel Online o in Excel. Con le modifiche apportate in questo modo potrebbero essere necessari alcuni minuti per aggiornare i riquadri nei dashboard.
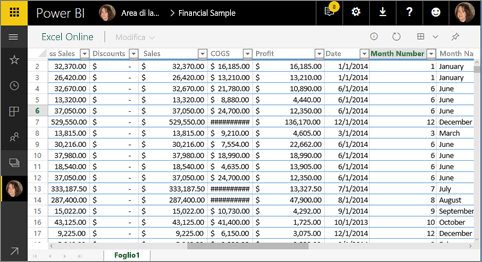
Aggiungere un intervallo di celle a un dashboard
Per aggiungere un nuovo riquadro del dashboard, è possibile procedere all'interno di una cartella di lavoro di Excel in Power BI. Gli intervalli possono essere aggiunti dalle cartelle di lavoro di Excel che sono state salvate in OneDrive per l’azienda o l’istituto di istruzione o in un'altra raccolta documenti condivisi con il gruppo. Gli intervalli possono contenere dati, grafici, tabelle, tabelle pivot, grafici pivot e altre parti di Excel.
Evidenziare le celle che si desidera aggiungere a un dashboard.
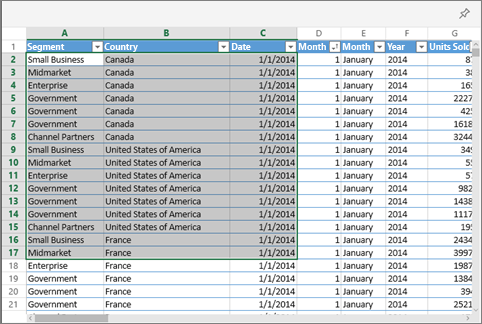
Selezionare l'icona Aggiungi
 .
.Aggiungere il riquadro a un dashboard esistente o a un nuovo dashboard.
- Dashboard esistente: selezionare il nome del dashboard nell'elenco a discesa.
- Nuovo dashboard: digitare il nome del nuovo dashboard.
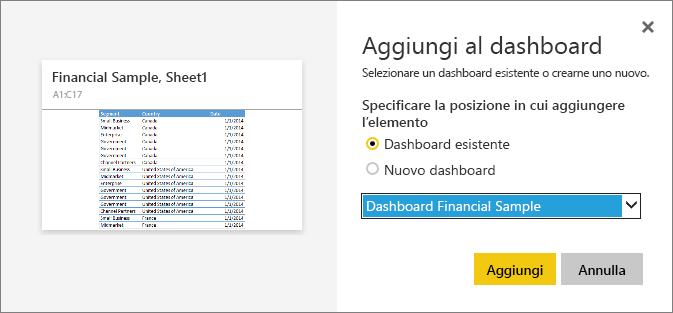
Selezionate Aggiungi. Un messaggio di operazione completata (nell'angolo superiore destro) informa l'utente che è stato aggiunto l'intervallo, come riquadro, al dashboard.
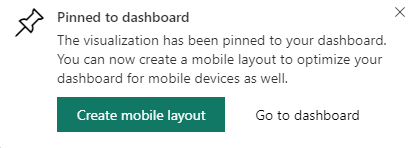
Selezionare Vai al dashboard. Da qui è possibile creare o modificare un riquadro del dashboard. Per impostazioni predefinita, se si seleziona il riquadro aggiunto, la cartella di lavoro verrà aperta in Power BI.
Aggiungere un'intera tabella o una tabella pivot a un dashboard
Seguire la procedura precedente, ma invece di selezionare un intervallo di celle, selezionare un'intera tabella o tabella pivot.
Per aggiungere una tabella, selezionare l'intero intervallo della tabella e assicurarsi di includere le intestazioni. Per aggiungere una tabella pivot, assicurarsi di includere tutte le parti visibili della tabella pivot, inclusi i filtri se usati.
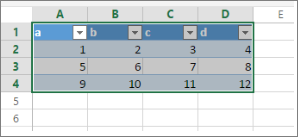
Un riquadro creato da una tabella o una tabella pivot visualizza l'intera tabella. Se si aggiungono, rimuovono o filtrano righe o colonne nella cartella di lavoro originale, le righe o le colonne vengono aggiunte, rimosse o filtrate anche nel riquadro.
Visualizzare la cartella di lavoro collegata al riquadro
Se si seleziona un riquadro della cartella di lavoro, la cartella di lavoro collegata verrà aperta in Power BI. Poiché il file della cartella di lavoro si trova nel OneDrive per l’azienda o l’istituto di istruzione del proprietario, per visualizzarla è necessario disporre delle autorizzazioni di lettura per la cartella di lavoro. Se non si ha l'autorizzazione, si riceve un messaggio di errore.
Nota
L'animazione potrebbe usare versioni precedenti del servizio Power BI.
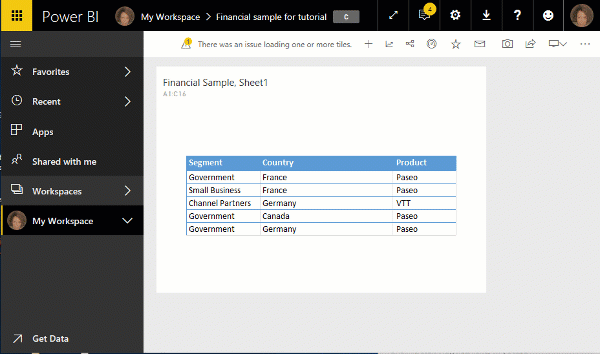
Considerazioni e risoluzione dei problemi
Power BI usa Excel Services per recuperare i riquadri della cartella di lavoro. Pertanto, poiché alcune funzionalità di Excel non sono supportate nell'API REST di Excel Services, non vengono visualizzate nei riquadri in Power BI, ad esempio: grafici Sparkline, formattazione condizionale del set di icone e filtri dei dati temporali. Per un elenco completo delle funzionalità non supportate, vedere Funzionalità non supportate nelle API REST di Excel Services.
Contenuto correlato
- Condividere un dashboard di Power BI che include collegamenti a un file di Excel in OneDrive
- Ottenere i dati dai file della cartella di lavoro di Excel
Altre domande? Inviare una domanda alla community di Power BI