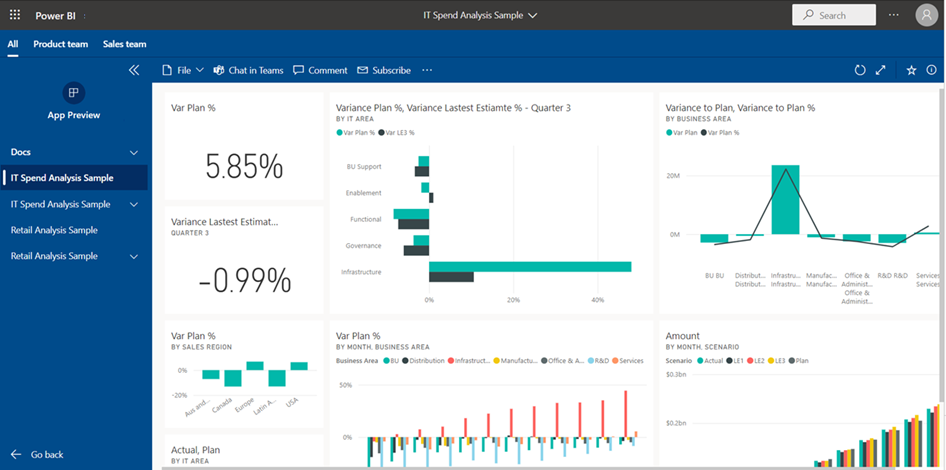Pubblicare un'app in Power BI
In Power BI è possibile creare contenuto ufficiale in pacchetto e distribuirlo a un ampio pubblico come app . È possibile creare app nelle aree di lavoro, in cui è possibile collaborare sul contenuto di Power BI con i colleghi. L'app completata può essere pubblicata in gruppi di persone di grandi dimensioni nell'organizzazione. La sezione visualizzazione utente dell'app di questo articolo descrive l'esperienza dell'utente dell'app nel servizio Power BI e nelle app Power BI per dispositivi mobili.
Ecco i passaggi per pubblicare un'app in Power BI:
- Creare l'app
- Aggiungere contenuto all'app
- Creare e gestire più gruppi di destinatari
- Pubblicare l'app
Gli utenti aziendali devono spesso accedere a più dashboard, report e altri contenuti di Power BI per ottenere informazioni dettagliate sui dati. Con le app Power BI è possibile creare raccolte di contenuti e pubblicare queste raccolte come app. Queste app possono essere disponibili per l'intera organizzazione o solo per utenti o gruppi specifici. È possibile creare più gruppi di destinatari per l'app e mostrare o nascondere contenuti diversi a ogni gruppo di destinatari. App e gruppi di destinatari semplificano la gestione delle autorizzazioni per queste raccolte per gli autori di report e gli amministratori.
Gli utenti aziendali possono ottenere le app in diversi modi:
- Possono trovare e installare app da App Marketplace o AppSource.
- È possibile inviare un collegamento diretto.
- Se l'amministratore di Fabric ha concesso le autorizzazioni, è possibile installare l'app automaticamente negli account Power BI degli utenti.
- Se si distribuisce l'app a utenti esterni, questi utenti ricevono un messaggio di posta elettronica con un collegamento diretto. Power BI non invia alcun messaggio di posta elettronica agli utenti interni quando si distribuisce o si aggiorna un'app.
Gli utenti dell'app non possono modificare il contenuto dell'app. Possono interagire con le app nel servizio Power BI o nelle app per dispositivi mobili e possono filtrare, evidenziare e ordinare i dati. I proprietari delle app possono concedere l'autorizzazione ad altri utenti, consentendo loro di condividere modelli semantici e creare il proprio contenuto nell'app.
Licenze per le app
Per creare o aggiornare un'app, è necessaria una licenza Power BI Pro o Premium per utente (PPU). Per gli utenti dell'app , sono disponibili due opzioni.
Se l'area di lavoro per questa app non si trova in una capacità Power BI Premium: tutti gli utenti aziendali necessitano di licenze Power BI Pro o Premium per utente (PPU) per visualizzare l'app.
Se l'area di lavoro per questa app si trova in una capacità Power BI Premium/F64 o superiore: gli utenti aziendali senza licenze Power BI Pro o Premium per utente (PPU) nell'organizzazione possono visualizzare il contenuto dell'app. Tuttavia, gli utenti non possono copiare i report o creare report basati sui modelli semantici sottostanti. Per informazioni dettagliate, leggere questi articoli:
Creare e pubblicare l'app
Quando il contenuto nell'area di lavoro è pronto, è possibile avviare il processo di pubblicazione. Determinare il numero di gruppi di destinatari necessari, quindi scegliere il contenuto da pubblicare in ogni gruppo di destinatari. È possibile creare fino a 25 gruppi di destinatari in un'unica app.
Configurare l'app
Nella visualizzazione elenco dell'area di lavoro selezionare Crea app per avviare il processo di creazione e pubblicazione di un'app dall'area di lavoro.

Nella scheda di installazione assegnare all'app un nome e aggiungere una descrizione per aiutare gli utenti a trovare l'app. È anche possibile impostare un colore del tema, aggiungere un collegamento a un sito di supporto e specificare le informazioni di contatto.
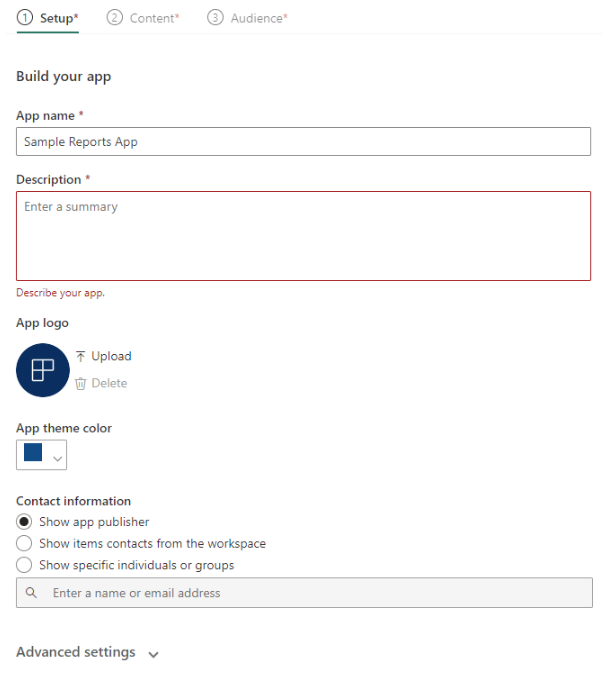
Selezionare Avanti: Aggiungi contenuto.
Consentire il salvataggio di una copia di un report
Nella scheda di Impostazioni, decidere se vuoi consentire agli utenti dell'app che dispongono delle autorizzazioni per la creazione di salvare copie dei report nella propria area di lavoro. Dopo aver salvato i report, gli utenti dell'app possono personalizzare le copie dei report in base alle proprie esigenze.
Espandere Impostazioni avanzate e selezionare Consenti agli utenti di creare una copia dei report in questa app.
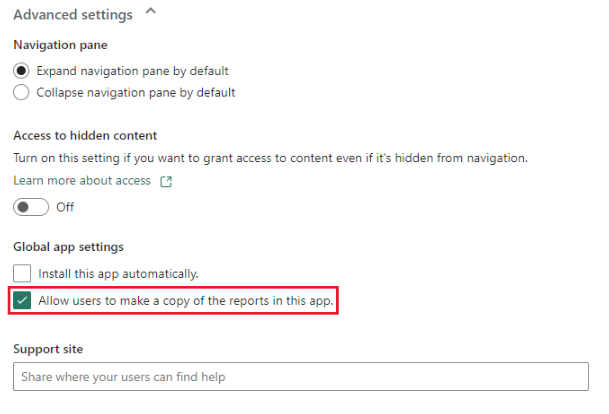
Questa impostazione consente agli utenti dell'app che dispongono delle autorizzazioni di compilazione di salvare una copia di un report dalla visualizzazione utente dell'app. È anche possibile concedere autorizzazioni di compilazione agli utenti dell'app tramite l'app usando l'opzione Avanzata nel riquadro Gestisci l'accesso al pubblico.
Selezionare Avanti: Aggiungi contenuto.
Consentire l'accesso al contenuto nascosto
La scheda di installazione di include anche un'opzione per concedere agli utenti l'accesso al contenuto nascosto.
Attenzione
Se gli utenti hanno un collegamento diretto a uno qualsiasi dei contenuti nell'app, possono accedere al contenuto nascosto, anche se tale elemento è visivamente nascosto nel riquadro di spostamento per il gruppo di destinatari.
Espandere Impostazioni avanzate.
In Accesso al contenuto nascosto, imposta l'impostazione su Attivo.
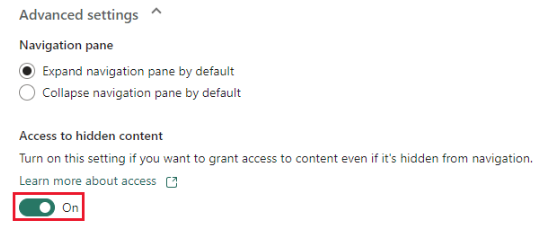
Selezionare Avanti: Aggiungi contenuto.
Aggiungere contenuto all'app
Nella scheda Contenuto aggiungere il contenuto dall'area di lavoro all'app.
Selezionare Aggiungi contenuto nella scheda Contenuto.
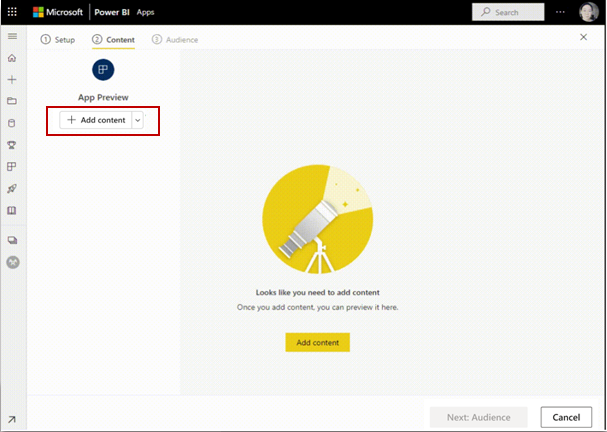
Selezionare il contenuto da aggiungere dall'area di lavoro corrente.
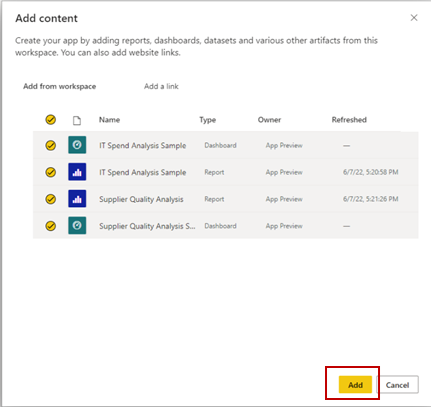
Nota
Quando si pubblica un'app, questa include tutto il contenuto dell'app per impostazione predefinita per ogni gruppo di destinatari. Tuttavia, quando si aggiorna un'app, il contenuto appena aggiunto non viene incluso per impostazione predefinita.
È possibile aggiungere collegamenti ad altri siti Web all'app. Selezionare Aggiungi un collegamento dal menu a discesa accanto ad Aggiungi contenuto.
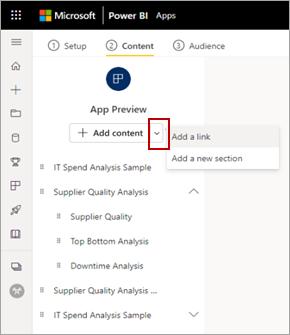
Dopo aver aggiunto il contenuto, è possibile modificare l'ordine del contenuto:
- Trascinare il contenuto verso l'alto o verso il basso nell'elenco.
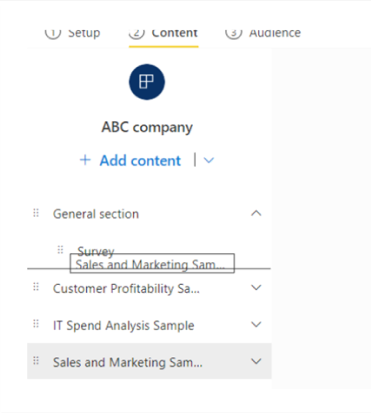
- Selezionare le opzioni Sposta verso l'alto o Sposta verso il basso accanto a ogni elemento.
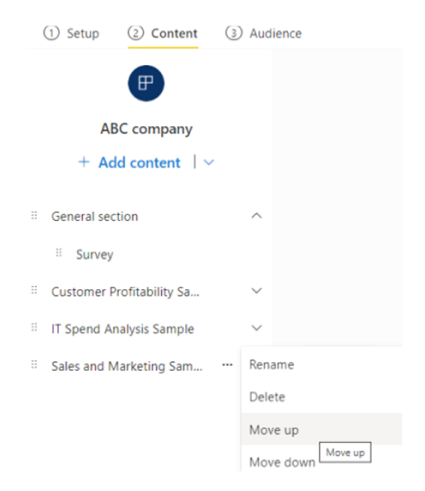
Selezionare Avanti: Aggiungi gruppo di destinatari.
Aggiungere report di Power BI con oggetti visivi del report impaginati
Se includi report di Power BI con elementi visivi di report impaginati, è consigliabile includere i report impaginati indicati nell'app. Il report di Power BI pubblicato funzionerà quindi con la versione pubblicata del report impaginato anziché il report archiviato nell'area di lavoro.
Durante la pubblicazione, Power BI può rilevare i report con oggetti visivi che fanno riferimento a report impaginati mancanti:
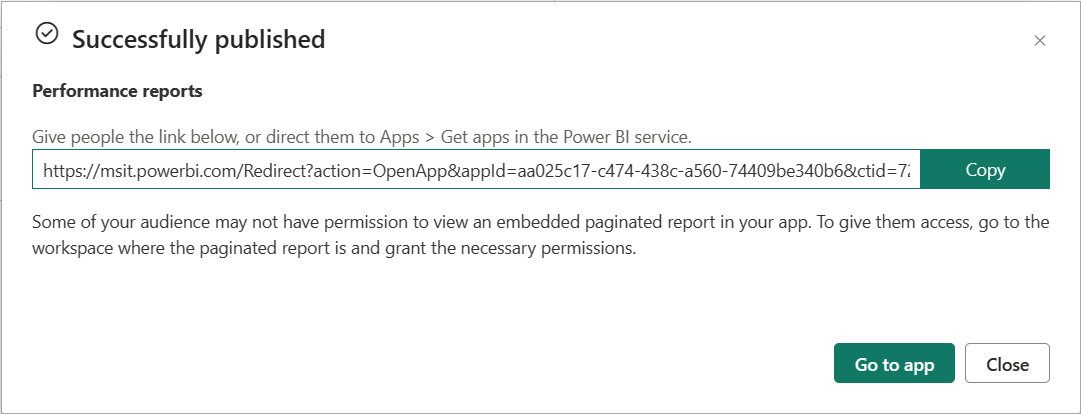
È possibile risolvere il problema in uno dei due modi seguenti:
Includere il report impaginato nell'app e assicurarsi che il gruppo di destinatari che ha accesso al report di Power BI abbia accesso anche al report impaginato.
Assicurarsi che il gruppo di destinatari abbia accesso al report impaginato nell'area di lavoro.
Creare e gestire più gruppi di destinatari
Nella scheda Gruppo di destinatari creare e gestire i gruppi di destinatari all'interno dell'app.
Per creare un gruppo di destinatari, selezionare Nuovo gruppo di destinatari.
Selezionare l'etichetta del gruppo di destinatari predefinita per modificare il nome del gruppo di destinatari.
Selezionare l'icona Nascondi/Mostra accanto a ogni elemento nell'area di lavoro per determinare il contenuto che il gruppo di destinatari dell'app può visualizzare.
Importante
- Nascondere il contenuto dal gruppo di destinatari lo rende non disponibile nell'app pubblicata per il gruppo di destinatari. Tuttavia, se si seleziona Consenti l'accesso al contenuto nascosto, un utente con un collegamento diretto a uno qualsiasi dei contenuti nell'app può accedere al contenuto nascosto, anche se tale elemento è visivamente nascosto nel riquadro di spostamento per tale gruppo di destinatari.
- I riquadri del dashboard che puntano ai report che non vengono aggiunti all'app o che vengono aggiunti ma nascosti al gruppo di destinatari non funzioneranno. Questi riquadri del dashboard visualizzano un errore: "Il report visualizzato in questo riquadro non esiste o non si dispone dell'autorizzazione per visualizzarlo".
- Se si aggiungono solo dashboard con riquadri del report all'app, l'app non visualizza alcun elemento al pubblico. Assicurarsi di aggiungere i report correlati ai dashboard aggiunti e renderli visibili al gruppo di destinatari o selezionare Consenti l'accesso al contenuto nascosto.
- I report impaginati con report secondari non visualizzano il contenuto di questi se è nascosto al gruppo di destinatari.
- Gli utenti dei report drill-through non possono passare ai report di destinazione se i report di destinazione sono nascosti.
Per risolvere questi problemi, assicurarsi che tutti i report dipendenti vengano aggiunti all'app e visibili per il gruppo di destinatari. Se sono nascosti dal gruppo di destinatari, selezionare Consenti l'accesso al contenuto nascosto.
Nel riquadro Gestisci accesso ai gruppi di destinatari specificare gruppi o utenti da aggiungere al gruppo di destinatari corrente.
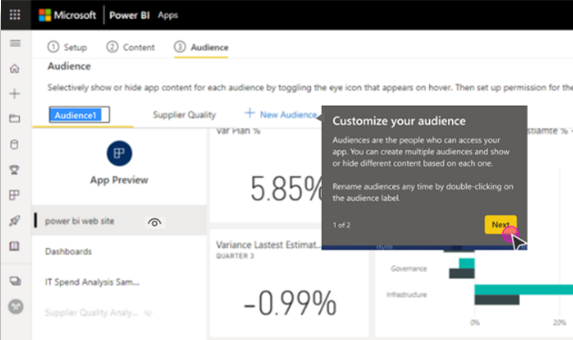
Importante
- Se l'app si basa su modelli semantici di altre aree di lavoro, assicurarsi che tutti gli utenti dell'app abbiano accesso ai modelli semantici sottostanti.
- Se l'app o il report si trova nella stessa area di lavoro del modello semantico, assicurarsi di aggiungere anche il report associato al modello semantico all'app.
Per ogni gruppo di destinatari, concedere l'accesso a tutti gli utenti dell'organizzazione o solo a utenti o gruppi specifici. È anche possibile espandere l'opzione Avanzate per configurare le impostazioni seguenti per gruppo di destinatari:
Consentire agli utenti di condividere i modelli semantici in questa app: questa opzione consente agli utenti dell'app di condividere i modelli semantici sottostanti del gruppo di destinatari dell'app.
Consentire agli utenti di creare contenuto con i modelli semantici in questa app: questa opzione consente agli utenti dell'app di creare report e dashboard personalizzati in base ai modelli semantici del gruppo di destinatari dell'app.
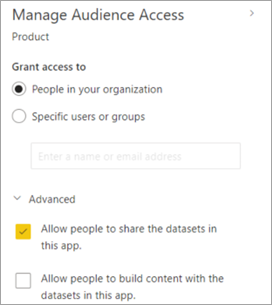
Nota
- Le impostazioni avanzate si applicano a tutti i destinatari, inclusi gli utenti dell'area di lavoro. Possono condividere i modelli semantici e creare contenuto con i modelli semantici in questa app, purché abbiano almeno un ruolo Visualizzatore nell'area di lavoro. Per altre informazioni sui ruoli, vedere Ruoli nelle aree di lavoro.
- Le autorizzazioni di compilazione si applicano solo ai modelli semantici nella stessa area di lavoro dell'app. Se i modelli semantici si trovano in altre aree di lavoro, è necessario concedere in modo esplicito le autorizzazioni di compilazione per tali modelli semantici o aggiungere almeno gli utenti al ruolo Visualizzatore nell'altra area di lavoro.
Pubblicazione dell'app
Dopo aver configurato i destinatari e il contenuto per ogni gruppo di destinatari, si è pronti per pubblicare l'app. È possibile installare automaticamente l'app per gli utenti se l'amministratore di Fabric ha abilitato questa impostazione nel portale di amministrazione di Fabric. Vedere altre informazioni sull'installazione automatica di un'app in questo articolo.
Seleziona Pubblica app.
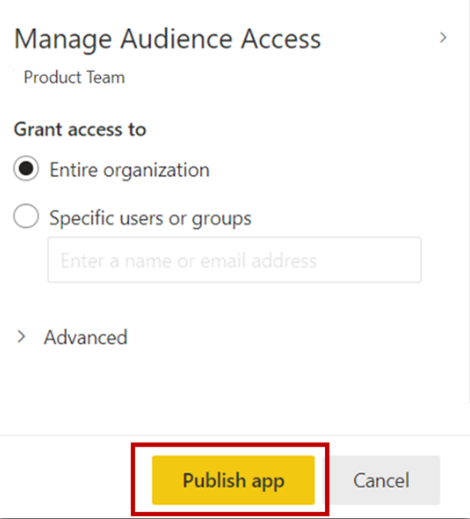
Dopo aver pubblicato correttamente l'app, viene visualizzato un messaggio di Pubblicato correttamente che include un link condivisibile dell'app. È possibile copiare e condividere il collegamento con gli utenti dell'app.
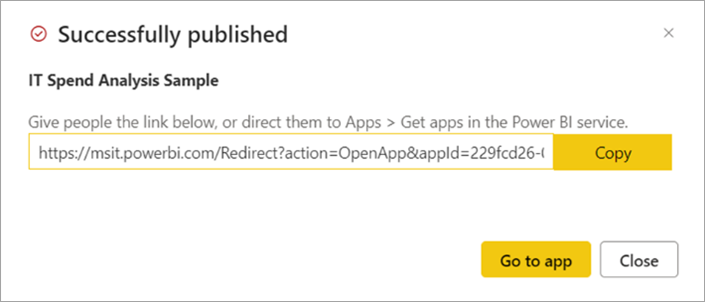
È anche possibile condividere l'app pubblicata selezionando il pulsante Copia collegamento nella parte inferiore della pagina Configurazione. In questo modo viene creato un collegamento di app condivisibile da condividere con i consumer dell'app.
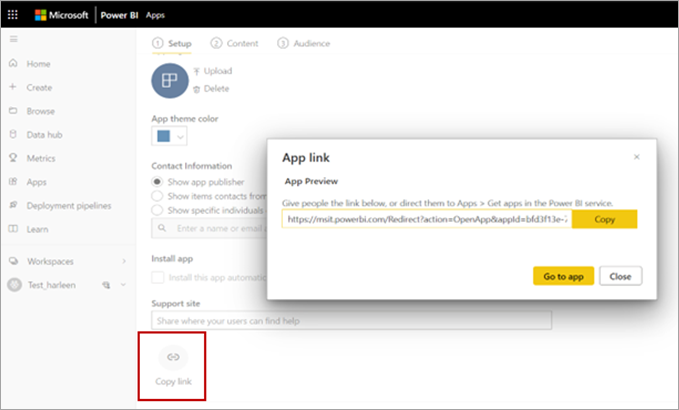
Gli utenti dell'app possono anche richiedere l'accesso all'app cercandola su Marketplace delle app o AppSource. Per altre informazioni sull'esperienza dell'app per gli utenti finali, vedere la sezione visualizzazione utente dell'app di questo articolo.
Pubblicare l'app nell'intera organizzazione
È possibile aggiungere l'intera organizzazione a uno qualsiasi dei gruppi di destinatari dell'app quando si pubblica l'app.
- In Gestisci l'accesso ai destinatari selezionare Intera organizzazione.
Tuttavia, l'opzione per aggiungere l'intera organizzazione è disabilitata in questi tre scenari:
- È stata selezionata Installa automaticamente questa app nella scheda Setup . L'installazione automatica di un'app per un'intera organizzazione non è consentita.
- Si è un utente guest a cui è stato assegnato un ruolo dell'area di lavoro.
- L'amministratore non consente di assegnare un'app all'intera organizzazione. È possibile chiedere all'amministratore di modificare questa impostazione nella sezione Impostazioni tenant dell'app delle impostazioni del tenant nel portale di amministrazione.
Modificare le impostazioni per gli utenti che non hanno accesso
È possibile controllare ciò che gli utenti vedono quando tentano di visualizzare un'app, ma non hanno accesso. L'impostazione predefinita attiva il flusso della richiesta di accesso. Gli utenti vedono che l'accesso viene negato e possono inviare una richiesta di accesso.
Per impostazione predefinita, le richieste di accesso vengono inviate tramite posta elettronica. Per altre informazioni sulla gestione delle richieste di accesso, vedere la sezione in questo articolo.
È anche possibile visualizzare un messaggio personalizzato agli utenti quando viene negato l'accesso a un'app.
Personalizzare il comportamento della richiesta di accesso
Alcune organizzazioni dispongono di processi e sistemi all'esterno di Power BI per la revisione e la gestione delle richieste di accesso. L'impostazione del messaggio personalizzata consente di spiegare o fornire un collegamento a come un utente può ottenere l'accesso all'app Power BI. È possibile modificare il comportamento predefinito delle richieste di accesso per un'app Power BI passando alle impostazioni dell'app Power BI e configurando le opzioni Richieste di accesso in base alle esigenze. Selezionare Sostituisci con messaggio personalizzato automatizzato.
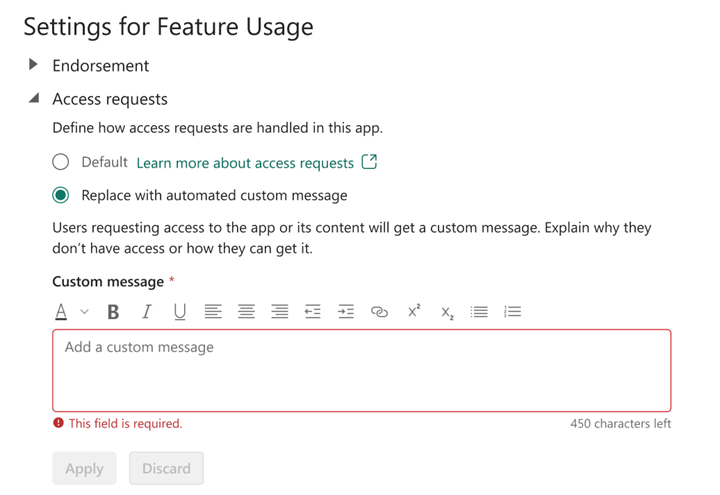
È possibile creare un messaggio personalizzato e includere un collegamento per consentire agli utenti di richiedere l'accesso. Questa opzione consente di fornire istruzioni su come un utente può ottenere l'accesso all'app Power BI anziché ricevere richieste tramite posta elettronica. È possibile scegliere questa opzione, ad esempio, se l'organizzazione usa un sistema automatizzato per la gestione delle richieste di accesso. Quando gli utenti che non hanno accesso all'app Power BI provano a visualizzarlo, vedono un messaggio con le istruzioni fornite.
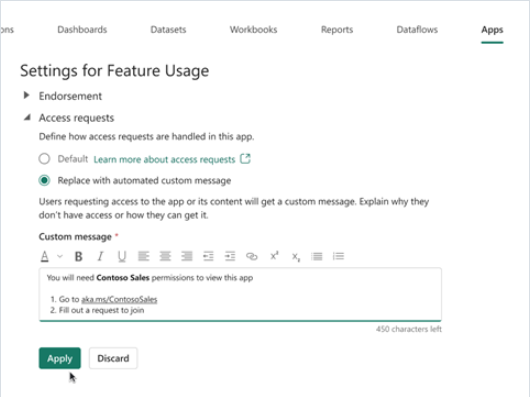
L'area di testo Messaggio personalizzato nell'esempio Richieste di accesso mostra le istruzioni di esempio. Le istruzioni possono essere in formato RTF con formattazione e collegamenti. L'esempio seguente mostra il messaggio visualizzato dagli utenti quando tentano di visualizzare un'app Power BI a cui non hanno accesso.
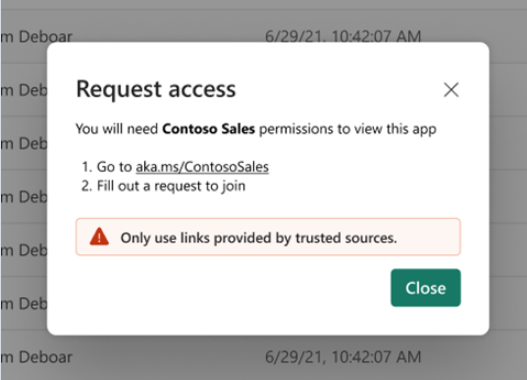
Nota
I messaggi personalizzati non sono supportati nelle app Power BI per dispositivi mobili iOS e Android. Se si sceglie di visualizzare un messaggio personalizzato agli utenti che non hanno accesso all'app Power BI, gli utenti per dispositivi mobili visualizzano comunque il flusso di richiesta di accesso predefinito.
Gestire le richieste di accesso alle app
Dopo aver pubblicato un'app, è possibile gestire le autorizzazioni dell'app.
Nella pagina di elenco delle App selezionare Altre opzioni (...) accanto a un'app e quindi selezionare Gestisci autorizzazioni.
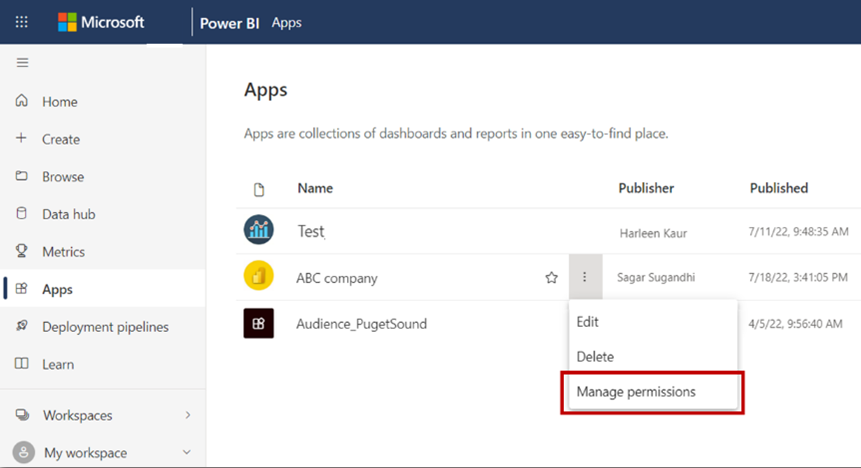
Se sono presenti richieste di accesso in sospeso, viene visualizzato un banner di notifica nell'area di lavoro. Selezionare Visualizza per accedere direttamente alla pagina di gestione delle autorizzazioni dell'app.

La pagina Gestione autorizzazioni contiene le schede seguenti:
Accesso diretto: elenca tutti gli utenti che hanno già accesso all'app.
Accesso in sospeso: elenca tutte le richieste in sospeso.
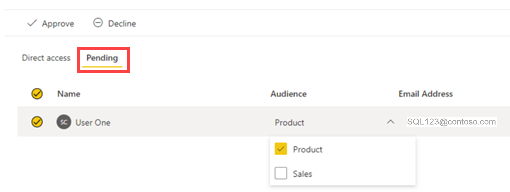
Modificare l'app pubblicata
Seguire questa procedura per modificare un'app pubblicata.
Aprire l'area di lavoro che corrisponde all'app. Gli amministratori o i membri dell'area di lavoro possono anche aprire l'area di lavoro dall'app selezionando la matita Modifica app.
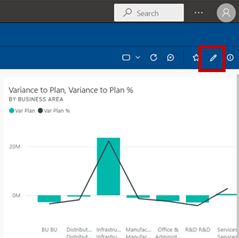
Apportare modifiche al contenuto dell'app.
L'area di lavoro è l'area di staging personale, quindi le modifiche non risultano applicate nell'app fino a quando non si pubblica di nuovo l'app. Ciò consente di apportare modifiche senza influire sulle app pubblicate.
Importante
Se si rimuove un report e si aggiorna l'app, gli utenti dell'app perdono tutte le personalizzazioni apportate, ad esempio segnalibri, commenti e così via. Queste personalizzazioni non possono essere ripristinate, anche se si aggiunge di nuovo il report all'app.
Selezionare Aggiorna app nella visualizzazione Contenuto dell'area di lavoro.
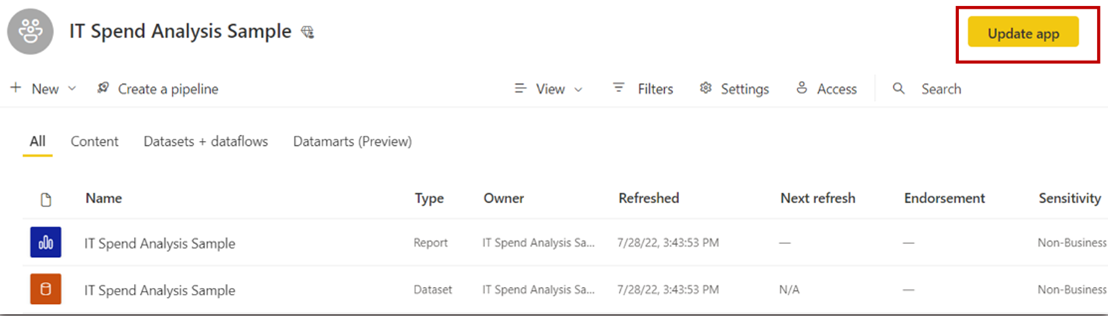
Aggiornare i campi Configurazione, Contenuto e Gruppo di destinatari, se necessario, quindi selezionare Aggiorna app.
Le persone per cui è stata pubblicata l'app visualizzano automaticamente la versione aggiornata dell'app.
Nota
Se sono state rimosse le autorizzazioni dell'app come parte dell'aggiornamento, i nuovi programmi di installazione delle app non otterranno tali autorizzazioni. Tuttavia, l'aggiornamento non rimuoverà le autorizzazioni dagli utenti che li hanno già. Per rimuovere tale accesso esistente, passare alla scheda Accesso diretto nella pagina di gestione delle autorizzazioni del modello semantico e rimuovere manualmente le autorizzazioni.
Copiare un collegamento a un elemento specifico in un'app
Prerequisito per la copia di un collegamento
Prima di poter copiare un collegamento a un elemento in un'app, devi pubblicare l'app. Il link per copiare nella scheda Contenuto per l'elemento non appare finché l'app non viene pubblicata.
Elementi in cui è possibile copiare un collegamento
È possibile copiare un collegamento a questi elementi in un'app:
- Un report di Power BI
- Un report impaginato
- Un dashboard
- Una scorecard
Non è possibile copiare un collegamento a una cartella di lavoro di Excel in un'app.
Copiare il collegamento
Nell'app selezionare Altre opzioni (...) accanto all'elemento in cui si vuole copiare il collegamento.
Selezionare Copia collegamento.
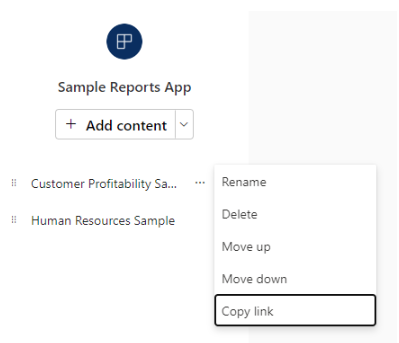
Nella finestra di dialogo Collegamento app selezionare Copia e quindi Chiudi o Vai all'app.
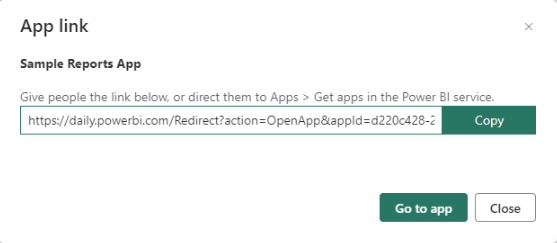
Installare automaticamente le app per gli utenti finali
Se un amministratore concede l'autorizzazione, è possibile installare automaticamente le app quando vengono pubblicate ed eseguire il push delle app agli utenti. Questa funzionalità push semplifica la distribuzione delle app appropriate alle persone o ai gruppi corretti. L'app viene visualizzata automaticamente nell'elenco del contenuto App degli utenti finali Non è necessario cercarlo dal marketplace delle app o da Microsoft AppSource o seguire un collegamento di installazione. Vedere come gli amministratori abilitano pubblicare app agli utenti finali nell'articolo Portale di amministrazione di Fabric.
Come pubblicare automaticamente un'app agli utenti finali
Dopo che l'amministratore ha assegnato le autorizzazioni, è disponibile una nuova opzione per installare automaticamente l'app. Quando si seleziona la casella di controllo e si seleziona Pubblica app (o Aggiorna app), l'app viene pubblicata in tutti i gruppi di destinatari definiti nella scheda Gruppo di destinatari.
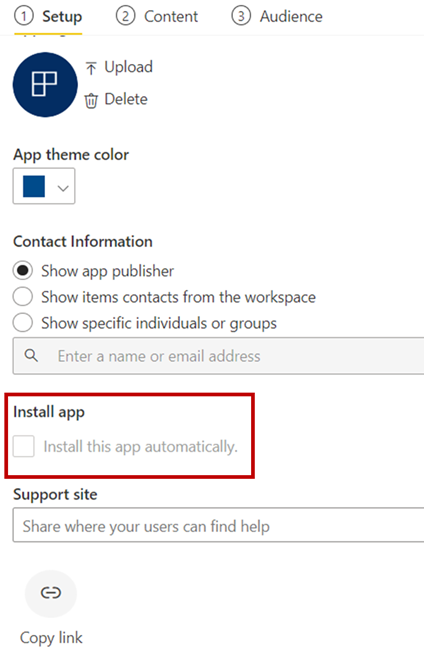
Come gli utenti ottengono app pubblicate
Dopo aver pubblicato un'app agli utenti, viene visualizzata automaticamente nell'elenco App. In questo modo è possibile identificare le app che devono avere a disposizione utenti o ruoli di lavoro specifici nell'organizzazione.
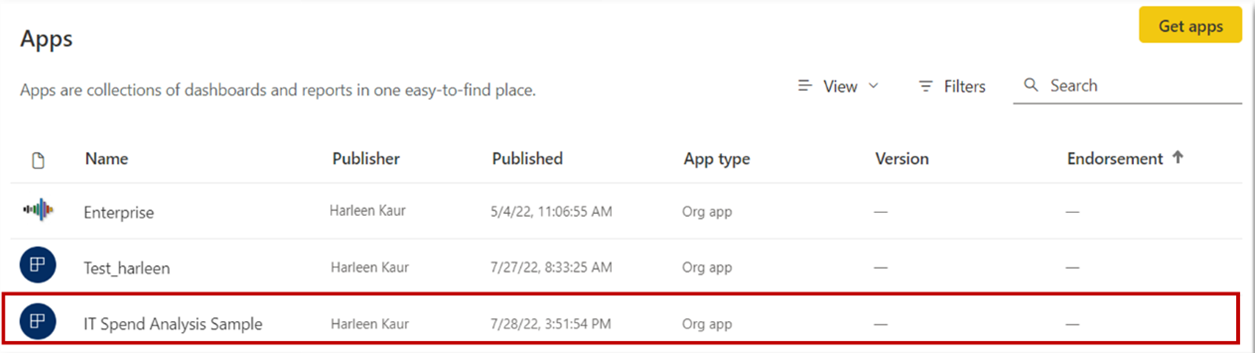
Considerazioni per l'installazione automatica delle app
Tenere presenti questi aspetti durante la pubblicazione di app e il push automatico agli utenti finali:
Non è possibile installare automaticamente un'app per un'intera organizzazione. Se si seleziona la casella di controllo per installare l'app automaticamente, l'opzione per l'intera organizzazione diventa inattiva.
L'installazione automatica di un'app per gli utenti può richiedere tempo. La maggior parte delle app viene installata immediatamente per gli utenti, ma la pubblicazione delle app può richiedere tempo, a seconda del numero di elementi nell'app e del numero di persone a cui è stato concesso l'accesso. È consigliabile pubblicare app durante gli orari di minore attività con molto tempo prima che gli utenti ne necessitino. Verificare con diversi utenti prima di inviare comunicazioni generali sulla disponibilità delle app.
Se gli utenti non vedono immediatamente l'app nell'elenco App, dovranno aggiornare o chiudere e riaprire il browser.
Cercare di non sovraccaricare gli utenti. Prestare attenzione a non pubblicare troppe app agli utenti, quindi percepiscono che le app preinstallate sono utili per loro. È consigliabile controllare chi può pubblicare app agli utenti finali per coordinare la tempistica. Stabilire un punto di contatto per ottenere le app nell'organizzazione pubblicate agli utenti finali.
Per gli utenti guest che non hanno accettato un invito, le app non verranno installate automaticamente.
Visualizzazione utente dell'app
Gli utenti delle app nel servizio Power BI e nelle app Power BI per dispositivi mobili visualizzano solo il contenuto in base alle autorizzazioni di accesso per i rispettivi gruppi di destinatari. Gli utenti che hanno accesso a più gruppi di destinatari visualizzano facilmente le schede dei gruppi di destinatari sulla barra superiore per passare facilmente da una visualizzazione a un gruppo di destinatari diversa. Ad esempio, se l'utente fa parte sia del team di prodotto che dei gruppi del team di vendita, vengono visualizzate tre schede di visualizzazione, come illustrato nell'immagine seguente. Per impostazione predefinita, gli utenti visualizzano la visualizzazione Scheda Tutti, ovvero una visualizzazione consolidata che mostra tutto il contenuto a cui hanno accesso. Gli utenti dell'app possono esplorare diverse schede dei gruppi di destinatari per visualizzare il contenuto per ogni gruppo.
Vista Tutto consolidata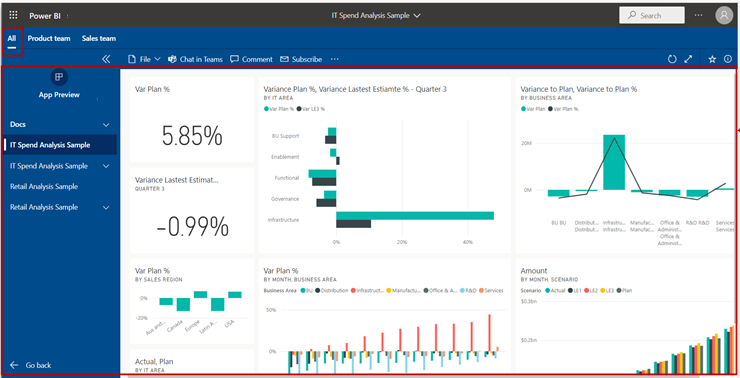
Gruppo di destinatari 1, Team di prodotto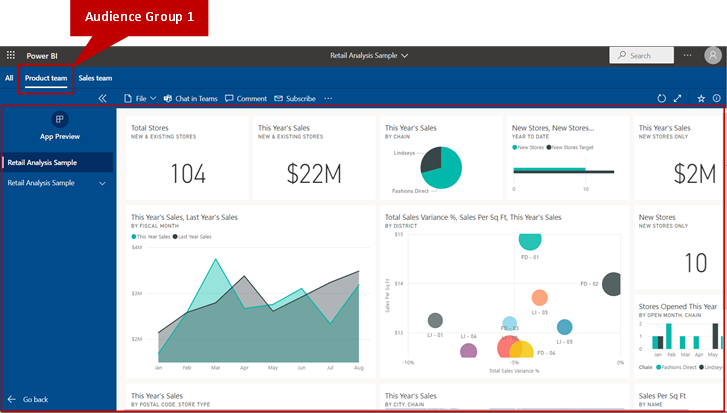
Gruppo di destinatari 2, Team Vendite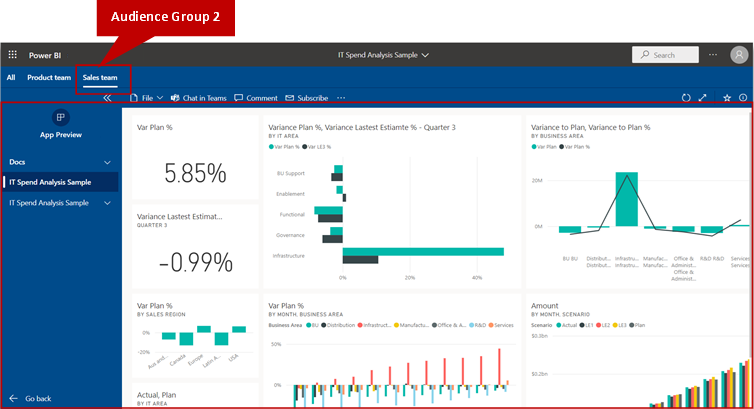
Ulteriori informazioni su come gli utenti dell'app utilizzano le app.
Annullare la pubblicazione di un'app
Qualsiasi amministratore o membro di un'area di lavoro può annullare la pubblicazione dell'app.
In un'area di lavoro selezionare Altre opzioni (...)>Annullare la pubblicazione dell'app.
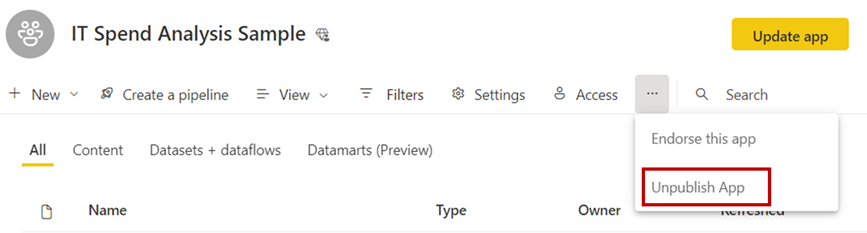
Questa azione disinstalla l'app per tutti gli utenti a cui è stata pubblicata, i quali non potranno più accedervi. Questa azione non elimina l'area di lavoro o il relativo contenuto.
Importante
Quando si annulla la pubblicazione di un'app, gli utenti perdono le personalizzazioni, anche se si ripubblica l'app in un secondo momento. Perdono segnalibri personali, commenti e così via associati al contenuto nell'app. Annullare la pubblicazione di un'app solo se è necessario rimuoverla.
Considerazioni e limitazioni
Per mantenere l'affidabilità e le prestazioni delle app, ecco alcuni limiti di app, gruppi di destinatari e accesso da considerare:
- È possibile creare un'app per area di lavoro.
- Le operazioni di pubblicazione e aggiornamento delle app hanno un timeout di 1 minuto. Se l'app riscontra un errore di timeout durante l'aggiornamento, considera di ridurre il numero di elementi inclusi nell'app.
- In alcuni casi, il team di supporto di Power BI potrebbe dover bloccare gli aggiornamenti per le app di grandi dimensioni. Prima di bloccare gli aggiornamenti delle app, il team di supporto di Power BI invia un messaggio agli amministratori che usano le comunicazioni di Microsoft 365, con una richiesta di ottimizzare le app di grandi dimensioni. Per ottimizzare un'app di grandi dimensioni, provare a ridurre il numero di elementi nell'app, convertire i report nell'app in un formato diverso, ad esempio Progetto Power BIo ricreare l'app come app dell'organizzazione . Se l'aggiornamento è bloccato per un'app di grandi dimensioni, viene visualizzato un messaggio che chiede ai clienti di contattare il supporto di Power BI per assistenza per ottimizzare l'app e quindi sbloccare l'aggiornamento.
- È possibile creare fino a 25 gruppi di destinatari per app.
- Un totale di 10.000 utenti e gruppi di utenti combinati può avere accesso a un'app.
- Ogni gruppo di utenti viene conteggiato come una voce rispetto al totale di 10.000.
- È possibile aggiungere fino a 1.000 utenti o gruppi di utenti per gruppo di destinatari (si noti il limite totale di utenti e utenti dell'app sopra). È consigliabile usare uno o più gruppi di utenti che contengono tutti gli utenti che devono avere accesso.
- Se un utente aggiunto a un gruppo di destinatari ha già accesso all'app tramite l'area di lavoro, non viene visualizzato nell'elenco di accesso per l'app.
- Ogni utente o gruppo di utenti dell'area di lavoro viene conteggiato per gruppo di destinatari. Ad esempio, se si hanno quattro utenti dell'area di lavoro e cinque gruppi di destinatari delle app, questi quattro utenti dell'area di lavoro verranno conteggiati per gruppo di destinatari (4x5), tenendo conto di 20 utenti rispetto al limite di 10.000 utenti o gruppi di utenti per app. Inoltre, ogni utente o gruppo di utenti dell'area di lavoro viene conteggiato rispetto a 1.000 utenti o gruppi di utenti per gruppo di destinatari.
- Valutare il numero di utenti o gruppi di utenti dell'area di lavoro che hanno accesso all'app e il numero di utenti e gruppi di utenti aggiunti ai gruppi di destinatari durante la creazione di gruppi di destinatari aggiuntivi. È possibile raggiungere il numero massimo di 10.000 utenti o gruppi di utenti per app prima di raggiungere il limite di 25 gruppi di destinatari per app. Ad esempio, se si creano 10 gruppi di destinatari e si hanno 1.000 utenti per gruppo di destinatari (tenendo conto anche degli utenti dell'area di lavoro) si raggiunge il limite di 10.000 utenti o gruppi di utenti e qualsiasi gruppo di destinatari aggiuntivo con utenti o gruppi di utenti aggiuntivi impedisce all'app di pubblicare o aggiornare l'app.
- Se si include un report che usa modelli semantici concatenati in un'app, noto anche come DirectQuery per i modelli semantici di Power BI e Analysis Services, quando si aggiunge un utente a un gruppo di destinatari, assicurarsi di concedere le autorizzazioni a tutti i modelli semantici nella catena. È consigliabile usare i gruppi di sicurezza di Microsoft Entra per gestire le autorizzazioni qui. Per altre informazioni, vedere Strategia per l'uso dei gruppi. La stessa considerazione deve essere eseguita per i modelli semantici in un'area di lavoro diversa dall'app; assicurarsi di concedere autorizzazioni ai modelli semantici in un'area di lavoro diversa.
- Se si include un report impaginato che usa un modello semantico, in un'app, quando si aggiunge un utente a un gruppo di destinatari, assicurarsi di concedere l'autorizzazione al modello semantico.
Aspetti aggiuntivi da tenere presenti sulla pubblicazione di app:
- AppSource è un servizio esterno che dispone solo di app di servizio pubbliche. Per le app aziendali, gli utenti possono semplicemente passare al Marketplace delle app per trovarle. Le app modello sono disponibili anche nel Marketplace delle app.
- È possibile aggiungere un'intera pagina del report a un dashboard usando il pin live o aggiungere un singolo oggetto visivo come riquadro da un report al dashboard.
- Quando si seleziona un oggetto visivo aggiunto come riquadro in un dashboard in un'app pubblicata, si viene indirizzati al report sottostante nell'app. Se l'autore dell'app ha scelto di non includere un report con un dashboard correlato nell'app, non viene indirizzato al report sottostante quando si seleziona il riquadro correlato.
- Per visualizzare un'intera pagina del report aggiunta come aggiunta dinamica a un dashboard o a un report drill-down da usare, gli autori di app devono includere il report nel gruppo di destinatari dell'app.
- L'URL del sito di supporto viene visualizzato nella scheda informazioni sull'elemento.
- Per impostazione predefinita, tutto il contenuto appena aggiunto a un'app già pubblicata è contrassegnato come invisibile. È necessario passare a ogni gruppo di destinatari e scoprirlo manualmente.
- La presenza di più gruppi di destinatari non è completamente supportata nelle pipeline di distribuzione. La visibilità dei nuovi contenuti aggiunti a un'app dell'organizzazione deve comunque essere gestita manualmente tramite la gestione dei destinatari.
- Quando si usa "Aggiungi un collegamento", è possibile aprire solo i collegamenti di incorporamento nell'area del contenuto.
- Le app possono avere un massimo di 200 dashboard.
- La creazione di una sottoscrizione da una scorecard dall'interno di un'app non è supportata. Come soluzione alternativa, gli amministratori dell'area di lavoro o i proprietari di elementi possono creare sottoscrizioni dalla scorecard di origine e aggiungere consumer di app come destinatari, i destinatari possono gestire le sottoscrizioni nelle notifiche delle preferenze > .