Aggiungere un grafico a un modulo
È possibile aggiungere un grafico a un modulo o aggiornare un elenco esistente in un grafico. Ad esempio, la griglia secondaria filtrata Account figlio può essere modificata per visualizzare un grafico anziché un elenco nel modulo principale dell'account.
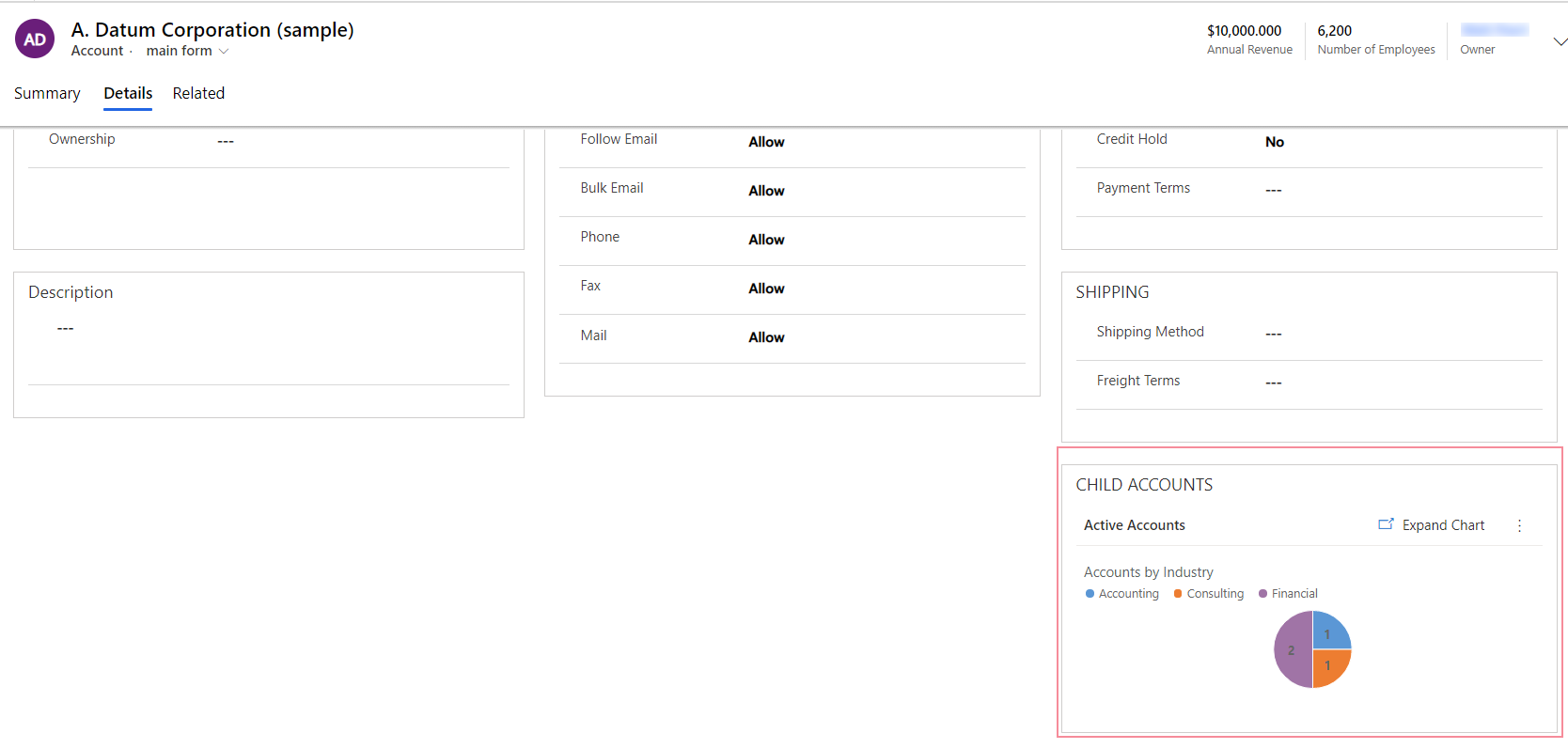
Accedi a Power Apps e nel riquadro di spostamento sinistro seleziona Soluzioni. Se l'elemento non si trova nel riquadro del pannello laterale, seleziona …Altro, quindi l'elemento desiderato.
Apri la soluzione e quindi apri la tabella.
Seleziona l'area Moduli e apri il modulo in cui vuoi aggiungere un grafico.
Nell'area di disegno del modulo, seleziona una griglia secondaria esistente o aggiungine una. Ulteriori informazioni: Aggiungere e configurare un componente di griglia secondaria in un modulo
Nel riquadro delle proprietà di destra per la griglia secondaria, selezionare l'opzione Mostra solo grafico. Se abilitata, questa opzione visualizza la vista in un formato di grafico.
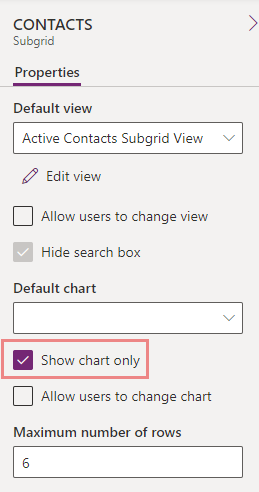
Configura le proprietà della griglia secondaria per il grafico, ad esempio il grafico predefinito da visualizzare e se gli utenti possono modificare il grafico visualizzato. Altre informazioni: Configurare un componente della griglia secondaria
Salva e Pubblica il modulo per rendere disponibile la personalizzazione agli utenti.
Aggiungere un grafico a un modulo (classico)
Accedi a Power Apps e nel riquadro di spostamento sinistro seleziona Soluzioni. Se l'elemento non si trova nel riquadro del pannello laterale, seleziona …Altro, quindi l'elemento desiderato.
Apri la soluzione con la tabella richiesta e apri questa tabella. Seleziona l'area Moduli.
Apri il modulo richiesto. Nella barra dei comandi della finestra di progettazione moduli seleziona Passa alla visualizzazione classica.
Aggiungi una griglia secondaria al modulo o per cambiare un elenco esistente in griglia secondaria, fai doppio clic su una griglia secondaria nel modulo.
Nella pagina Imposta proprietà per la griglia secondaria, seleziona l'opzione Mostra solo grafico. Se abilitata, questa opzione visualizza la vista in un formato di grafico.
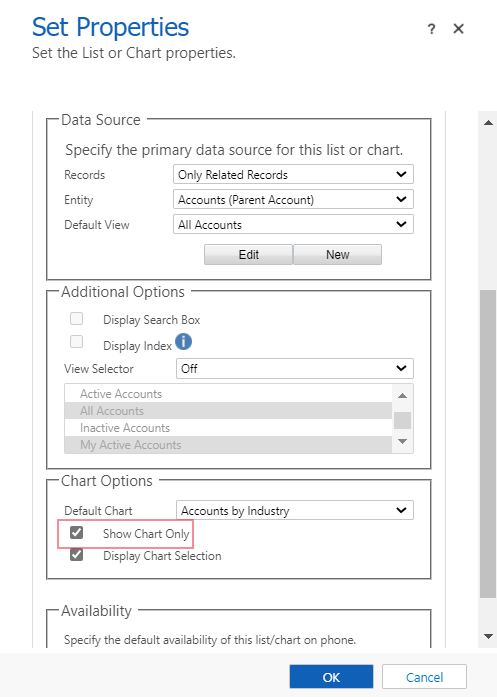
Nella pagina Imposta proprietà per la griglia secondaria, considera le seguenti opzioni che influiscono sulla modalità di visualizzazione del grafico, quindi seleziona OK. Per ulteriori informazioni su queste proprietà, vedi Impostare le proprietà di un grafico o un elenco incluso in un dashboard per un'app basata su modello.
Record:
- Solo record correlati: mostra le righe in base alla visualizzazione selezionata, ma solo con le righe relative alla riga della tabella.
- Tutti i tipi di riga: mostra tutte le righe in base alla visualizzazione selezionata.
Selettore visualizzazione: se abilitata, gli utenti possono passare a una visualizzazione diversa, che mostra il grafico con dati e filtri diversi associati alla visualizzazione:
- Non visualizzare. Non visualizzare il selettore di visualizzazione. Per gli utenti non è possibile modificare le visualizzazioni in fase di esecuzione.
- Mostra tutte le visualizzazioni. Fornisci l'elenco completo delle visualizzazioni associate al set di valori nella proprietà Tabella.
- Mostra le visualizzazioni selezionate. Selezionare questa impostazione per limitare l'elenco delle visualizzazioni disponibili in fase di esecuzione. Per selezionare le visualizzazioni specifiche da visualizzare, tenendo premuto CTRL tocca o seleziona ogni vista che desideri includere.
Visualizza selezione grafico: se abilitato, gli utenti possono modificare il tipo di grafico, ad esempio colonna, barra o torta, nel modulo. Se l'utente modifica il tipo di grafico, le impostazioni non vengono salvate. Il tipo di grafico ritorna sull'impostazione Grafico predefinito quando il modulo viene chiuso.
Pubblica la tua personalizzazione. Maggiori informazioni: Pubblicare le modifiche
Vedi anche
Creare un grafico di sistema per app basate su modello
Aggiungere un oggetti visivo Power BI a un'app basata su modello
Nota
Puoi indicarci le tue preferenze di lingua per la documentazione? Partecipa a un breve sondaggio. (il sondaggio è in inglese)
Il sondaggio richiederà circa sette minuti. Non viene raccolto alcun dato personale (Informativa sulla privacy).