Attività iniziali di Power Apps
La home page di Power Apps offre varie opzioni per creare app, aprire app create da te o da altri ed eseguire attività correlate. Queste attività variano da quelle più semplici, ad esempio l'identificazione delle licenze che consentono di accedere, a funzionalità più avanzate, come ad esempio la creazione di connessioni personalizzate a origini dati specifiche.
Se la tua organizzazione ha abilitato l'intelligenza artificiale, include anche le nuove funzionalità Copilot.
Seleziona la scheda appropriata di seguito per saperne di più.
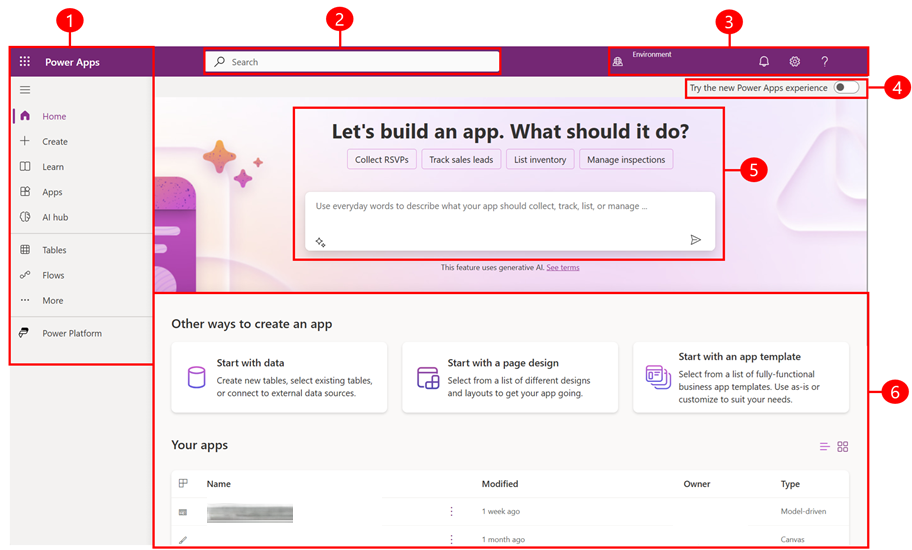
Legenda:
- Riquadro di spostamento sinistro
- Ricerca
- Impostazioni e informazioni sull'ambiente
- Copilot in Power Apps
- Compilazione di app
- Ottenere assistenza da un agente virtuale
1 - Riquadro di spostamento sinistro
Trova ciò di cui hai bisogno con il riquadro di spostamento sinistro. Quando accedi alla home page di Power Apps il riquadro di spostamento sinistro mostra le seguenti voci di menu:
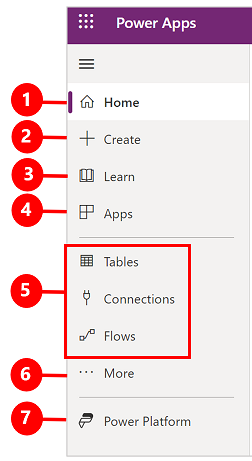
Legenda:
- Home: ti porta alla home page di Power Apps.
- Crea: Crea app, come app canvas, app basate su modello, chatbot, e modelli di IA.
- Learn: l'hub di Learn ti consente di esplorare documenti, materiale di formazione e ottenere assistenza dalla community Power Apps, e altre risorse che ti aiuteranno a creare e sviluppare Power Apps.
- Piani: visualizza e modifica i tuoi piani. Altre informazioni: Utilizzare la finestra di progettazione piani (anteprima).
- App:Se hai già creato un'app o un altro utente ha creato un'app e l'ha condivisa, puoi eseguirla o modificarla. Puoi anche filtrare l'elenco delle app in base a diversi criteri, ad esempio se sono state aperte di recente.
- Le tue pagine più utilizzate come Tabelle, Connessioni, Flussi: quando accedi per la prima volta, le prime tre pagine che usi di più vengono bloccate nel riquadro di spostamento sinistro. Utilizza l'opzione Altro per sbloccare una qualsiasi di queste pagine e bloccare qualcos'altro.
- Altro: aggiungi gli elementi più utilizzati alla barra di spostamento sinistro, ad esempio tabelle, flussi e altro.
- Power Platform: Esplora altri prodotti o servizi Power Platform.
Aggiungere e sbloccare
Aggiungi le pagine più utilizzate nel riquadro di navigazione in modo da poter accedere rapidamente alle funzioni che utilizzi di frequente. I collegamenti ad altre pagine sono disponibili tramite il collegamento Altro. Quando aggiungi un elemento, questo viene visualizzato nella sezione centrale in alto Altro.
Quando accedi, il sistema aggiungerà automaticamente le pagine utilizzate più di recente nel riquadro di spostamento sinistro. Tuttavia, puoi aggiungere e sbloccare le pagine e personalizzarle in base alle tue preferenze.
Per aggiungere o rimuovere una pagina dal riquadro di spostamento a sinistra, seleziona Altro, quindi seleziona il pulsante  Aggiungi o
Aggiungi o  Sblocca.
Sblocca.
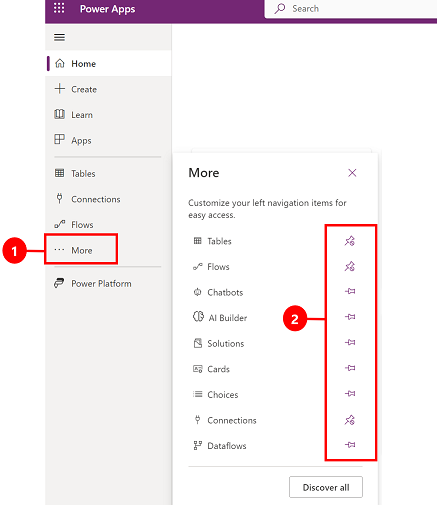
Puoi anche sbloccare un elemento selezionando il pulsante Altro e quindi selezionando Sblocca.
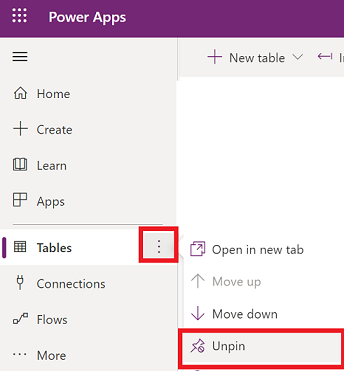
Scopri tutto
Per vedere tutte le tue Power Apps, dal riquadro di navigazione a sinistra, seleziona Altro>Scopri tutto.
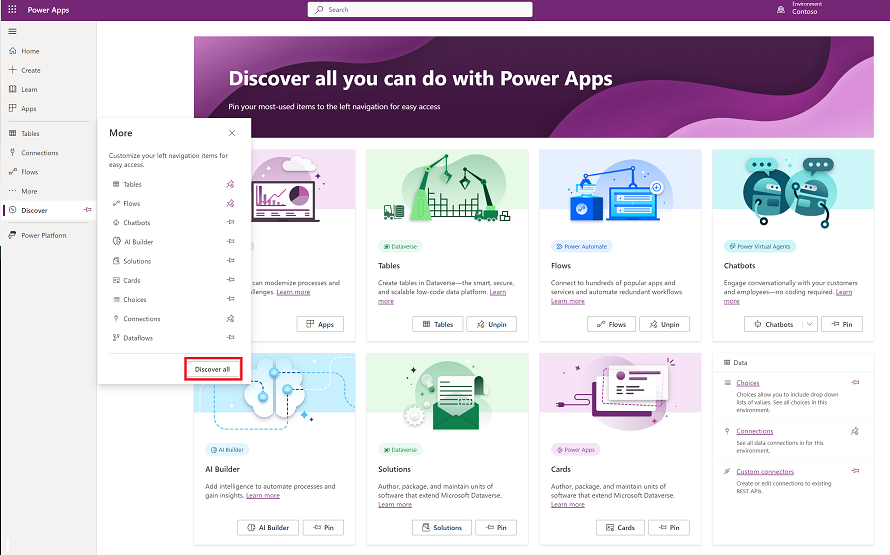
Seleziona Scopri tutto per visualizzare la pagina Scopri nel riquadro di spostamento sinistro. Per aggiungerlo, seleziona il pulsante  Aggiungi.
Aggiungi.
Spostare su e spostare giù
Quando hai alcune pagine aggiunte nel riquadro di navigazione, puoi iniziare a spostarle verso l'alto o verso il basso.
Per spostare una pagina verso l'alto o verso il basso, seleziona il pulsante Altro accanto alla pagina che desideri spostare, quindi seleziona Sposta su o Sposta giù.
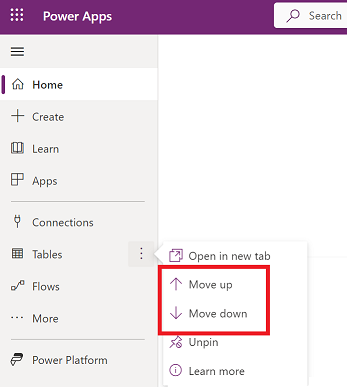
Power Platform
Dal riquadro di navigazione a sinistra, seleziona Power Platform per accedere ai servizi Power Platform come l'interfaccia di amministrazione di Power Platform, Power BI e Power Automate.
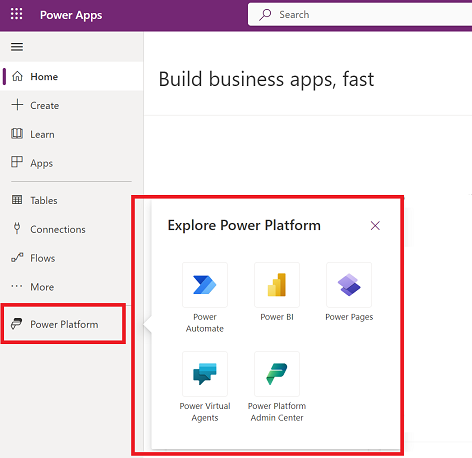
2 - Cerca
Utilizza Cerca per trovare app, creare app o trovare documentazione di aiuto.
Per trovare la tua app, inizia a digitare uno o più caratteri nella barra di ricerca. Quando trovi l'app, seleziona l'icona dell'intestazione per eseguire o modificare l'app.
3 - Impostazioni e informazioni sull'ambiente
Visualizza le impostazioni e informazioni sull'ambiente.
Scegli un ambiente
Per ottenere i risultati migliori, inizia verificando che la home page sia impostata sull'ambiente corretto. Ulteriori informazioni: Scegliere un ambiente.
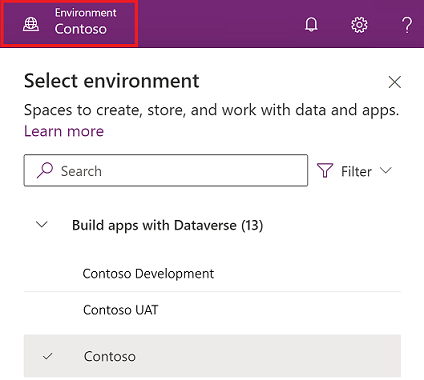
Gli ambienti possono essere gestiti utilizzando l'interfaccia di amministrazione Power Platform.
Notifications
Seleziona l'icona della campana per vedere le notifiche. Le notifiche vengono archiviate nel centro notifiche fino a che non le chiudi o scadono.
Impostazioni
Seleziona l'icona a forma di ingranaggio per eseguire attività quali la connessione alle origini dati, l'identificazione delle licenze di Power Apps e l'apertura della pagina in cui è possibile eseguire le attività amministrative.
Interfaccia di amministrazione: Apre un'altra finestra e va all'interfaccia di amministrazione di Power Platform.
Piani: Visualizza le tue licenze. Maggiori informazioni: Panoramica sulle licenze
Impostazioni avanzate: gestisci le impostazioni dell'amministratore. Altre informazioni: Gestire le impostazioni di Microsoft Dataverse.
Dettagli della sessione: visualizza i dettagli della tua sessione Power Apps come ID sessione, ID tenant, ID ambiente e altro.
Risorse per sviluppatori: accedi alle risorse per gli sviluppatori.
Impostazioni Power Apps: visualizza o aggiorna le impostazioni della lingua e dell'ora, le notifiche o le directory di accesso.
Temi: Dall'elenco dei temi, seleziona un tema per la tua organizzazione.
Password: modifica la tua password.
Preferenze di contatto: aggiorna le tue informazioni di contatto.
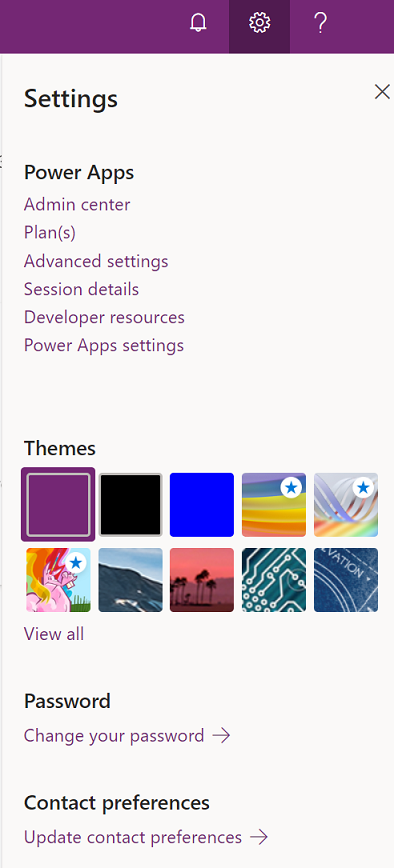
?
Nell'intestazione, seleziona l'icona del punto interrogativo per trovare ulteriori informazioni sulle app canvas o sulle app basate su modello.
![]()
Troverai collegamenti alla documentazione, alla formazione di Power Apps su Microsoft Learn, alla community di Power Apps (dove puoi condividere informazioni con gli utenti di altre organizzazioni) e al blog di Power Apps (dove vengono annunciate le funzionalità più recenti).
4 - Copilot in Power Apps
Se la tua organizzazione ha l'opzione Copilot in Power Apps (anteprima) abilitata, vedrai l'assistente Copilot nella schermata Power Apps principale. Per ulteriori informazioni, vedi Creazione di app attraverso la conversazione (anteprima).
5 - Compilazione di app
Inizia a compilare le app con le funzionalità di logica di business e flusso di lavoro avanzate con cui trasformare le operazioni aziendali manuali in processi digitali automatizzati.
Per creare un'app, seleziona una delle seguenti opzioni:
Inizia con i dati: consente di caricare un file Excel, creare la propria tabella, selezionare una tabella Dataverse o scegliere tra origini dati esterne come SharePoint, Excel o SQL per iniziare a creare la tua app.
Nota
Se la tua organizzazione ha l'intelligenza artificiale abilitata allora vedrai l'assistente dell'intelligenza artificiale quando selezioni Inizia con i dati. Per ulteriori informazioni, vedi Creare app attraverso la conversazione.
Inizia con un progetto di pagina: seleziona il tipo di app che desideri creare. Puoi anche utilizzare l'opzione Filtro in alto a destra per restringere i modelli in base al tipo di app o alle funzionalità, come l'utilizzo offline, la progettazione reattiva o incorporarli in altri prodotti Microsoft 365. Altre informazioni: Panoramica sulla creazione di app in Power Apps
Inizia con un modello di app: scegli da un modello di app che include modelli incentrati sui dati per app per dispositivi mobili. Altre informazioni: Creare app canvas da un modello
Nota
Se stai tentando di creare un'app utilizzando Dataverse ma l'opzione non è disponibile, analizza la tabella delle autorizzazioni di seguito.
App: nella pagina Home, trova le sei app principali che possiedi o quelle condivise con te. Hai anche la possibilità di filtrare e ordinare rapidamente le app per trovare quella che stai cercando. Utilizza il pulsante Comandi per eseguire varie azioni come la modifica dell'app, la visualizzazione dei dettagli dell'app e l'accesso alle impostazioni.
App personali: nella pagina App, trova le app che possiedi. Utilizza la ricerca o le opzioni di filtro e ordinamento per trovare l'app che stai cercando. Seleziona un'app ed esegui varie azioni come modificare l'app, visualizzare i dettagli dell'app e accedere alle impostazioni dell'app utilizzando i comandi nella barra dei comandi o utilizzando il pulsante Comandi.
Autorizzazioni per Dataverse
La tabella riepiloga scenari e risultati quando crei app che richiedono Microsoft Dataverse.
| Creatore ha accesso a un ambiente per sviluppatori | Creatore ha le autorizzazioni per creare un ambiente per sviluppatori | Creatore ha accesso a un altro ambiente Dataverse con le autorizzazioni necessarie | Azione |
|---|---|---|---|
| Sì | N/D | N/D | Passa all'ambiente di sviluppo che appare per primo nell'elenco alfabetico |
| No | Sì | N/D | Creare un ambiente per sviluppatori |
| No | No | Sì | Passa a un altro ambiente, usando il selettore di ambienti |
| No | No | No | Contatta l'amministratore |
6 - Chiedi a un agente virtuale
Consulta la guida contestuale durante la creazione della tua app utilizzando l'agente virtuale di Power Platform. Altre informazioni: Chiedere auto a un agente virtuale per creare l'app