Creare una soluzione
Per individuare e lavorare solo con i componenti che hai personalizzato, crea una soluzione ed esegui tutta la tua personalizzazione. Quindi, ricorda sempre di lavorare nel contesto della soluzione personalizzata quando aggiungi, modifichi e crei componenti. Ciò semplifica l'esportazione della soluzione in modo da poter eseguire il backup o l'importazione in un altro ambiente.
Nota
Per informazioni sull'implementazione di una gestione integra del ciclo di vita delle applicazioni (ALM) mediante le soluzioni, consulta la Guida ALM di Power Platform.
Per creare una soluzione:
Accedi a Power Apps e seleziona Soluzioni dal riquadro di spostamento sinistro. Se l'elemento non si trova nel riquadro del pannello laterale, seleziona …Altro, quindi l'elemento desiderato.
Seleziona Nuova soluzione e completa le colonne necessarie per la soluzione.
Campo Descrizione Nome visualizzato Il nome visualizzato nell'elenco delle soluzioni. Il nome può essere modificato in seguito. Nome Nome univoco della soluzione. Questo viene generato utilizzando il valore immesso nella colonna Nome visualizzato. È possibile modificare questo campo prima di salvare la soluzione, ma dopo il salvataggio, non è possibile modificarlo. Autore È possibile selezionare l'autore predefinito o creare un nuovo autore. È consigliabile creare un editore che la tua organizzazione possa utilizzare in modo coerente negli ambienti in cui utilizzerai la soluzione. Vedi Autore di soluzioni più avanti in questo articolo. Versione Immettere un numero per la versione della soluzione. È importante solo se si esporta la soluzione. Il numero di versione è incluso nel nome file durante l'esportazione della soluzione. Seleziona Salva.
Dopo il salvataggio della soluzione, è possibile aggiungere le informazioni relative alle colonne non necessarie. Questi passaggi sono facoltativi. Utilizzare la colonna Descrizione per descrivere la soluzione e scegliere una risorsa Web HTML come Pagina di configurazione per la soluzione. La pagina di configurazione è solitamente utilizzata dai fornitori di software indipendenti (ISV) che distribuiscono soluzioni. Quando è impostata, viene visualizzato un nuovo nodo Configurazione sotto il nodo Informazioni per visualizzare la risorsa Web. Gli sviluppatori utilizzeranno questa pagina per includere le istruzioni o i controlli e consentire di impostare i dati di configurazione o avviare la propria soluzione.
Aggiungere i componenti di soluzione
Dopo aver creato la soluzione, non conterrà i componenti di soluzione. Puoi creare nuovi componenti da aggiungere alla soluzione oppure aggiungere componenti esistenti alla nuova soluzione.
Creare componenti in una soluzione
Puoi usare il comando Nuovo per creare diversi tipi di componenti. Se selezioni Nuovo verrai reindirizzato a una diversa esperienza di creazione a seconda del tipo di componente scelto. Al termine della creazione del componente, verrà aggiunto alla soluzione.
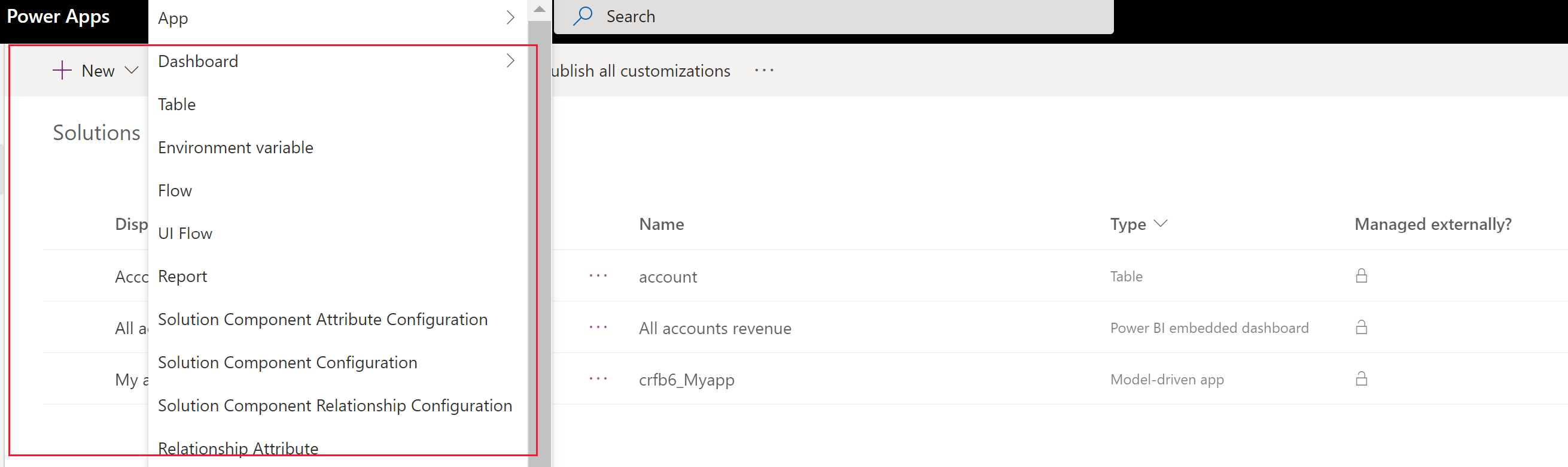
Aggiungere un componente esistente a una soluzione
Con le soluzioni non gestite e che non sono la soluzione predefinita, puoi utilizzare il comando Aggiungi esistente per importare i componenti che non sono già nella soluzione.
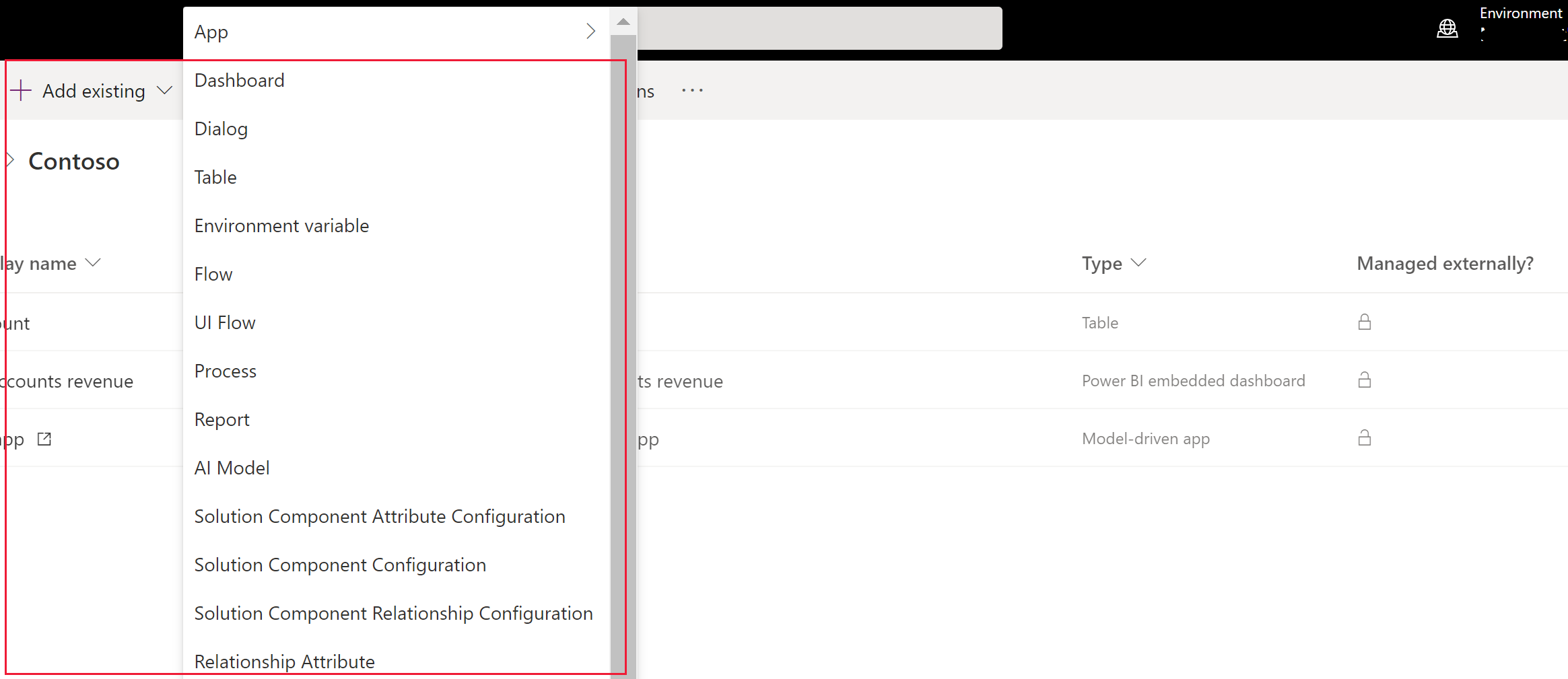
Nota
L'elenco dei componenti esistenti sarà diverso a seconda della versione e delle soluzioni importate nell'ambiente.
Quando aggiungi una tabella esistente, la procedura consigliata è quella di aggiungere solo le risorse della tabella che sono state aggiornate nella tua soluzione. Con la segmentazione della soluzione, esporti gli aggiornamenti delle soluzioni con risorse di tabella selezionati, come tabelle, colonne e visualizzazioni, anziché le tabelle intere con tutti i cespiti. In questo modo si evitano livelli non necessari che impediscono ad altre soluzioni di essere efficaci e dipendenze non necessarie da altre soluzioni. Il sistema seleziona automaticamente Includi tutti gli oggetti se la tabella non è gestita e Includi metadati della tabella se nella tabella è presente un livello non gestito. Il sistema preseleziona automaticamente anche le risorse della tabella non gestite o con personalizzazioni non gestite. È possibile selezionare il collegamento Seleziona oggetti per rivedere la selezione prima di selezionare *Aggiungi per completare il processo. Ulteriori informazioni: Creare una soluzione segmentata con le risorse di tabella
Molte delle personalizzazioni desiderate comporteranno tabelle. Puoi utilizare il filtro Tabella per mostrare un elenco di tutte le tabelle nella soluzione corrente che possono essere personalizzate in qualche modo. Una volta effettuato il drilling di una tabella, puoi visualizzare i componenti che fanno parte della tabella come illustrato nella tabella account nello screenshot seguente.
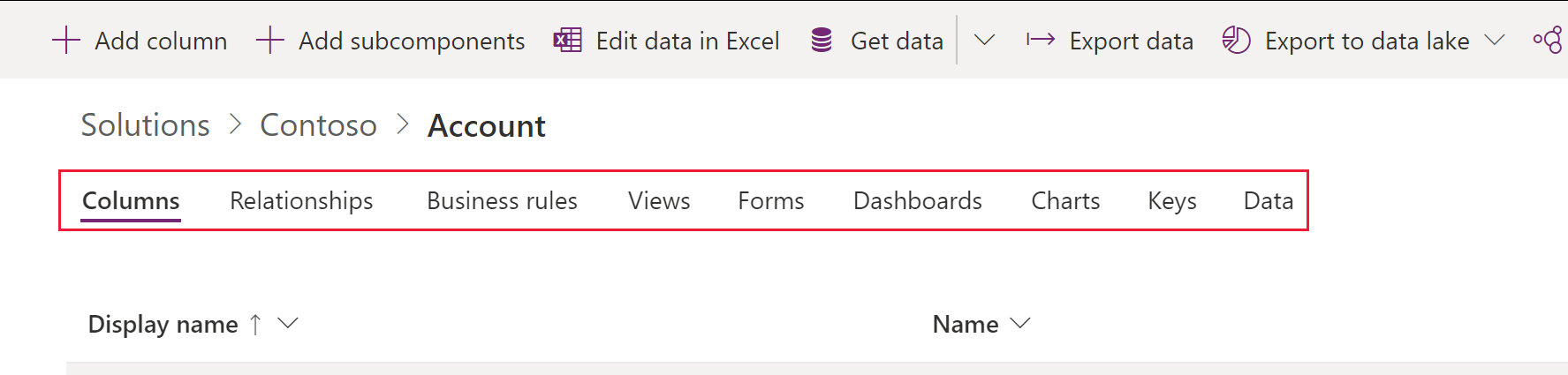
Pubblicare modifiche
Quando apporti modifiche non gestite in un ambiente, alcuni componenti, come moduli, tabelle, app basate su modello, mappe del sito e visualizzazioni vengono salvati in uno stato non pubblicato. L'azione di pubblicazione promuove queste modifiche a uno stato attivo e le rende disponibili per gli utenti finali e per l'esportazione.
Pubblicare le personalizzazioni
Seleziona Soluzioni dalla barra di spostamento sinistra. Se l'elemento non si trova nel riquadro del pannello laterale, seleziona …Altro, quindi l'elemento desiderato.
Seleziona la soluzione che vuoi pubblicare per aprirla.
Dall'elenco dei comandi, seleziona Pubblica tutte le personalizzazioni.

Importante
La preparazione delle personalizzazioni può richiedere alcuni minuti. Se viene visualizzato un messaggio indicante che la pagina del browser non risponde, attendere la risposta della pagina e non chiuderla.
Autore di soluzioni
Ogni app creata o personalizzazione che si apporta appartiene a una soluzione. Ogni soluzione ha un autore. L'autore viene specificato quando si crea una soluzione.
L'autore di soluzioni indica chi ha sviluppato l'app. Per questo motivo è consigliabile creare un autore di soluzioni che sia significativo. Puoi visualizzare l'autore di soluzioni per una soluzione selezionando Impostazioni dall'area Soluzioni in Power Apps. Per ulteriori informazioni sull'autore di soluzioni, vedi Autore di soluzioni nella guida ALM di Power Platform.
Nota
La Soluzione predefinita Common Data Services è associata con l'Autore predefinito Microsoft Dataverse. Il prefisso di personalizzazione predefinito viene assegnato a caso a questo autore, può ad esempio essere cr8a3. Questo significa che il nome di ogni nuovo elemento di metadati creato per l'organizzazione utilizzerà questo prefisso nei nomi usati per identificare in modo univoco gli elementi.
Creare un autore di soluzione
- In Power Apps, seleziona Soluzioni. Se l'elemento non si trova nel riquadro del pannello laterale, seleziona …Altro, quindi l'elemento desiderato.
- Sulla barra dei comandi, seleziona Nuova soluzione, nel riquadro destro seleziona l'elenco a discesa Editore, quindi seleziona + Editore.
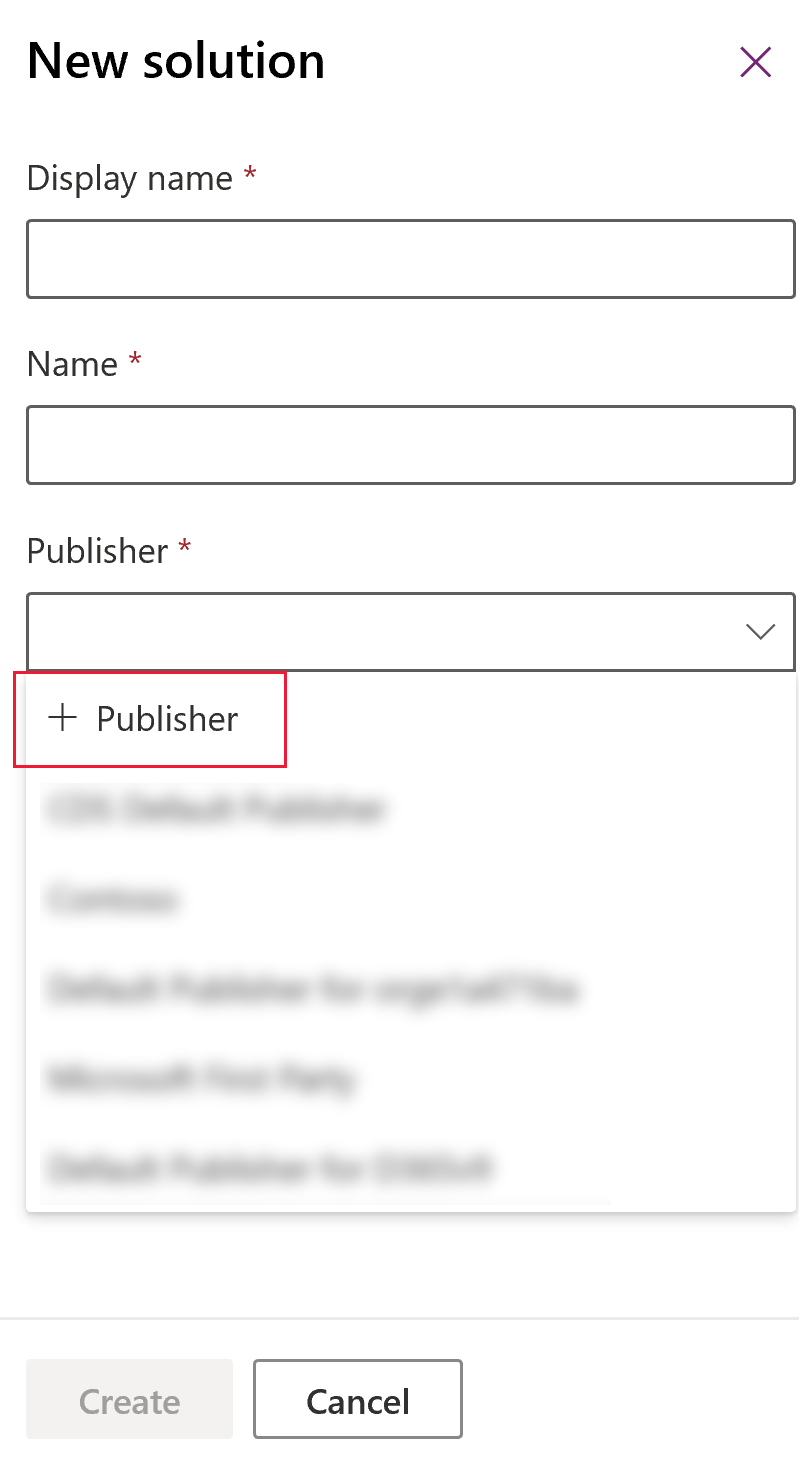
- Nel modulo Nuovo editore, immetti le informazioni obbligatorie e facoltative:
- Nome visualizzato. Immetti il nome visualizzato per l'autore.
- Nome. Immetti il nome univoco per l'autore.
- Prefisso. Immetti il prefisso dell'autore desiderato.
- Prefisso valore opzione. Questa colonna genera un numero basato sul prefisso dell'editore. Questo numero viene utilizzato quando si aggiungono opzioni a scelte e si offre un indicatore della soluzione utilizzata per aggiungere l'opzione.
- Dettagli contatto. Facoltativamente, puoi aggiungere informazioni di contatto e indirizzo.
- Selezionare Salva e chiudi.
Nota
Non utilizzare _upgrade come parte del nome della soluzione. _upgrade è una parola riservata interna per la soluzione processo di aggiornamento.
Modificare un autore di soluzioni
Puoi modificare un autore di soluzioni per una soluzione non gestita seguendo questi passaggi:
- In Power Apps, seleziona Soluzioni, … accanto alla soluzione desiderata e quindi Impostazioni. Se l'elemento non si trova nel riquadro del pannello laterale, seleziona …Altro, quindi l'elemento desiderato.
- Nel riquadro Impostazioni della soluzione, seleziona Modifica autore.
- Imposta le colonne Nome visualizzato e Prefisso sui valori desiderati. La colonna Prefisso valore opzione genera un numero basato sul prefisso dell'editore. Questo numero viene utilizzato quando si aggiungono opzioni a scelte e si offre un indicatore della soluzione utilizzata per aggiungere l'opzione.
- Oltre al prefisso, puoi anche modificare il nome visualizzato, le informazioni di contatto e l'indirizzo dell'autore di soluzioni nella sezione Dettagli del contatto.
- Seleziona Salva e chiudi.
Creare una soluzione segmentata
Utilizza la segmentazione della soluzione in modo da includere solo i componenti della tabella che vengono aggiornati quando si distribuiscono gli aggiornamenti della soluzione. Ulteriori informazioni: Utilizzare le soluzioni segmentate nella guida ALM di Power Platform
Creare una soluzione segmentata con risorse di tabella
Per creare una soluzione segmentata, crea innanzitutto una soluzione non gestita e aggiungi solo i componenti che hai aggiornato. L'installazione simile a una procedura guidata ti guida durante il processo di aggiunta delle risorse di tabella.
Ad esempio, immagina di aver creato una nuova tabella personalizzata che non esiste in nessun altro ambiente denominata Tabella personalizzata e anche di aver aggiunto una nuova colonna denominata top ten per la tabella account. Segui questi passaggi per creare una soluzione segmentata.
Accedi a Power Apps, quindi seleziona Soluzioni. Se l'elemento non si trova nel riquadro del pannello laterale, seleziona …Altro, quindi l'elemento desiderato.
Seleziona Nuova soluzione e crea una soluzione. Immetti le informazioni nelle colonne obbligatorie. Seleziona Crea.
Apri la soluzione appena creata. Nella barra dei comandi, seleziona Aggiungi esistente e quindi Entità.
Nel riquadro Aggiungi entità esistenti, seleziona una o più tabelle che desideri aggiungere alla soluzione. Ad esempio, seleziona Account e Tabella personalizzata. Seleziona Avanti.
Nel riquadro Seleziona entità, puoi scegliere tra le risorse da includere:
Includi tutti i componenti. Questa opzione include tutti i componenti e i metadati associati alla tabella. Può includere altre tabelle o componenti di tabelle come processi aziendali, report, connessioni e code.
Includi metadati di entità. Questa opzione include solo i metadati associati alla tabella. I metadati includono gli attributi della tabella, come il controllo, il rilevamento duplicati o il rilevamento modifiche.
Seleziona componenti. Questa opzione ti consente di selezionare individualmente ogni componente associato alla tabella, come colonne, relazioni, regole di business, visualizzazioni, moduli e grafici.
Non includere alcun componente.
Per questo esempio, poiché Tabella personalizzata non è mai stato importata nell'ambiente di destinazione, accanto a Tabella personalizzata seleziona Includi tutti i componenti. Sotto Account, scegli Seleziona componenti.
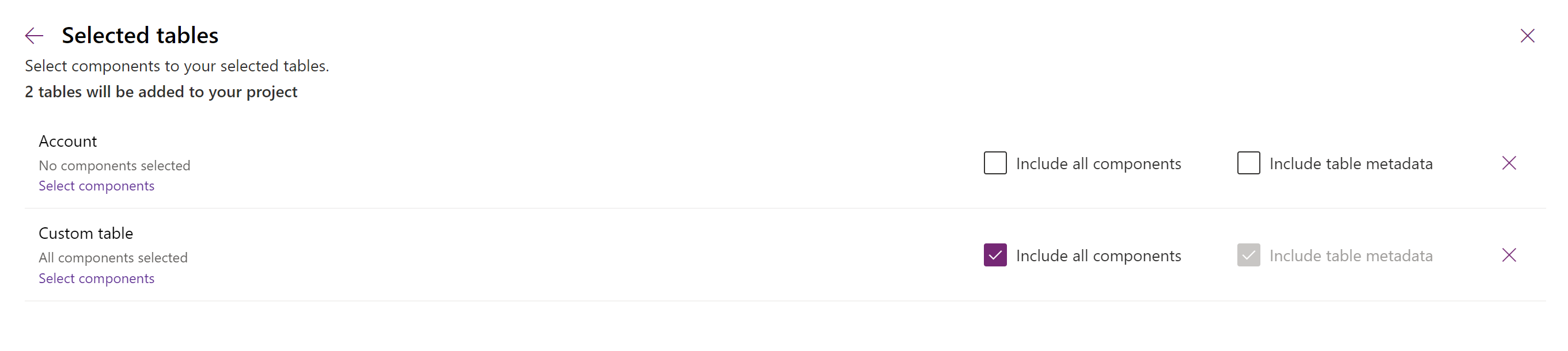
Poiché solo la colonna personalizzata top ten è nuova nella tabella account, seleziona Top ten e quindi seleziona Aggiungi.
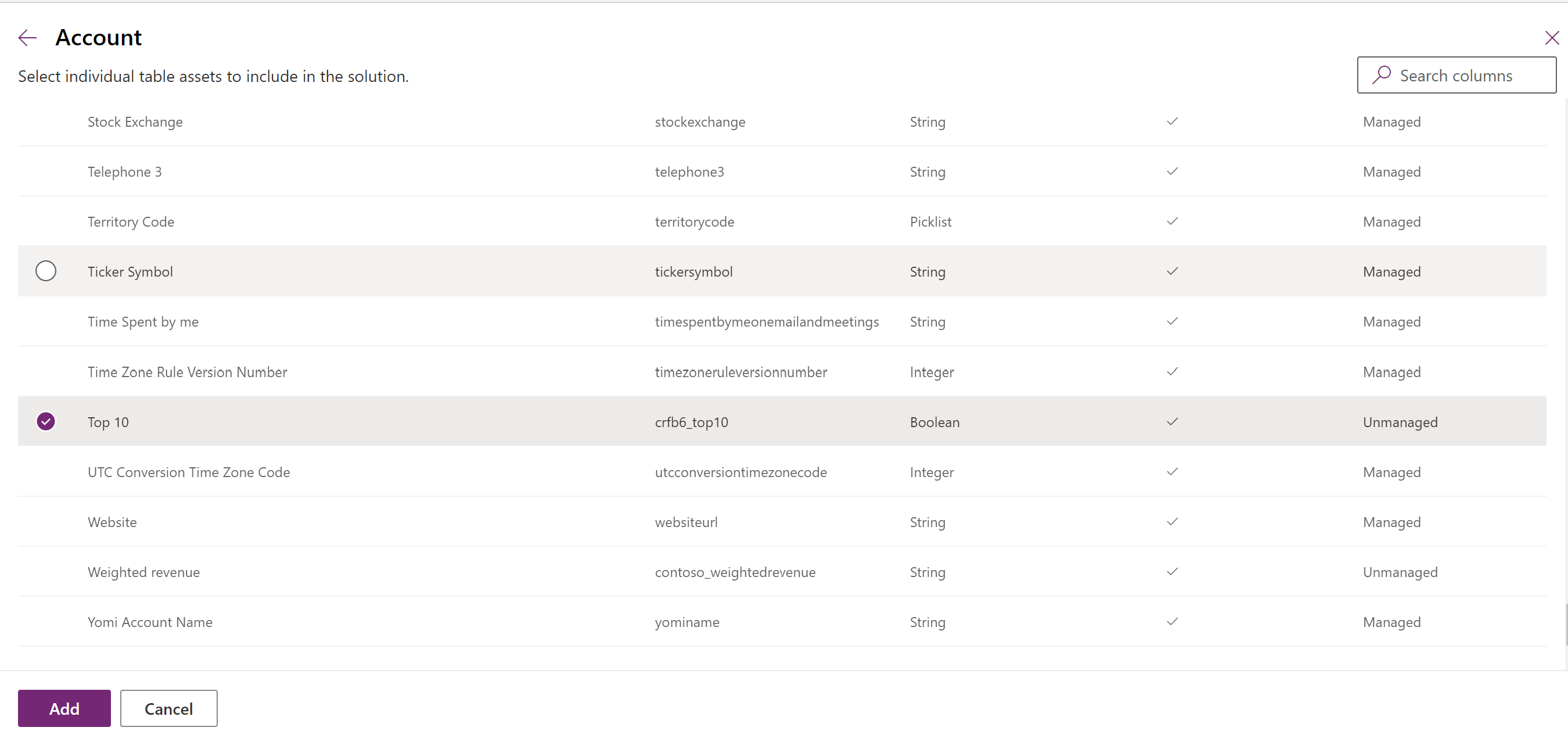
Seleziona Aggiungi per aggiungere i componenti alla soluzione.
Creare una soluzione segmentata utilizzando Esplora soluzioni
Le seguenti illustrazioni forniscono un esempio di creazione di una soluzione segmentata scegliendo le risorse nelle tabelle Account, Case e Contact.
Nota
La tabella Caso è inclusa con alcune applicazioni Dynamics 365, come Dynamics 365 Customer Service.
Inizia aprendo una soluzione non gestita che hai creato. Scegli il componente Tabella.
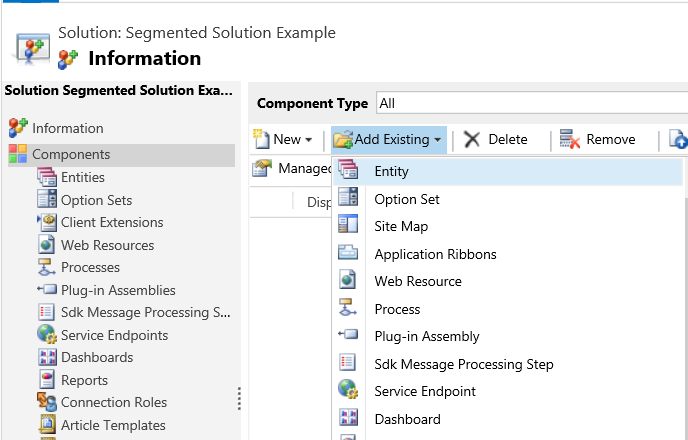
Quindi, seleziona i componenti della soluzione.
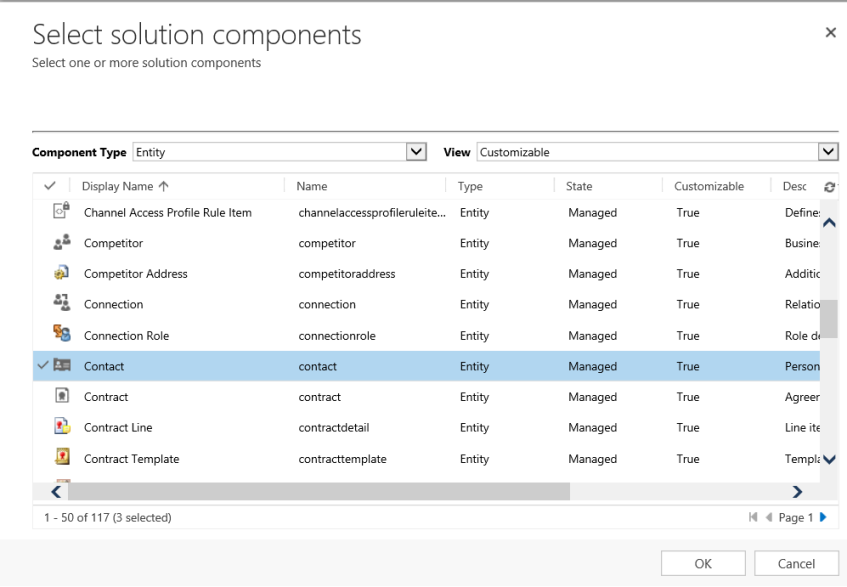
Segui la procedura guidata. Nel passaggio 1, in ordine alfabetico, seleziona le risorse per la prima tabella, ovvero Account, come illustrato di seguito.
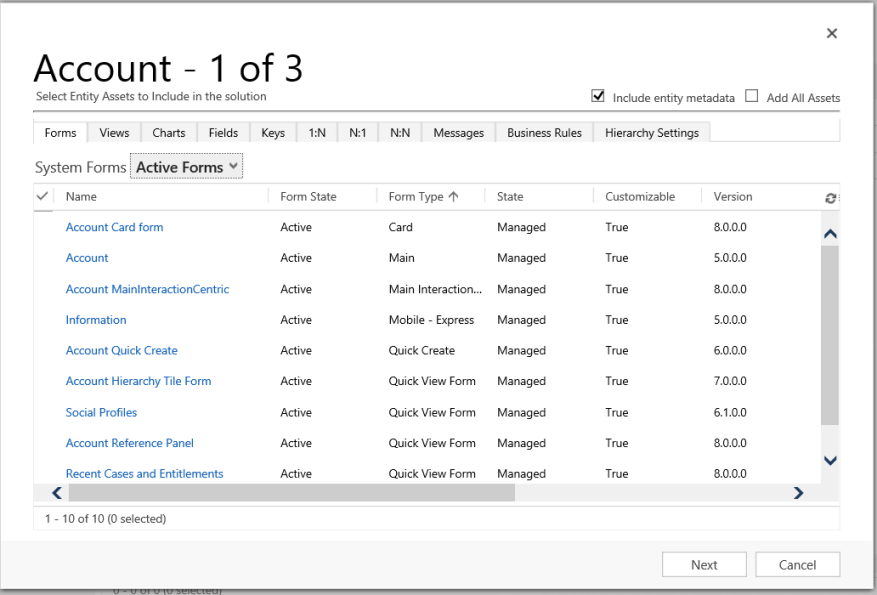
Apri la scheda Campi e seleziona la colonna Numero account.
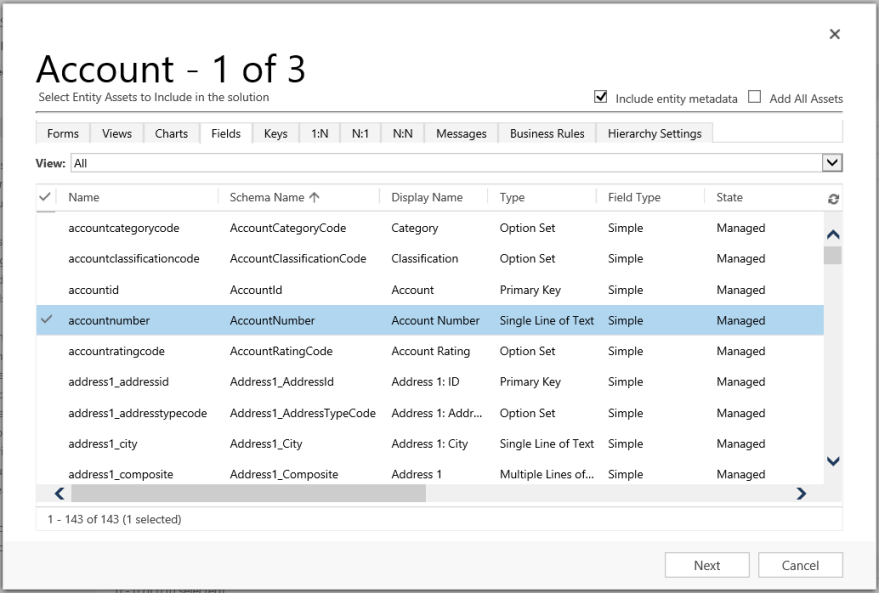
Nel passaggio 2, per la tabella Caso, aggiungi tutte le risorse.
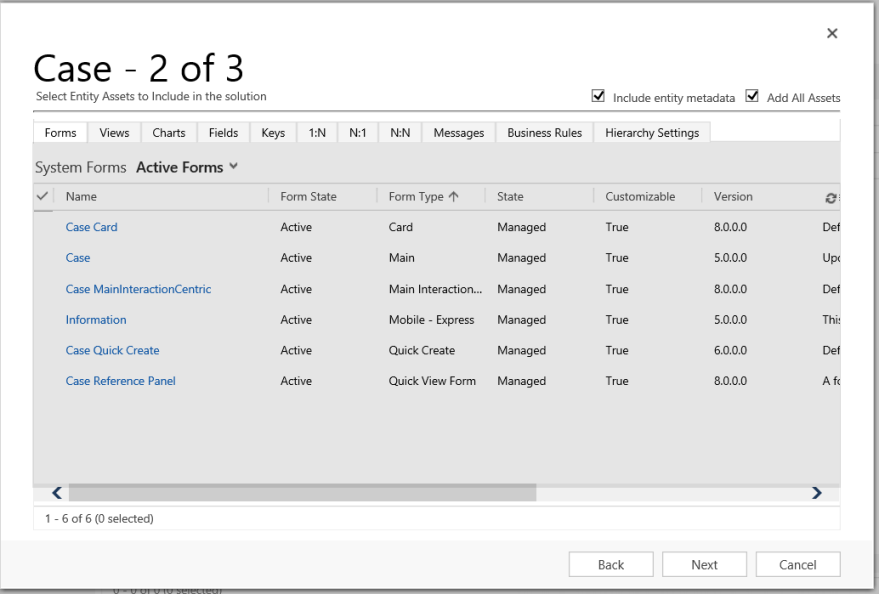
Nel passaggio 3, aggiungi la colonna Anniversario per la tabella Contatto.
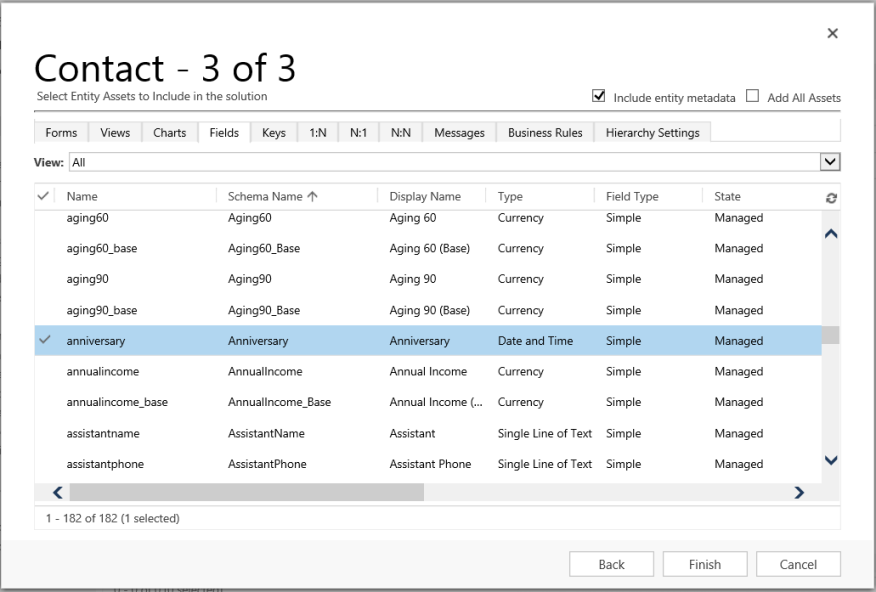
La soluzione segmentata creata contiene pertanto tre tabelle, Account, Case e Contact. Ogni tabella contiene solo le risorse scelte.
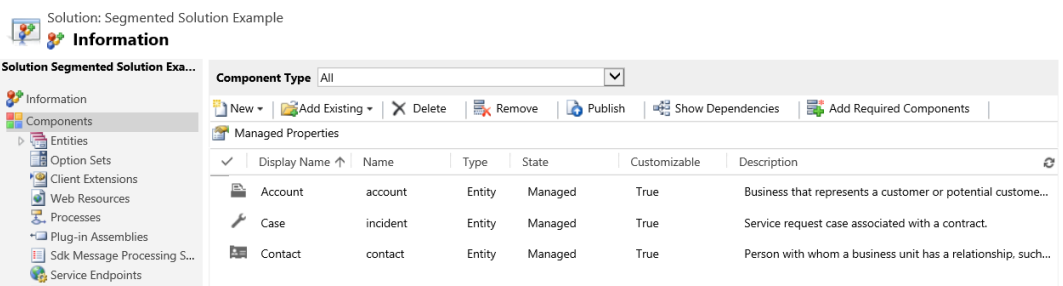
Eliminare una soluzione
Poiché esistono due diversi tipi di soluzioni, gestite e non gestite, il comportamento per l'eliminazione di ciascun tipo di soluzione è diverso.
La soluzione che desideri eliminare potrebbe avere componenti che hanno dipendenze su altri componenti. Prima di poter eliminare il componente, è necessario rimuovere queste dipendenze. Altre informazioni: Visualizzare le dipendenze per un componente in Power Apps
Eliminare una soluzione gestita
L'eliminazione della soluzione gestita rimuove (disinstalla) tutti i componenti all'interno della soluzione. Inoltre, vengono eliminati tutti i dati associati.
Attenzione
Poiché tutti i componenti all'interno della soluzione e tutti i dati associati sono stati eliminati, fai attenzione quando elimini una soluzione gestita.
Eliminare una soluzione non gestita
L'eliminazione di una soluzione non gestita elimina il contenitore della soluzione, ma non elimina nessuno dei componenti non gestiti al suo interno. I dati associati rimangono. Ogni componente non gestito deve essere eliminato singolarmente per rimuovere tutti i componenti all'interno della soluzione non gestita.
Eliminare una soluzione gestita o non gestita
Attenzione
Prima di eliminare una soluzione, assicurati di capire le conseguenze. Una volta eliminata una soluzione non può essere ripristinata. Ulteriori informazioni: Elimina un soluzione gestita ed Elimina una soluzione non gestita
- Accedere a Power Apps.
- Seleziona Soluzioni nel riquadro di spostamento sinistro, quindi si seleziona (non si apre) la soluzione che desideri eliminare nell'elenco Soluzioni.
- Seleziona Elimina sulla barra dei comandi.
Limiti
- La dimensione della soluzione è limitata a 95 MB.
- Il numero di soluzioni è limitato dalla capacità Microsoft Dataverse.
- Il numero di oggetti in una soluzione è limitato dalla capacità Dataverse.
Vedi anche
Utilizzare le soluzioni
Per sviluppatori: Creare, esportare o importare una soluzione non gestita