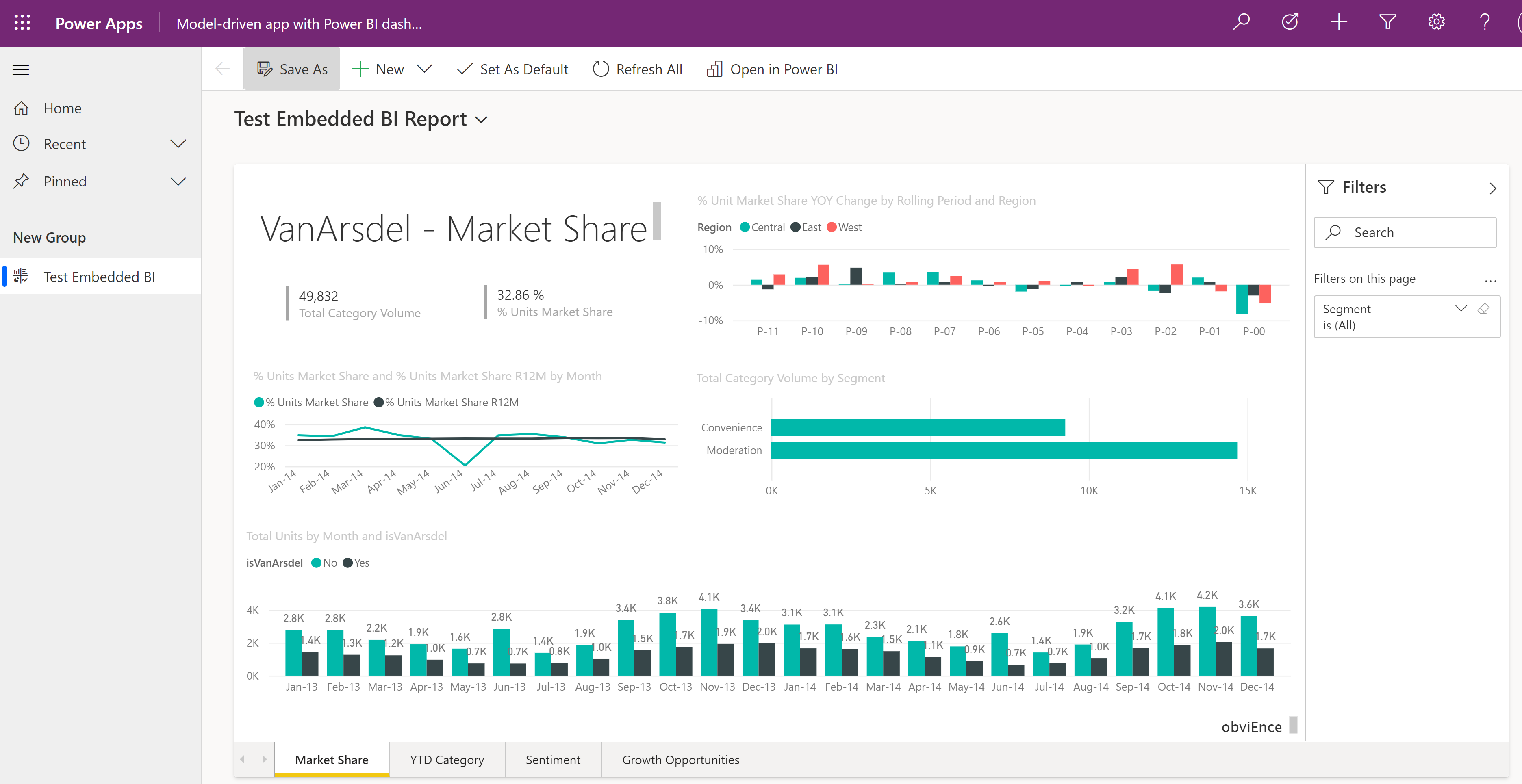Esercitazione: aggiungere un oggetto visivo di Power BI in un'app basata su modello
Power BI è un potente strumento di analisi e visualizzazione. Power Apps è ottimo per consentire alle persone di agire tramite Web e dispositivi mobili. Con Power Apps, un dashboard di Power BI può essere incorporato in un'app. Analogamente, un riquadro di report di Power BI può essere aggiunto a un'app. Il meglio di entrambi i mondi può essere ottenuto nello stesso luogo e allo stesso tempo.
In questa esercitazione, creerai un report di Power BI e un'app basata su modello. Quindi scoprirai come aggiungere il report come dashboard nell'app.
Prerequisiti
Per completare l'esercitazione è necessario quanto segue:
- Capacità di creare dashboard Power BI e report in Power BI.
- Abilita l'impostazione Power BI di incorporamento della visualizzazione per il tuo ambiente dall'interfaccia di amministrazione Power Platform. Altre informazioni: Gestire le impostazioni della funzionalità
Crea un'area di lavoro, un dashboard e un report
In questa sezione, viene descritto come accedere a Power BI, creare un'area di lavoro e aggiungere un report e un dashboard di Power BI.
Accedi a Power BI con la stessa sottoscrizione di Microsoft Office usata per creare app in Power Apps.
Seleziona Aree di lavoro nel menu di navigazione a sinistra, quindi seleziona Crea un'area di lavoro.
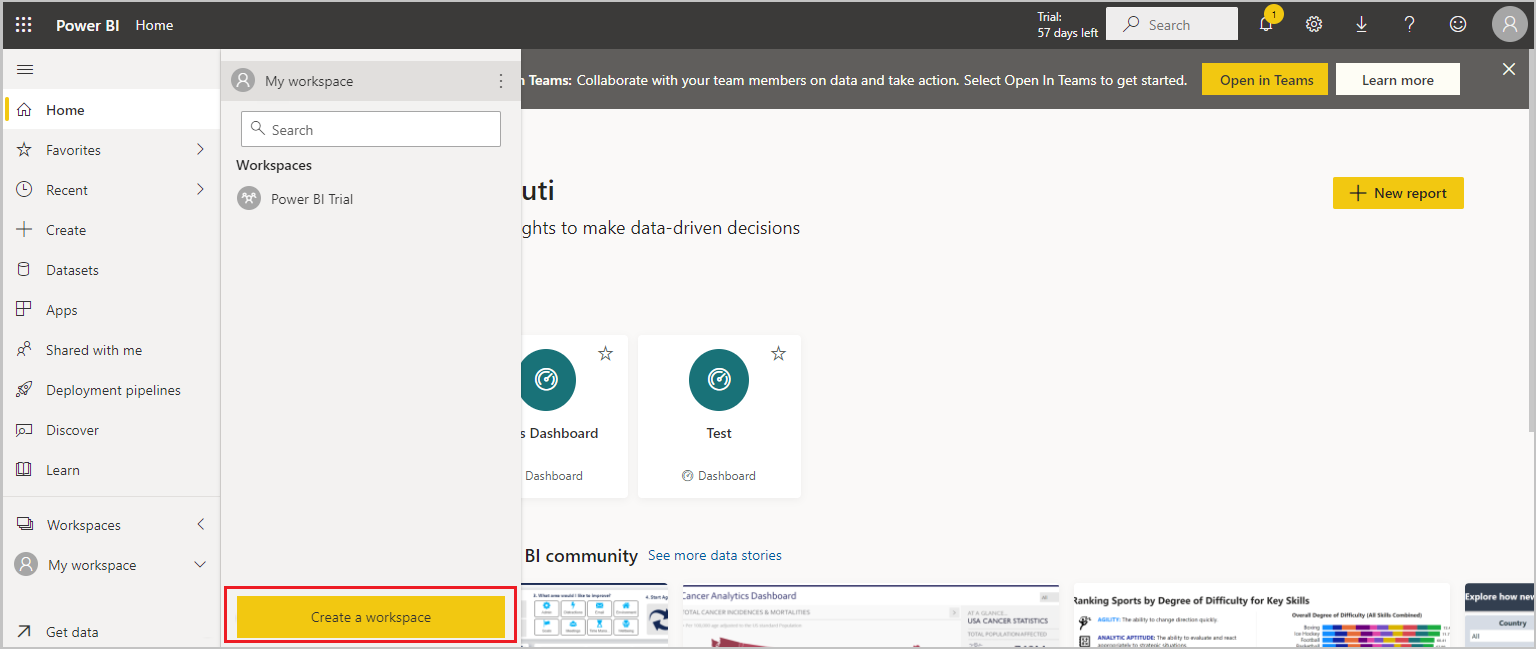
Immetti un nome per l'area di lavoro, ad esempio Power BI nella demo di Power App, quindi seleziona Salva.
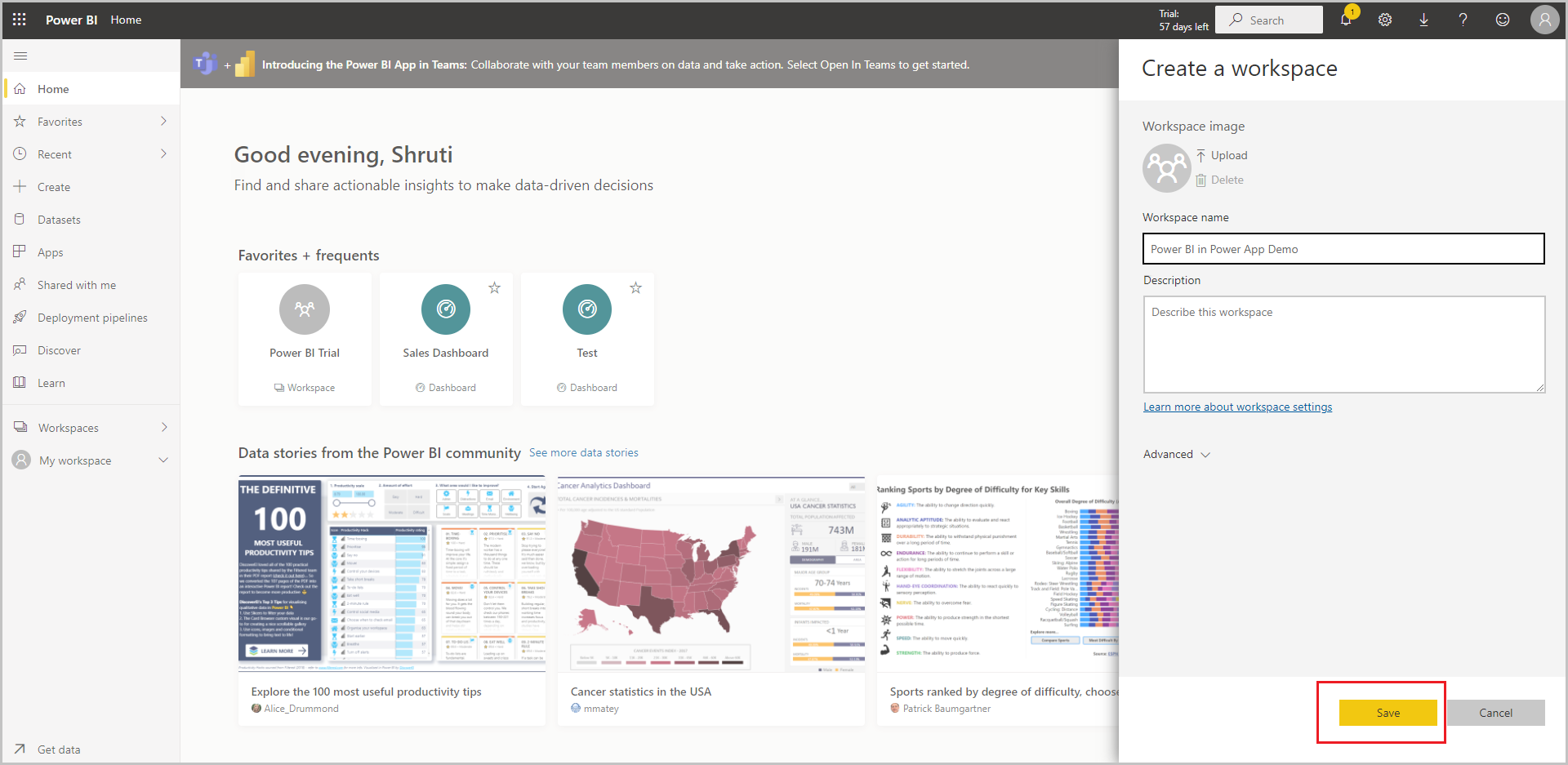
L'area di lavoro viene creata.
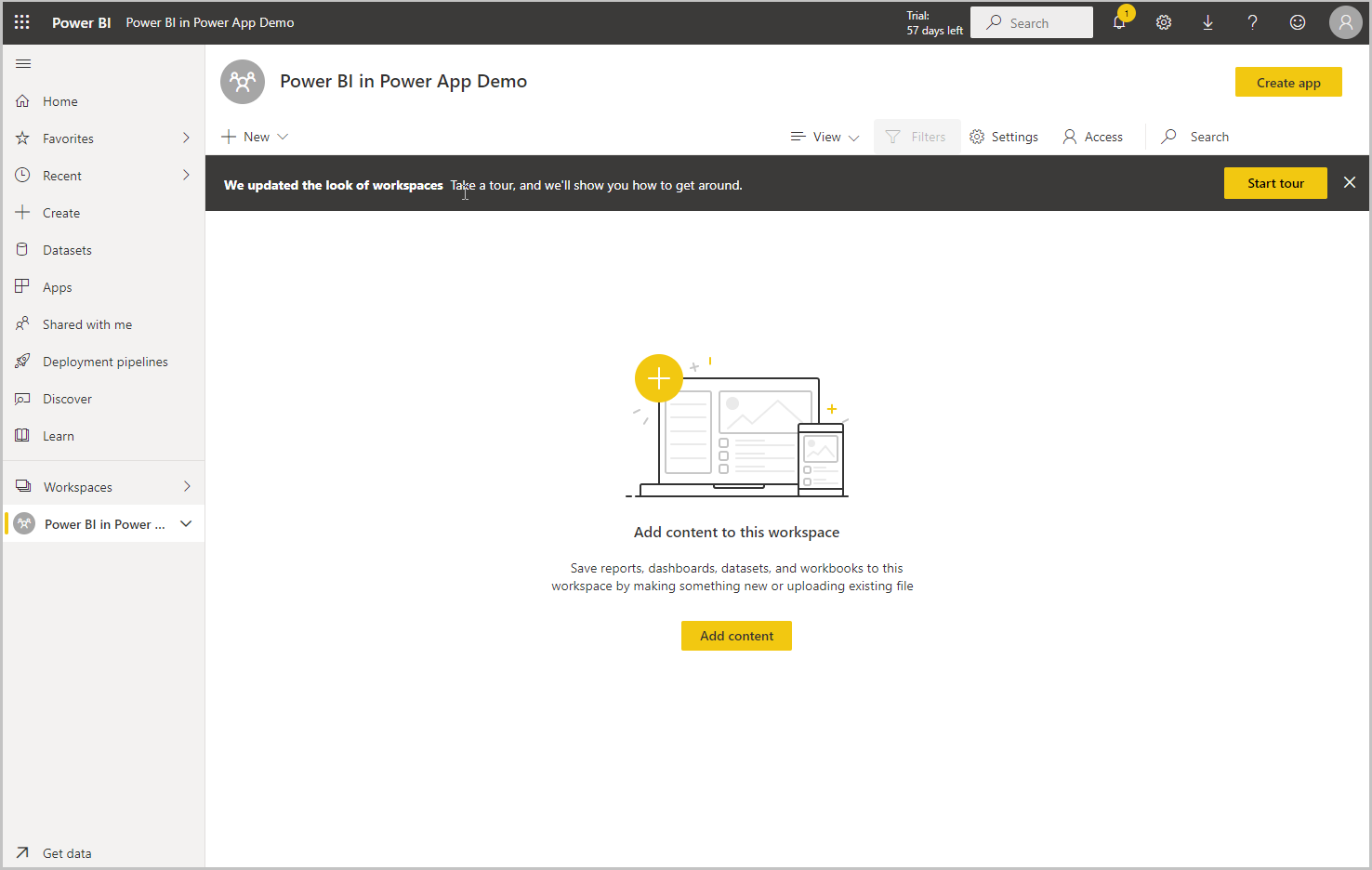
Seleziona +Nuovo e quindi Dashboard.
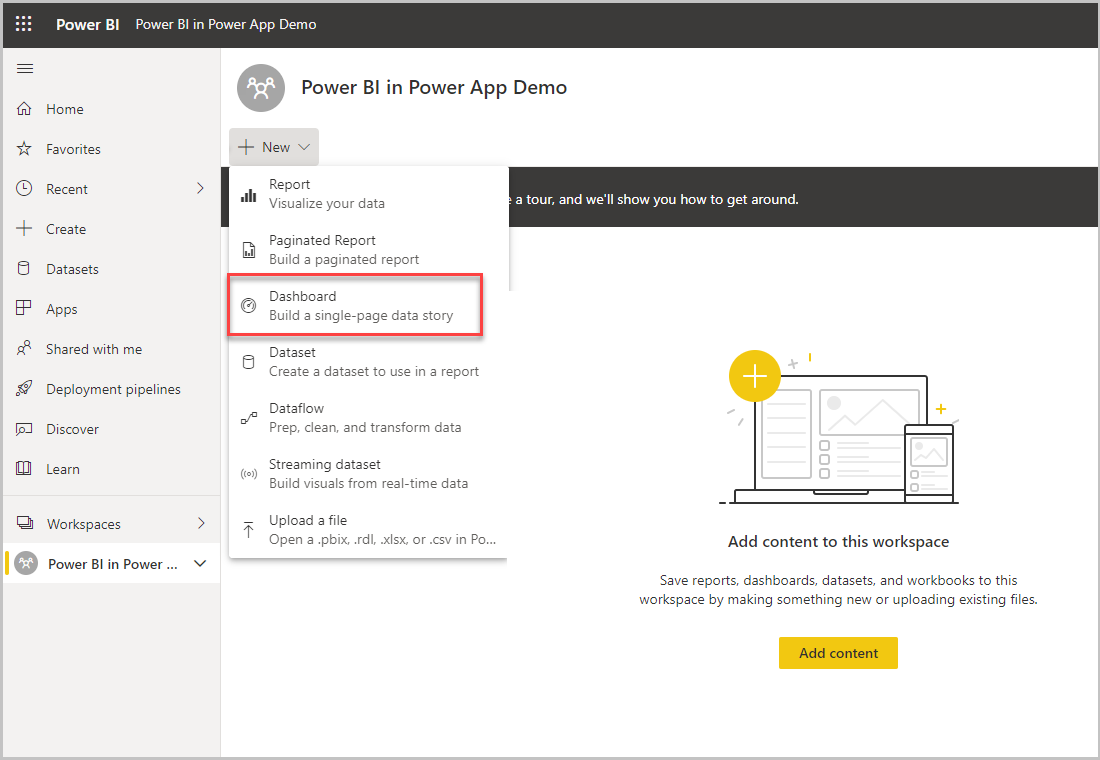
Immetti un nome per il dashboard e quindi seleziona Crea.
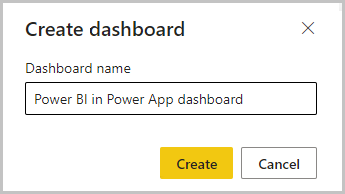
Il dashboard di Power BI viene creato nell'area di lavoro.
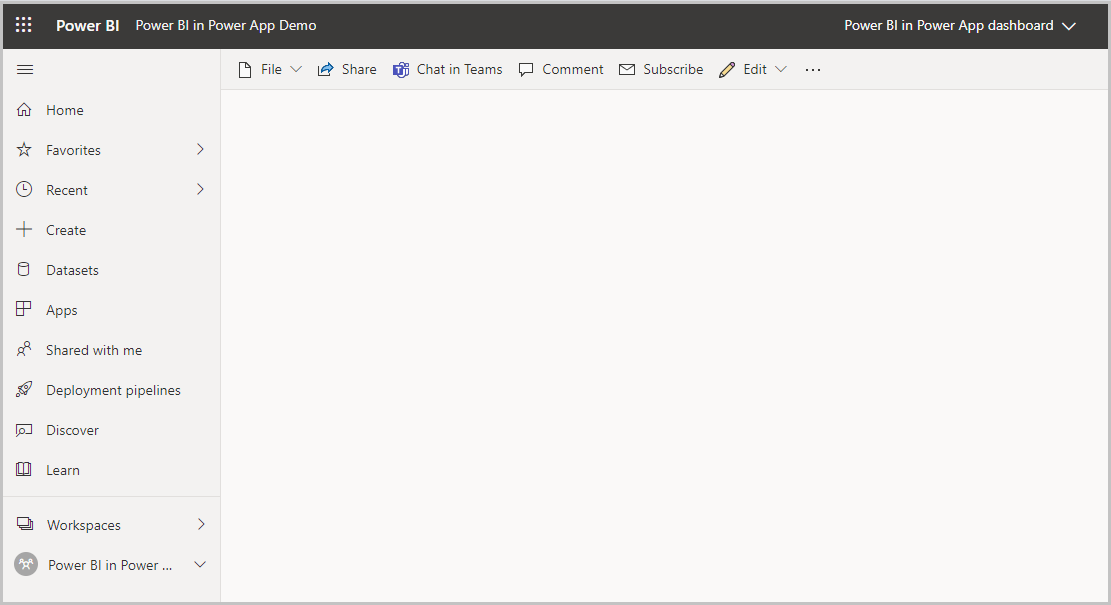
Apri l'area di lavoro, seleziona +Nuovo, quindi seleziona Set di dati per creare un nuovo set di dati.
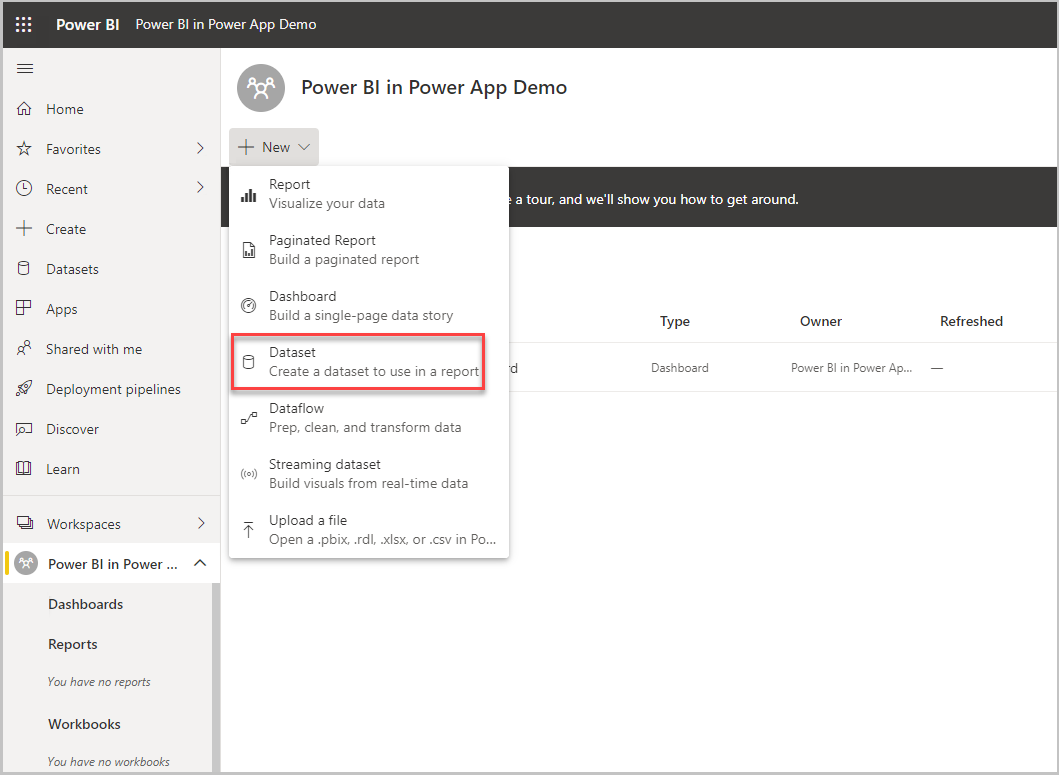
Seleziona il collegamento Esempi sotto Altri modi per creare contenuto personalizzato per utilizzare dati di esempio.
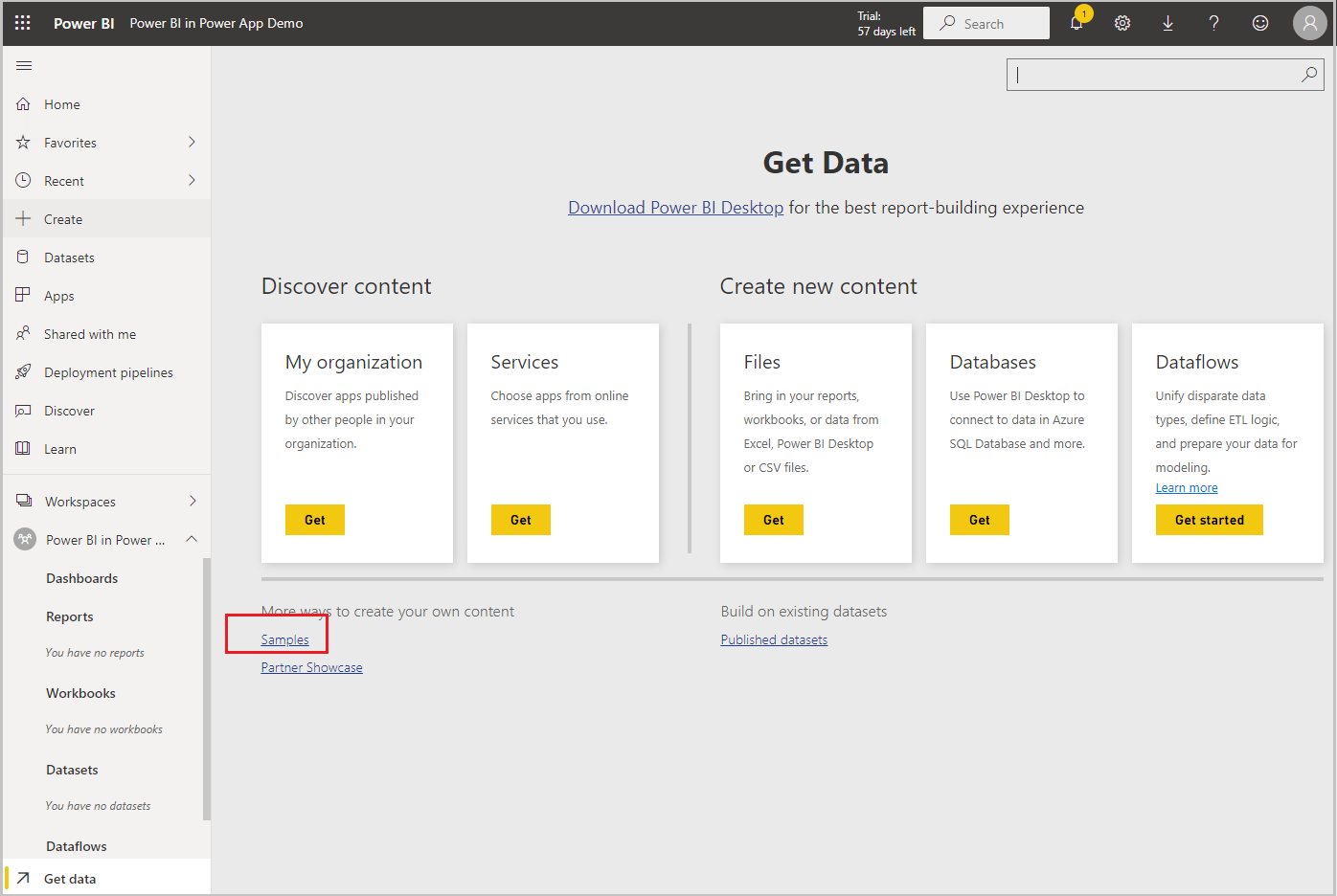
Seleziona l'esempio Esempio di analisi di vendite e marketing.
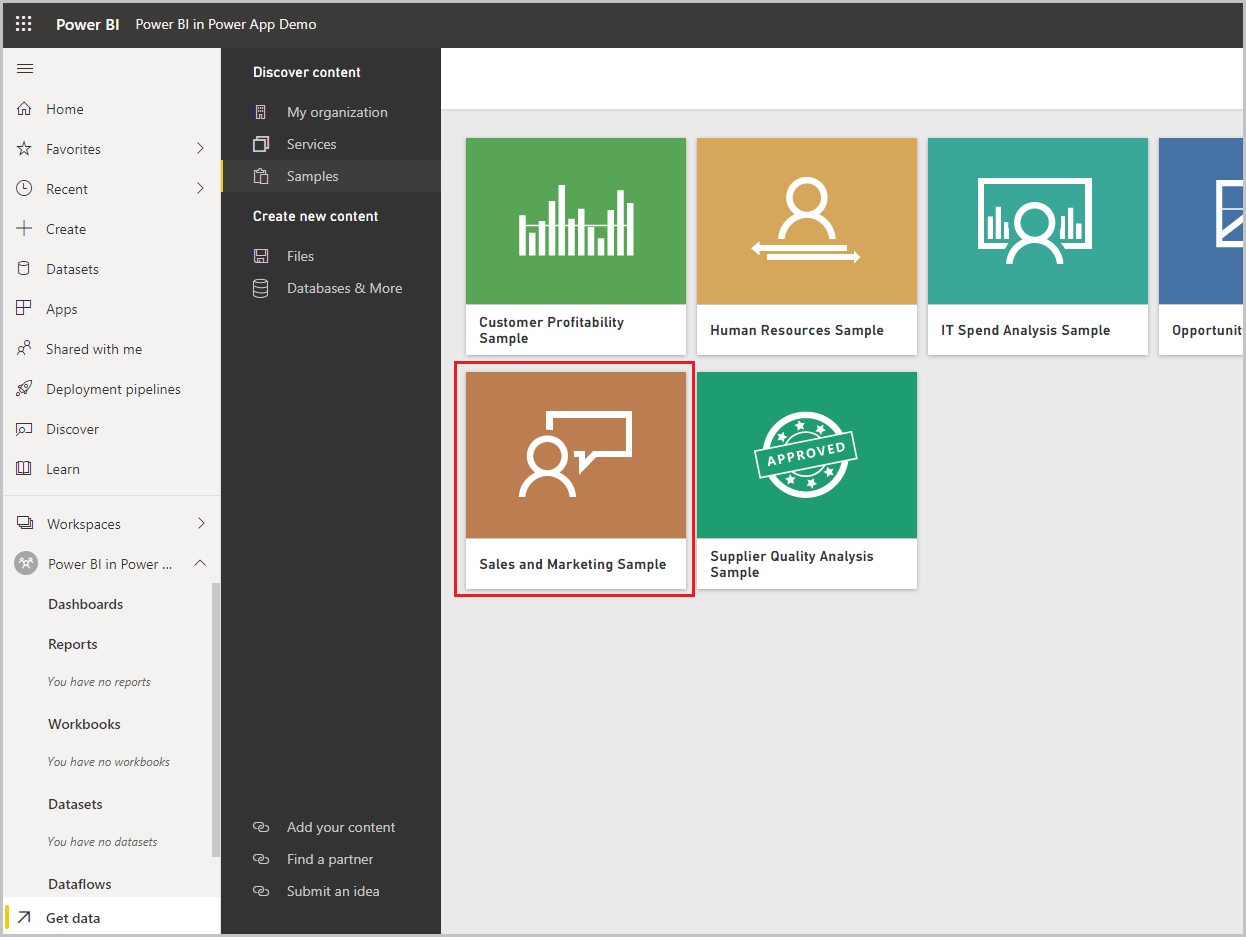
Seleziona Connetti per eseguire la connessione all'esempio di dati.
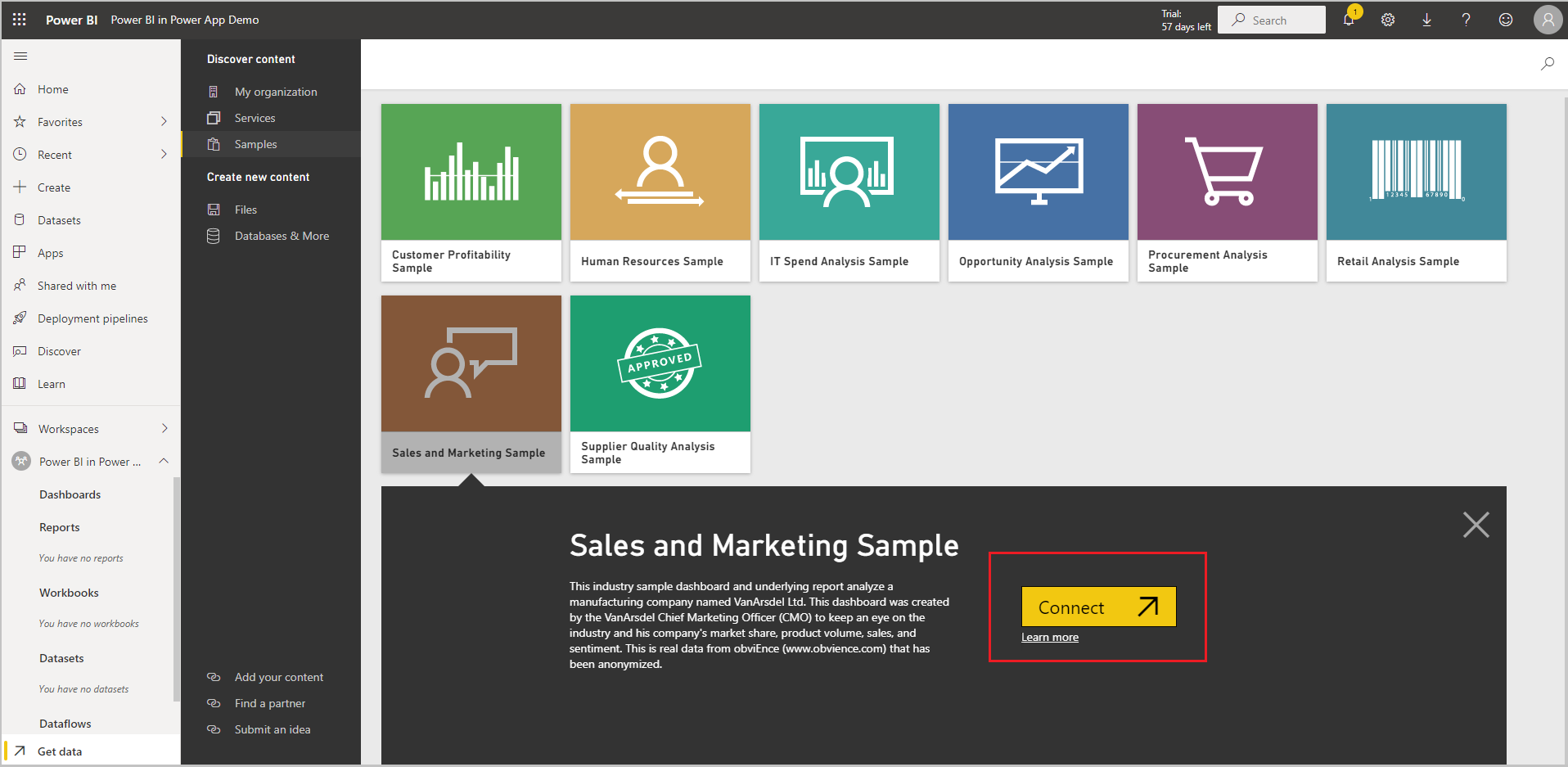
Un set di dati con l'esempio Esempio di analisi di vendite e marketing e un report vengono aggiunti all'area di lavoro.
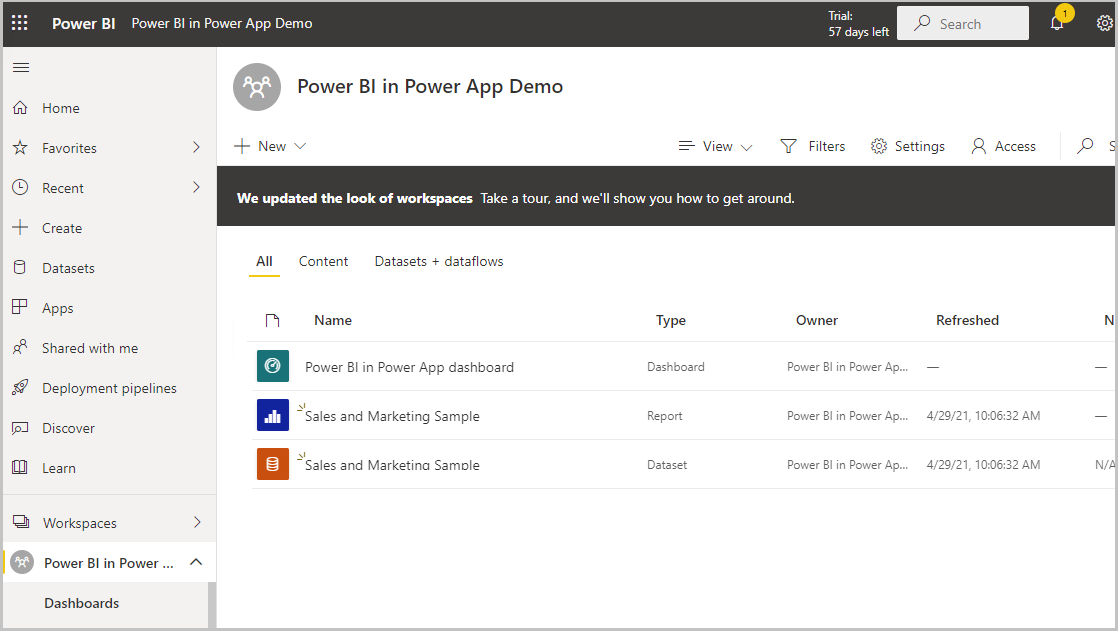
Nel riquadro di sinistra, seleziona il report creato con il set di dati, ovvero il report Esempio di analisi di vendite e marketing. Quindi, nella barra dei comandi, seleziona ... (puntini di sospensione) e Aggiungi al dashboard.
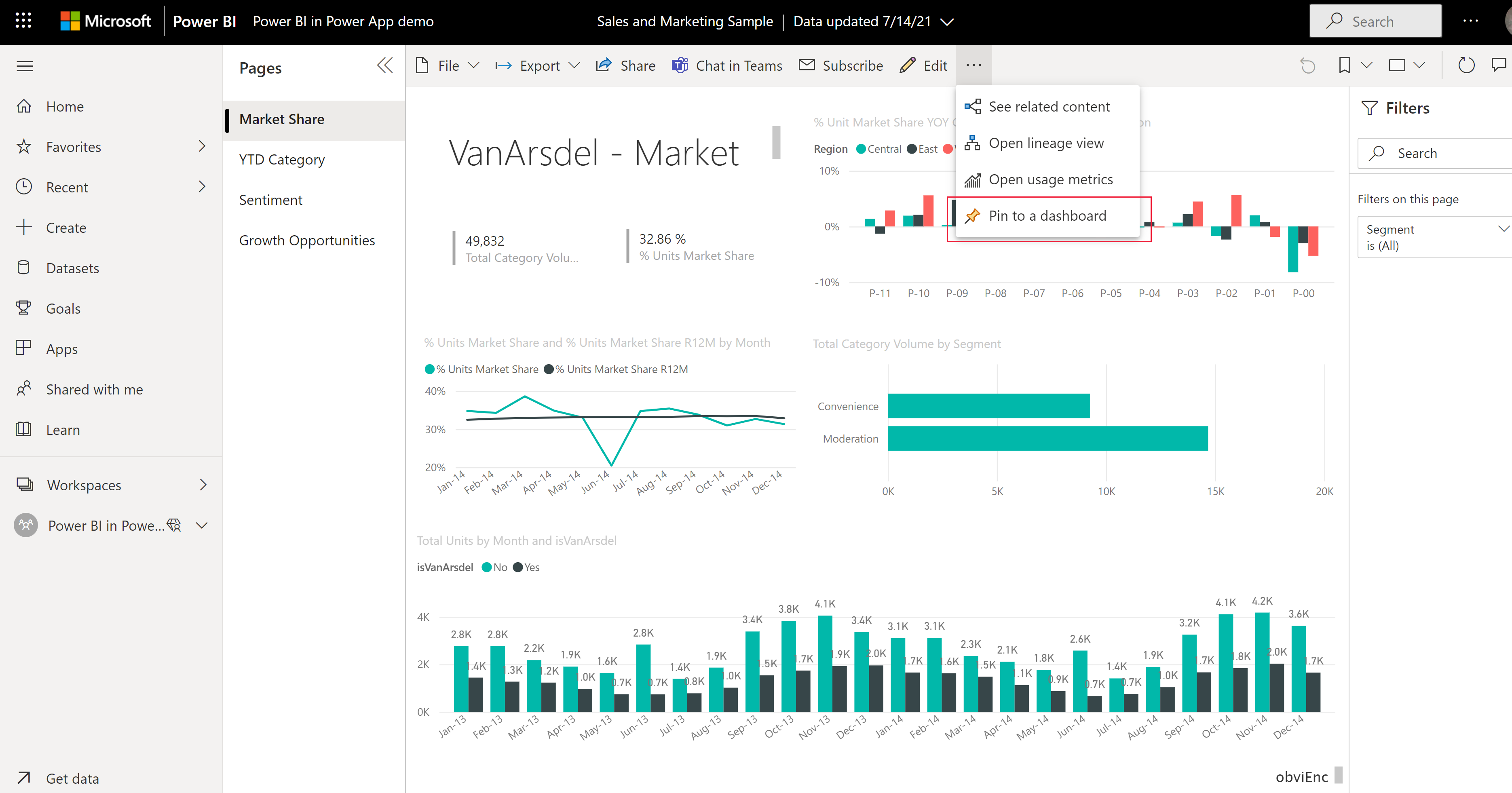
Seleziona Dashboard esistente, seleziona il dashboard e quindi Aggiungi oggetto dinamico.
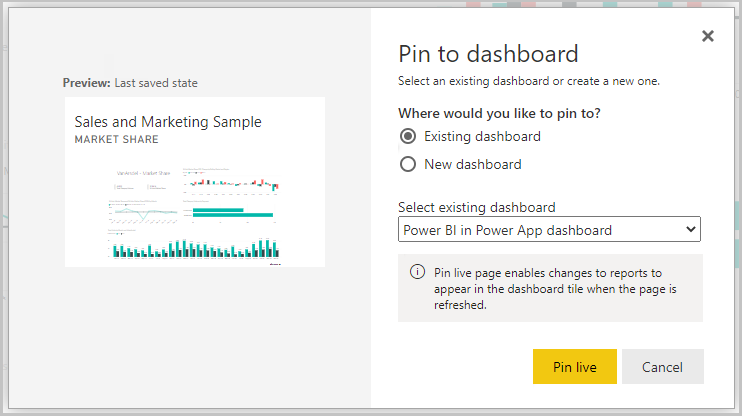
Il report è ora aggiunto al dashboard ed è disponibile in Power BI.
Aggiungere il dashboard e il report a una soluzione
In questa sezione crei una soluzione in Power Apps che include a dashboard incorporato di Power BI.
Accedi a Power Apps, quindi nel riquadro di spostamento a sinistra seleziona Soluzioni. Se l'elemento non si trova nel riquadro del pannello laterale, seleziona …Altro, quindi l'elemento desiderato.
Nella barra dei comandi seleziona + Nuova soluzione.
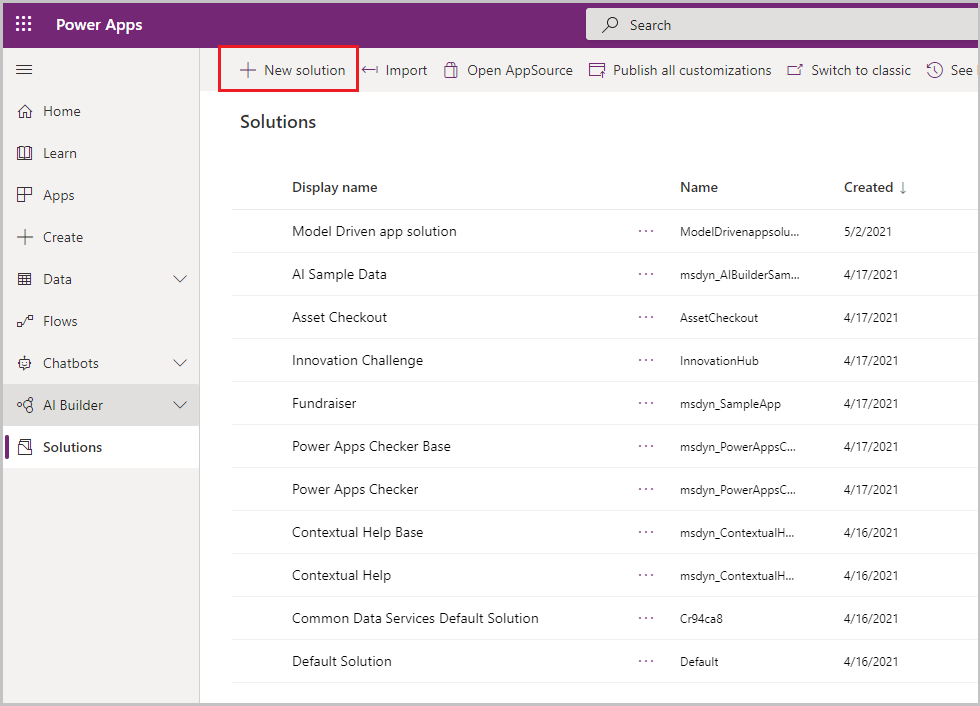
Nella casella Nome visualizzato immetti Power BI nella soluzione Power App, seleziona l'Autore predefinito per l'ambiente, quindi seleziona Crea.
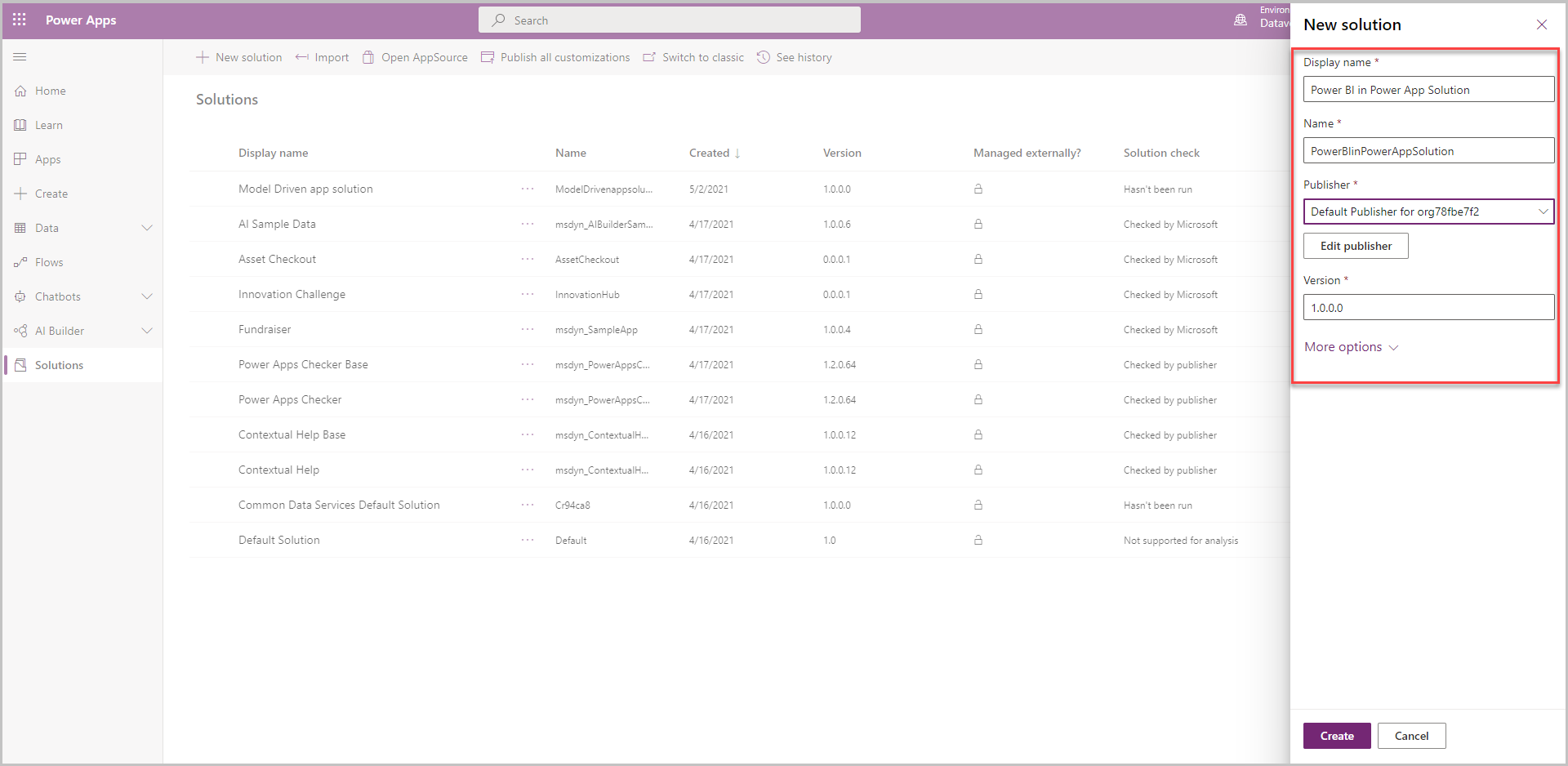
Seleziona la soluzione per aprirla.
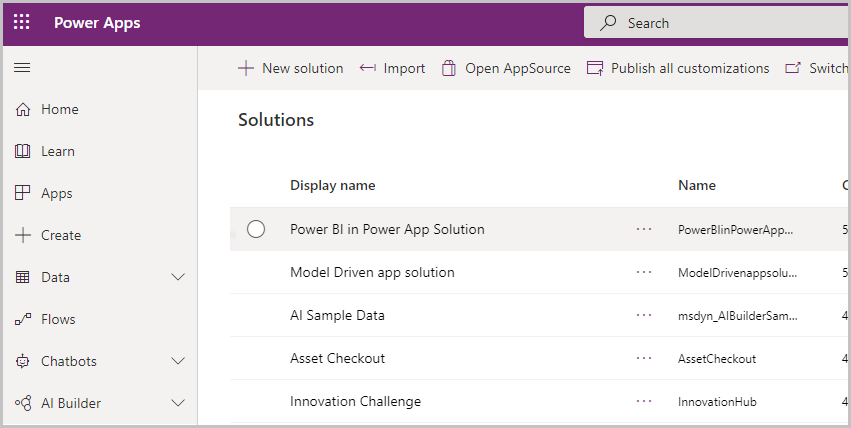
Seleziona +Nuovo > Dashboard > Power BI Embedded.
Seleziona o immetti le seguenti opzioni e quindi seleziona Salva:
Nome visualizzato: Prova report BI incorporato
Tipo: Report di Power BI
Area di lavoro di Power BI: Power BI nella demo di Power App (l'area di lavoro che hai creato in precedenza)
Report Power BI: Esempio di analisi di vendite e marketing (il report che hai creato in precedenza)
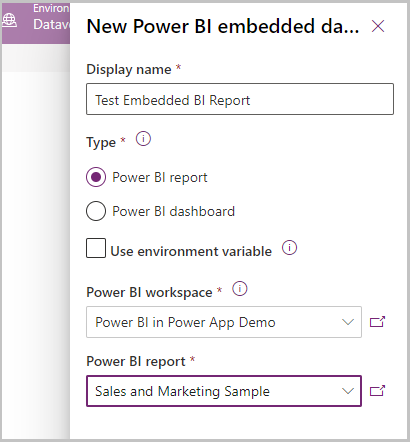
Viene creato un dashboard di Power BI pronto per essere aggiunto a un'app basata su modello.
Creare una nuova app basata su modello e aggiungere il report incorporato di Power BI
In questa sezione, crei un'app basata su modello e aggiungi il report incorporato di Power BI creato in precedenza.
Accedi a Power Apps, seleziona l'ambiente e nel riquadro di spostamento seleziona App.
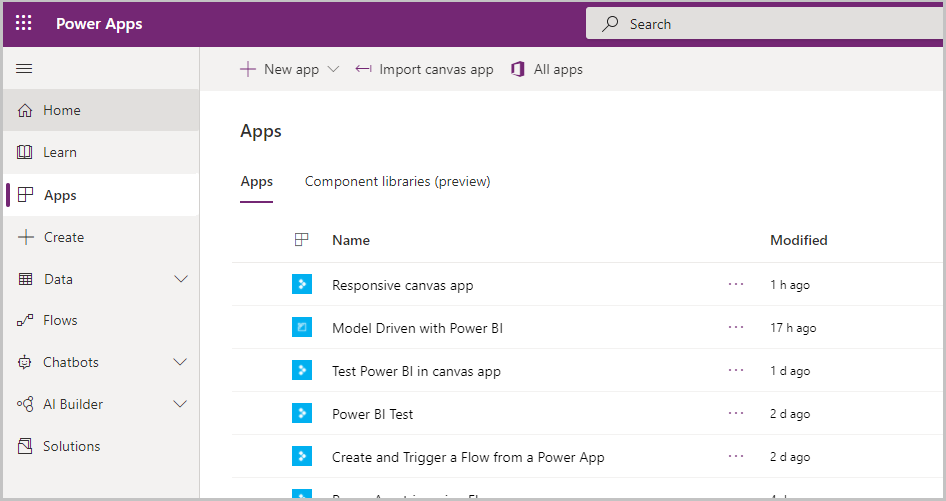
Nella barra dei comandi seleziona +Nuova app, quindi seleziona Basata su modello.
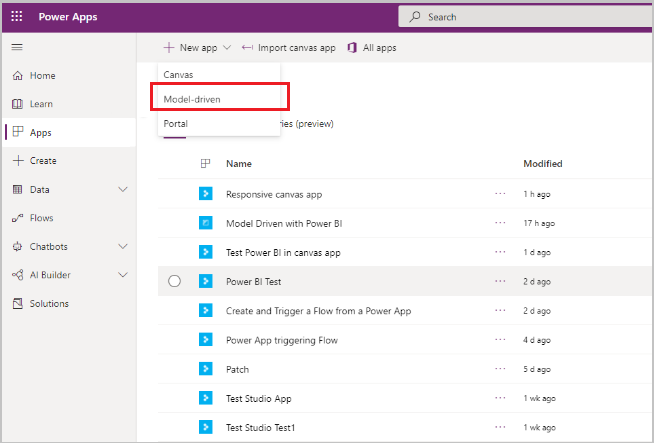
Immettere un Nome per l'app basata su modello, quindi seleziona Fatto.
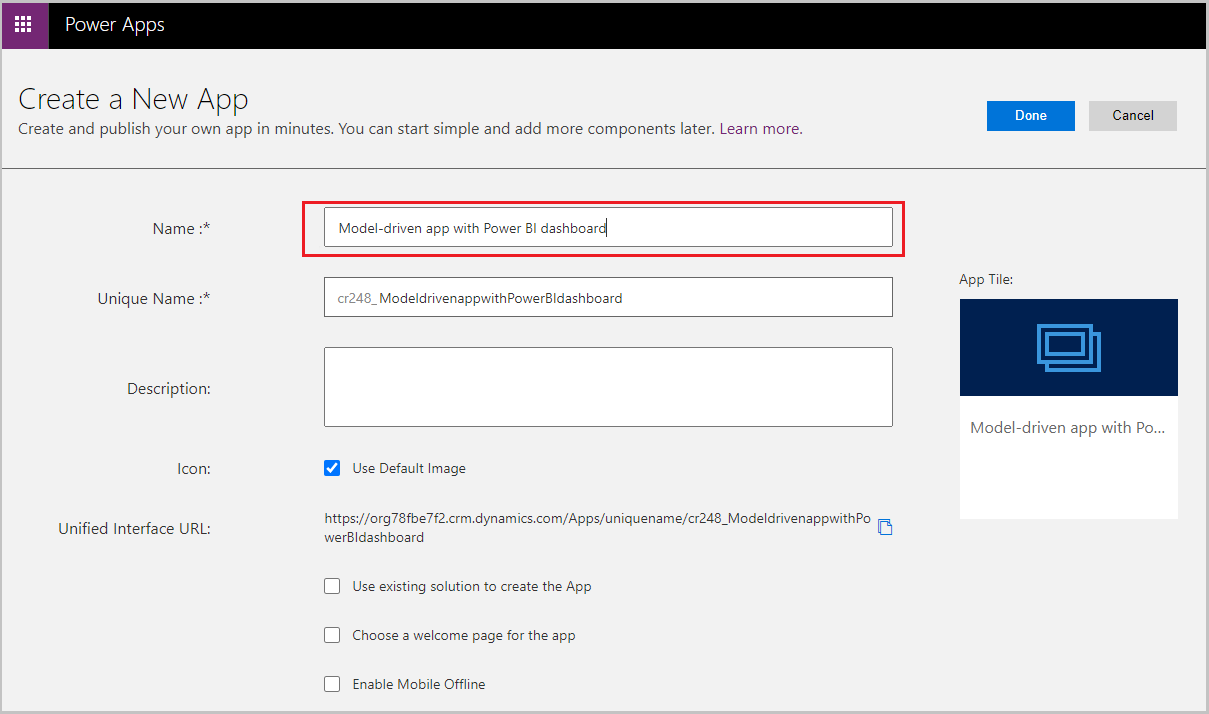 Viene visualizzata la finestra di progettazione dell'app basata su modello.
Viene visualizzata la finestra di progettazione dell'app basata su modello.Seleziona l'icona con la matita Modifica mappa del sito per aprire la finestra di progettazione della mappa del sito.

Seleziona Nuova area secondaria nella mappa del sito. Seleziona le seguenti Proprietà, quindi seleziona Salva:
- Tipo: Dashboard
- Dashboard predefinito: Prova report BI incorporato
- Titolo: Prova BI incorporato
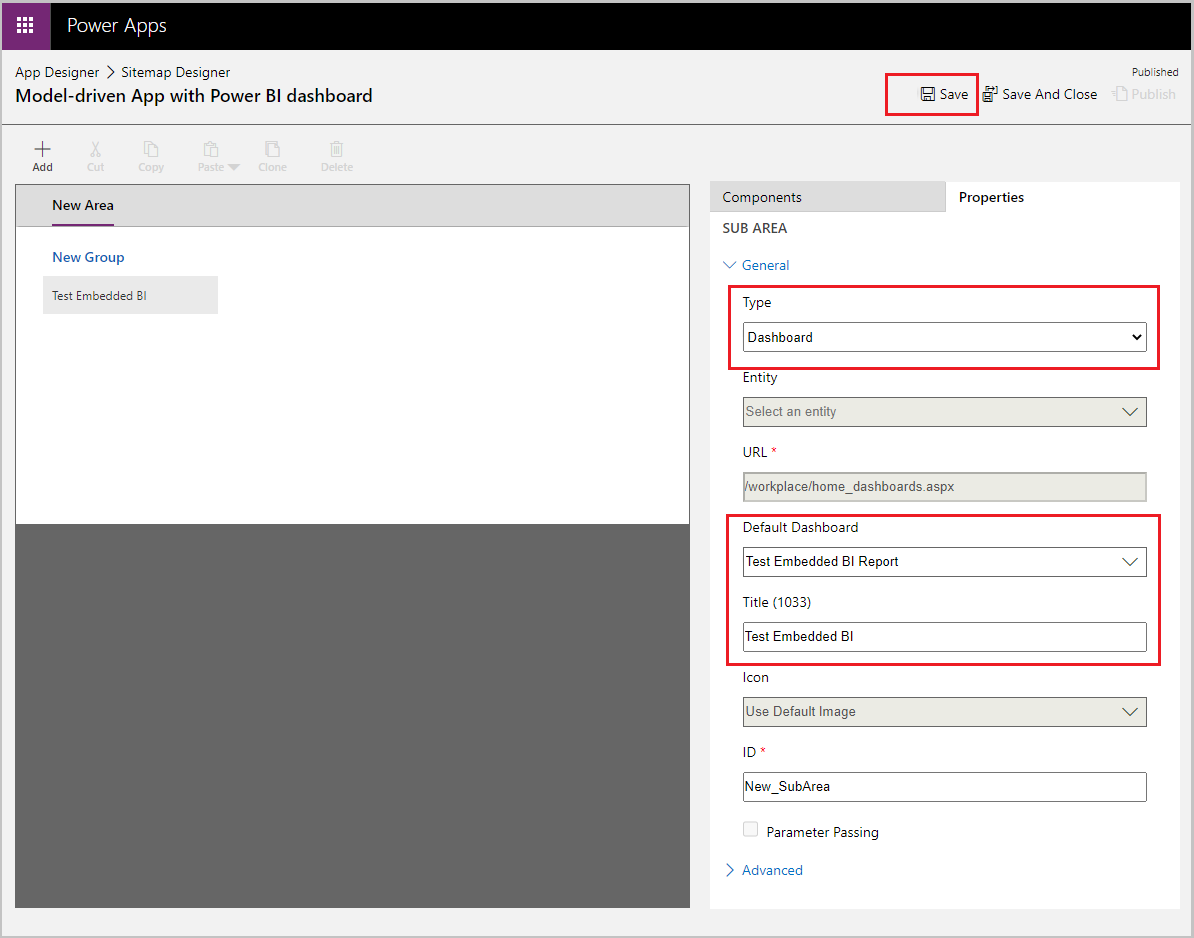
Seleziona Pubblica, quindi Salvae chiudi per chiudere la finestra di progettazione della mappa del sito.
Nella barra dei comandi della finestra di progettazione delle app seleziona Salva, quindi Convalida e infine Pubblica.
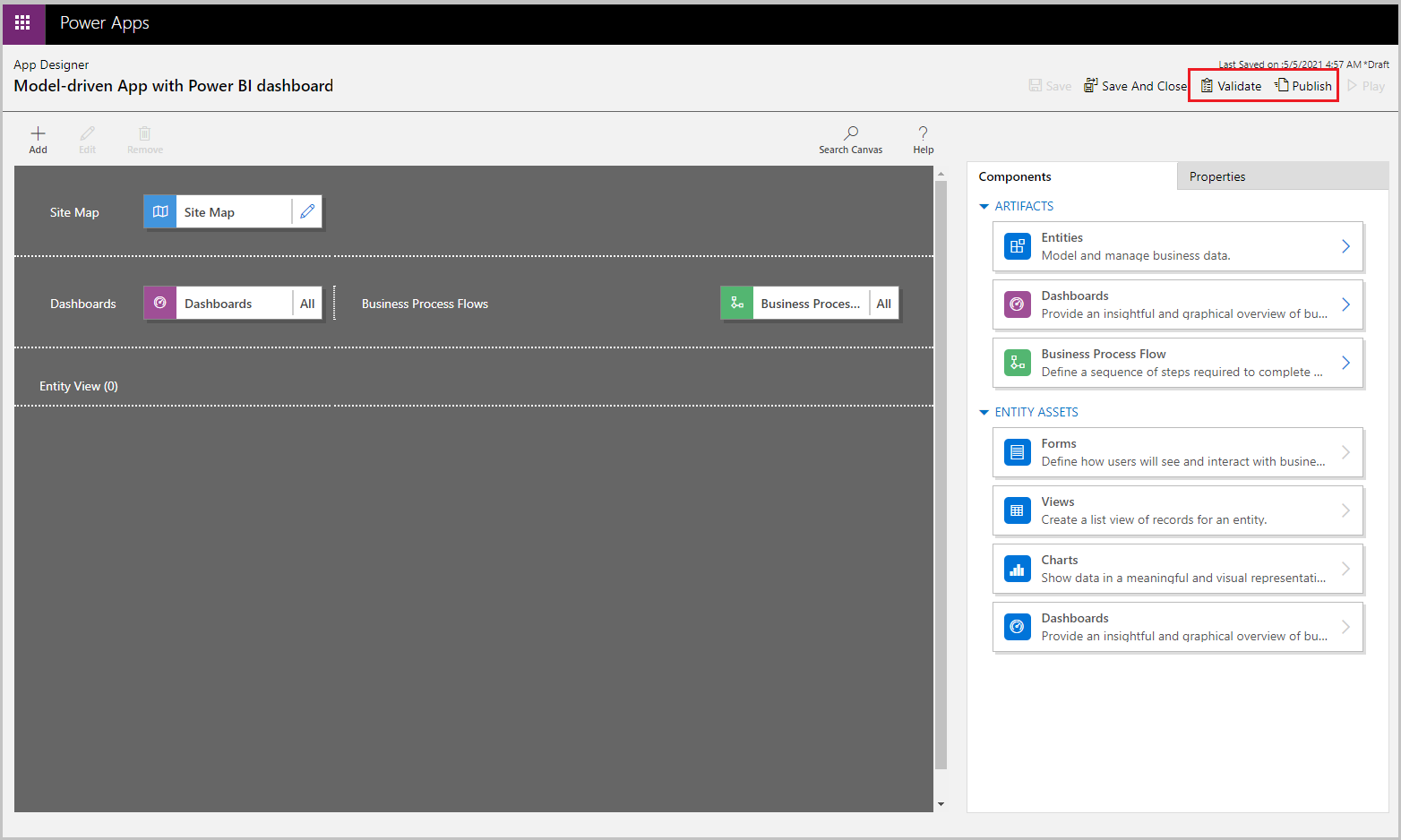
Nella barra dei comandi, seleziona Riproduci.
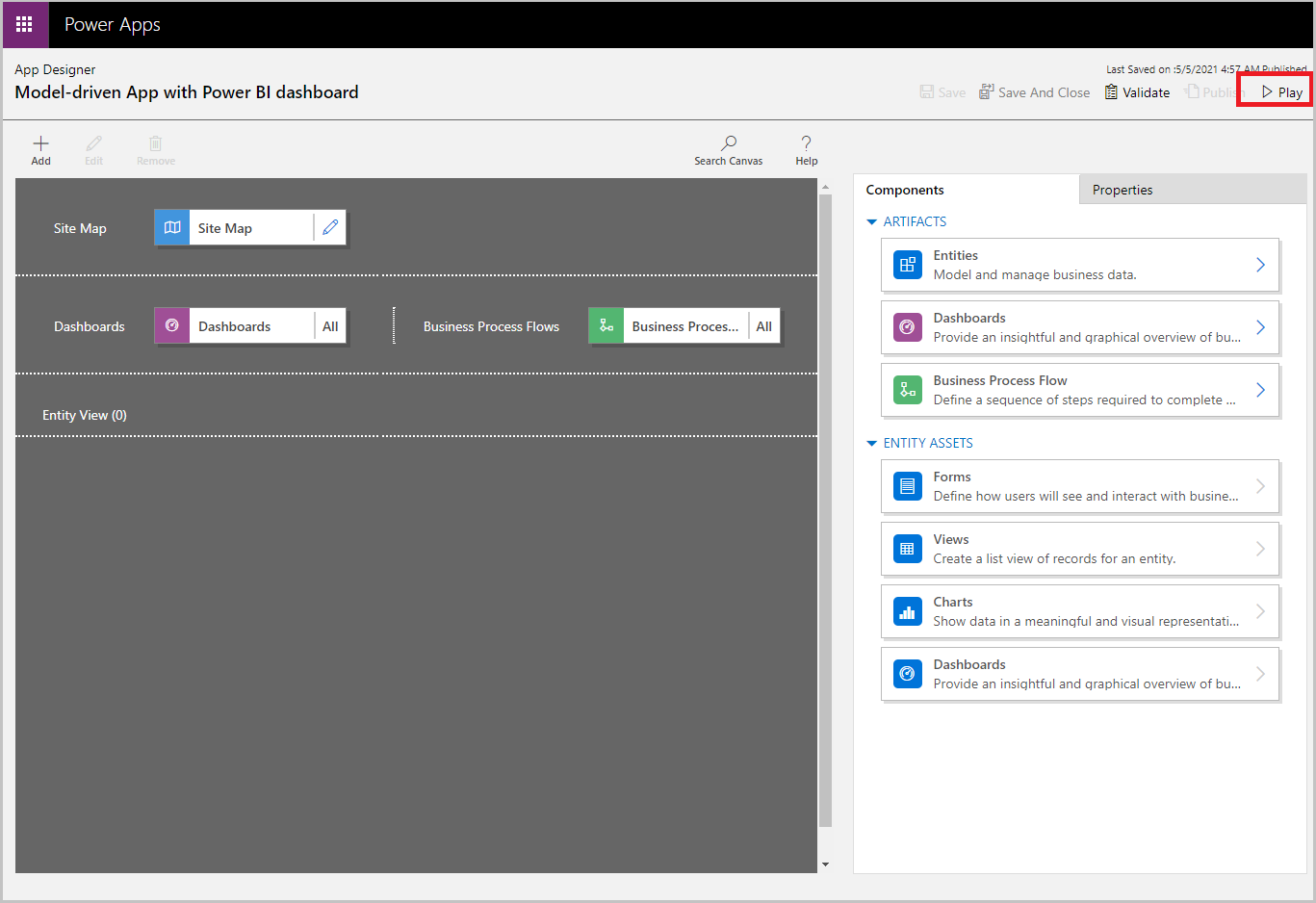
L'app si apre con il Nuovo dashboard BI.
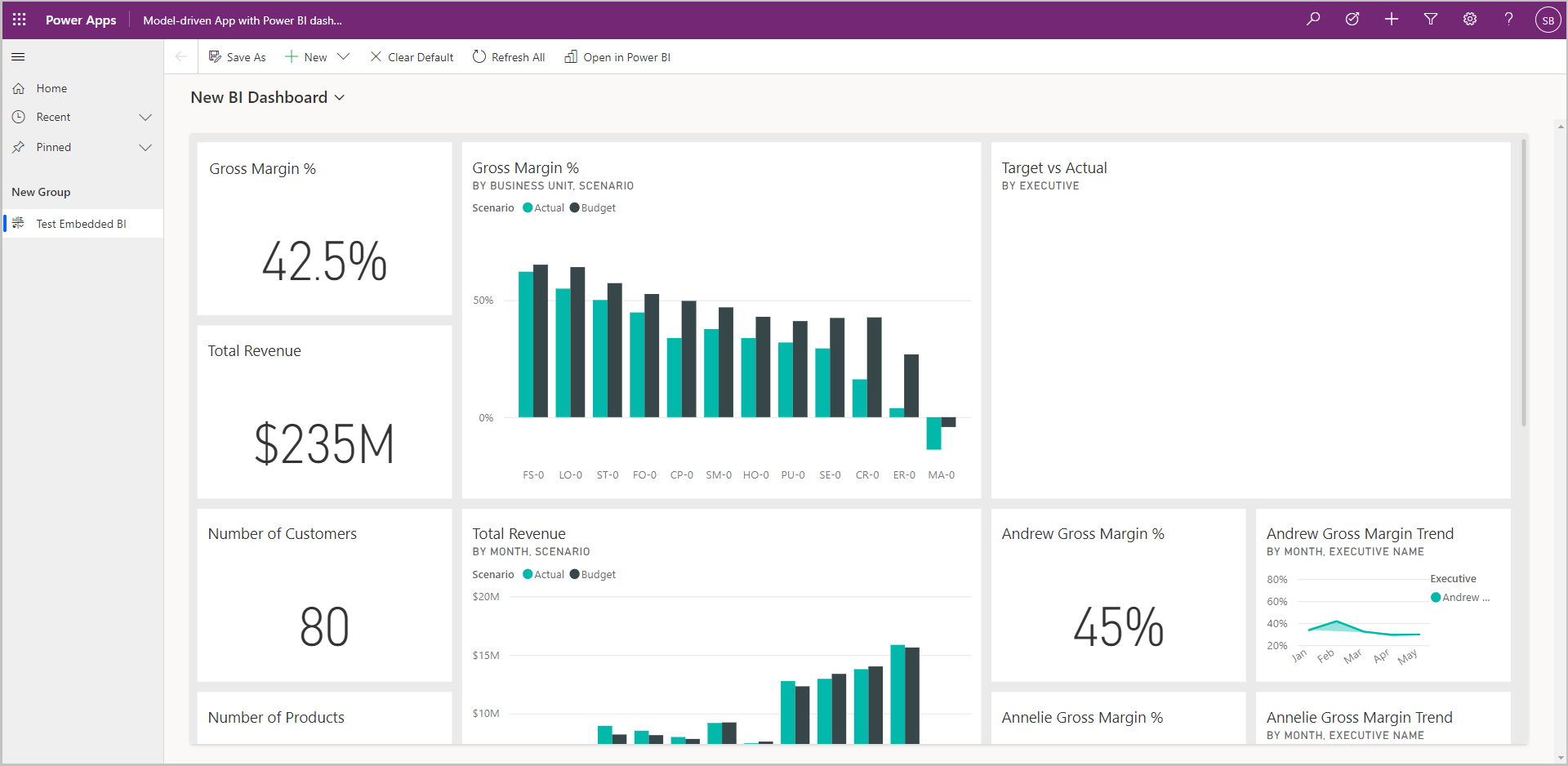
Seleziona Nuovo dashboard BI per visualizzare l'elenco a discesa dei dashboard, quindi seleziona Prova report BI incorporato.
Nota come il report Prova report BI integrato è incorporato nell'app basata su modello.