Creare e modificare tabelle tramite Esplora soluzioni
È possibile creare facilmente una tabella tramite Power Apps (make.powerapps.com per la maggior parte delle situazioni comuni, ma non tutte le funzionalità sono implementate. Quando è necessario soddisfare i requisiti descritti in Creare e modificare tabelle in Microsoft Dataverse, è possibile farlo tramite la creazione o la modifica delle tabelle utilizzando Esplora soluzioni.
Aprire Esplora soluzioni.
Parte del nome di tutte le tabelle create è il prefisso di personalizzazione. È impostato in base all'autore della soluzione che utilizzi. Se il prefisso di personalizzazione è un elemento importante, verifica di utilizzare una soluzione non gestita in cui il prefisso di personalizzazione sia quello che desideri per questa tabella. Ulteriori informazioni: Modificare il prefisso dell'autore di soluzioni
Aprire una soluzione non gestita
Da Power Apps seleziona Soluzioni dal riquadro di spostamento sinistro, quindi sulla barra degli strumenti, seleziona Passa a modalità classica. Se l'elemento non si trova nel riquadro del pannello laterale, seleziona …Altro, quindi l'elemento desiderato.
Nell'elenco Tutte le soluzioni aprire la soluzione non gestita desiderata.
Visualizzare tabelle
Nel nodo Componenti di Esplora soluzioni selezionare il nodo Entità.
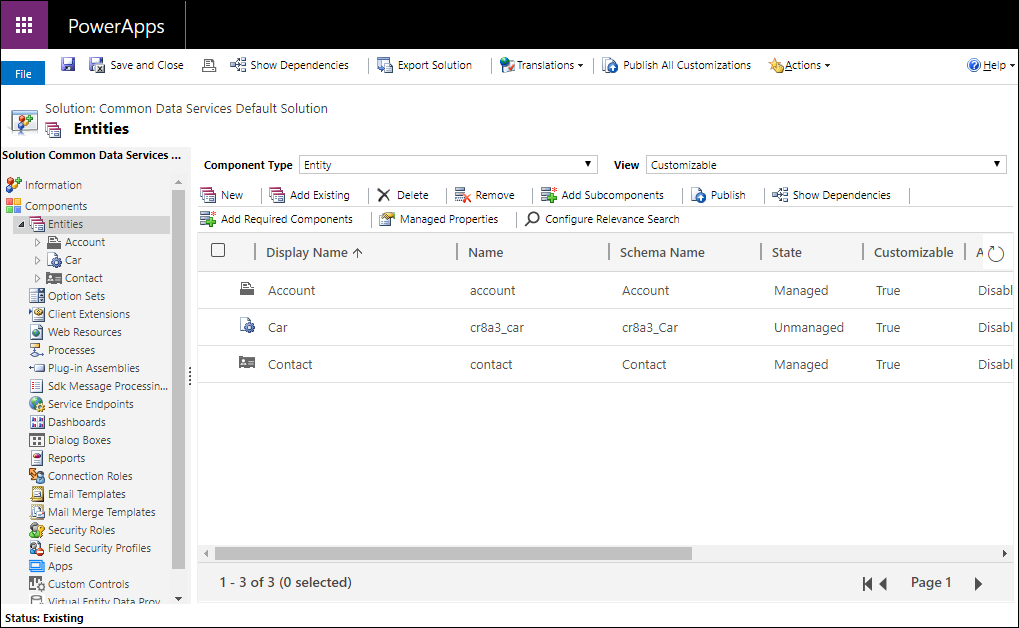
Crea una tabella
Durante la visualizzazione di tabelle, seleziona Nuovo per aprire il modulo per creare tabelle.
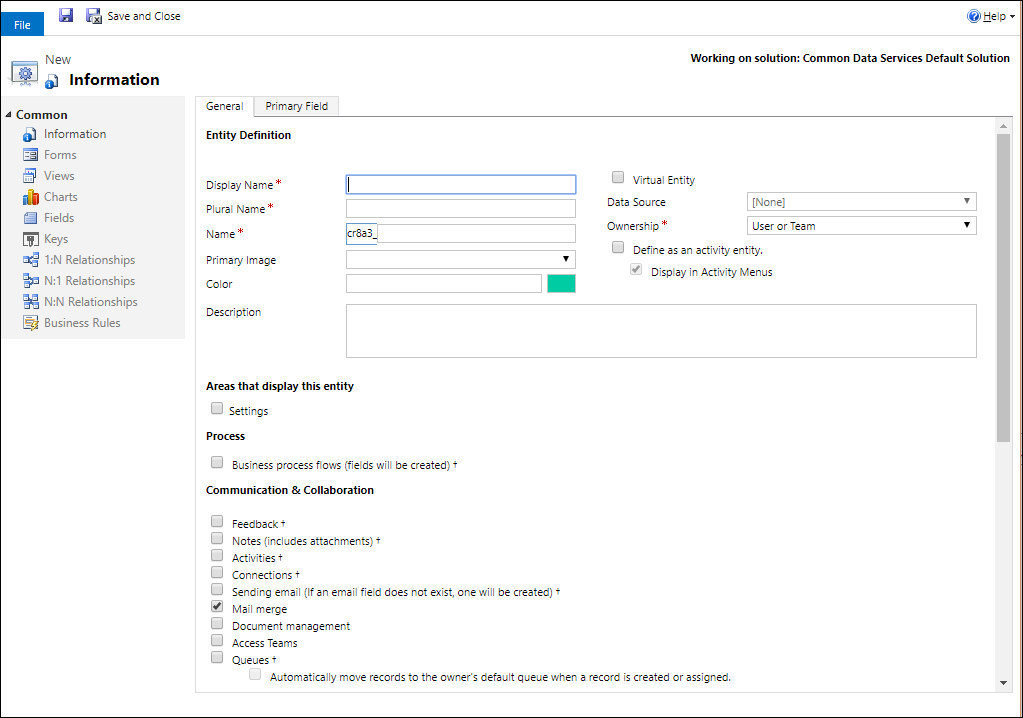
Il modulo ha due schede. La scheda Generale è relativa alle opzioni di entità. La scheda Campo primario è per le opzioni di singola riga speciale della colonna di testo presente in ogni tabella che definisce il testo visualizzato quando esiste un collegamento per aprire la tabella in un campo di ricerca.
Per ulteriori informazioni su ciascuna sezione, vedere quanto segue.
Nota
È inoltre possibile convertire la tabella in un impegno personalizzato. Questa scelta cambia alcuni valori predefiniti delle opzioni. Ulteriori informazioni: Creare una tabella impegni personalizzata
Dopo avere impostato le opzioni necessarie per la tabella, fare clic su ![]() per creare la tabella personalizzata.
per creare la tabella personalizzata.
Configurare la colonna primaria
Nella scheda Campo primario è possibile accettare in genere i valori predefiniti per la colonna primaria, ma sono disponibili le opzioni seguenti:
| Campo | Descrizione |
|---|---|
| Nome visualizzato | Immettere l'etichetta localizzabile visualizzata per questa colonna nei moduli e negli elenchi. Il valore predefinito è Nome. |
| Nome | Impostare il nome utilizzato nel sistema per la colonna. Il valore predefinito è <customization prefix>_name. |
| Lunghezza massima | Immettere la lunghezza massima per i valori della colonna. L'impostazione predefinita è 100. |
Nota
Queste opzioni non si applicano se la tabella è un tabella impegni. Ulteriori informazioni: Creare una tabella di tipo impegno personalizzato
Configurare le colonne necessarie
Nella scheda Generale alcune opzioni sono necessarie prima di salvare la tabella.
| Campo | Descrizione |
|---|---|
| Nome visualizzato | Questo è il nome singolare per la tabella che verrà visualizzata nell'app. Può essere modificato in seguito. |
| Nome plurale | Questo è il nome plurale per la tabella che verrà visualizzata nell'app. Può essere modificato in seguito. |
| Nome | Questa colonna viene pre-popolata in base al nome visualizzato immesso. e include il prefisso di personalizzazione dell'autore di soluzioni. |
| Proprietà | È possibile scegliere se l'entità è di proprietà di un utente o di un team o dell'organizzazione. Ulteriori informazioni: Proprietà della tabella |
Modificare una tabella
Durante la visualizzazione delle tabelle selezionare la tabella che si desidera modificare o procedere alla modifica di una nuova tabella appena salvata.
Nota
Le entità standard o le tabelle personalizzate che fanno parte di una soluzione gestita possono presentare limitazioni sulle modifiche che è possibile applicare. Se l'opzione non è disponibile o è disabilitata, non è consentito apportare modifiche.
Impostare le opzioni una volta
Le opzioni seguenti possono essere impostate una sola volta e non possono essere modificate dopo. Prestare attenzione a impostare queste opzioni solo quando sono necessarie.
| Opzione | Descrizione |
|---|---|
| Impegni | Associa impegni ai record per questa tabella. |
| Processi aziendali | Crea processi aziendali per questa tabella. Altre informazioni: Creare un processo aziendale per standardizzare i processi |
| Connessioni | Utilizza la funzionalità per le connessioni per indicare il modo in cui i record per la tabella si connettono ai record di altre tabelle per cui sono abilitate connessioni. |
| Feedback | Consenti ai clienti di scrivere commenti per qualsiasi record di tabella o valutare i record di tabella in un intervallo di valutazione definito. Altre informazioni: Abilitare una tabella per feedback/valutazioni |
| Note | Aggiungi note ai record per questa tabella. Le note includono la possibilità di aggiungere allegati. |
| Code | Utilizza la tabella con le code. Le code migliorano la distribuzione e la condivisione del lavoro rendendo disponibili i record per questa tabella in una posizione centrale alla quale tutti gli utenti possono accedere. |
| Invio e-mail | Invia messaggi e-mail utilizzando un indirizzo e-mail archiviato in uno dei campi della tabella. Se per questa tabella non esiste alcun campo Una riga di testo con il formato impostato su e-mail, ne verrà creato uno quando si abilita l'invio di messaggi e-mail. |
Opzioni che è possibile modificare
Le proprietà che seguono possono essere modificate in qualsiasi momento.
| Opzione | Descrizione |
|---|---|
| Team di accesso | Crea modelli di team per questa tabella. |
| Consenti creazione rapida | Dopo che hai creato e pubblicato un modulo Creazione rapida per la tabella, gli utenti possono creare un nuovo record tramite il pulsante Crea nel riquadro di spostamento. Altre informazioni: Creare e progettare i moduli Quando la funzionalità di creazione rapida l'opzione è abilitata per una tabella degli impegni personalizzata, l'impegno personalizzato è visibile nel gruppo di tabelle degli impegni quando gli utenti utilizzano il pulsante Crea nel riquadro di spostamento. Tuttavia, poiché gli impegni non supportano i moduli Creazione rapida, quando si fa clic sull'icona della tabella degli impegni viene utilizzato il modulo principale. |
| Aree in cui viene visualizzata la tabella | Nell'applicazione Web, scegli una delle aree disponibili di mappa per visualizzare questa tabella. Questa impostazione non si applica alle app basate su modello. |
| Controllo | Quando il controllo è abilitato per l'organizzazione. Il controllo consente di acquisire nel tempo le modifiche ai record della tabella. Quando abiliti il controllo per una tabella, tale controllo viene abilitato per tutti i campi della tabella. Puoi selezionare o deselezionare i campi su cui vuoi abilitare il controllo. |
| Registrazione modifiche | Consente la sincronizzazione dei dati in modalità ad alte prestazioni tramite il rilevamento dei dati modificati dopo l'estrazione iniziale o l'ultima sincronizzazione. |
| Colore | Imposta un colore da utilizzare per la tabella nelle app basate su modello. |
| Descrizione | Immetti una descrizione significativa dello scopo della tabella. |
| Gestione dei documenti | Dopo l'esecuzione di altre attività per abilitare la gestione dei documenti per l'organizzazione, l'abilitazione di questa funzionalità consente di includere questa tabella nell'integrazione con SharePoint. |
| Rilevamento duplicati | Se per l'organizzazione è abilitato il rilevamento duplicati, l'abilitazione di questa funzionalità consente di creare regole di rilevamento duplicati per la tabella. |
| Abilita per dispositivi mobili | Rendi la tabella disponibile alle app Dynamics 365 per telefoni e tablet. Puoi anche attivare l'opzione Sola lettura nel client mobile per questa tabella. Se i moduli per una tabella richiedono un'estensione non supportata nelle app Dynamics 365 per telefoni e tablet, utilizza questa impostazione per assicurare che i dati per queste tabelle non siano modificabili dagli utenti dell'app per dispositivi mobili. |
| Abilita per versione Express per telefono | Rendi la tabella disponibile all'app Dynamics 365 per telefoni. |
| Stampa unione | Gli utenti possono utilizzare la tabella con la stampa unione. |
| Funzionalità offline per Dynamics 365 for Outlook | Specifica se i dati di questa tabella sono disponibili mentre l'applicazione Dynamics 365 for Outlook non è connessa alla rete. |
| Immagine primaria | Le tabelle di sistema che supportano le immagini dispongono già di un campo Immagine. Puoi scegliere se visualizzare i dati nel campo come l'immagine del record impostando il campo su [Nessuno] o su Immagine predefinita. Per le tabelle personalizzate, è innanzitutto necessario creare un campo di immagine. Dopo averne creato uno, puoi modificare questa impostazione per definire l'immagine primaria. Altre informazioni: Colonne immagine |
| Riquadro di lettura in Dynamics 365 for Outlook | Specifica se la tabella è visibile nel riquadro di lettura per l'app Dynamics 365 for Outlook. |
| Usa la Guida personalizzata | Quando abilitata, imposta un URL della Guida per controllare le pagine che gli utenti possono vedere quando selezionano il pulsante della Guida nell'applicazione. Usa la Guida personalizzata per fornire indicazioni specifiche per i processi della società per la tabella. |
È possibile anche apportare i tipi di modifiche seguenti:
- Creare e modificare colonne per Dataverse
- Creare e modificare relazioni tra tabelle
- Creare e progettare i moduli
- Creare un processo aziendale per la standardizzazione dei processi
Elimina una tabella
L'utente con ruolo di sicurezza di amministratore di sistema può eliminare le tabelle personalizzate che non fanno parte di una soluzione gestita.
Importante
- Quando si elimina una tabella personalizzata, le tabelle di database in cui sono archiviati i dati per quella tabella vengono eliminate e i tutti dati contenuti vengono persi. Vengono eliminati anche tutti le righe associate con una relazione parentale con la tabella personalizzata. Per ulteriori informazioni sulle relazioni parentali, vedere Creare e modificare relazioni tra tabelle.
- L'unico modo per recuperare dati da una tabella che è stata eliminata è ripristinare il database da un punto precedente all'eliminazione della tabella. Ulteriori informazioni: Backup e ripristino di ambienti
In visualizzazione tabelle, seleziona il  comando sulla barra degli strumenti.
comando sulla barra degli strumenti.
Mentre si visualizza una tabella usare il comando di eliminazione nella barra dei menu.
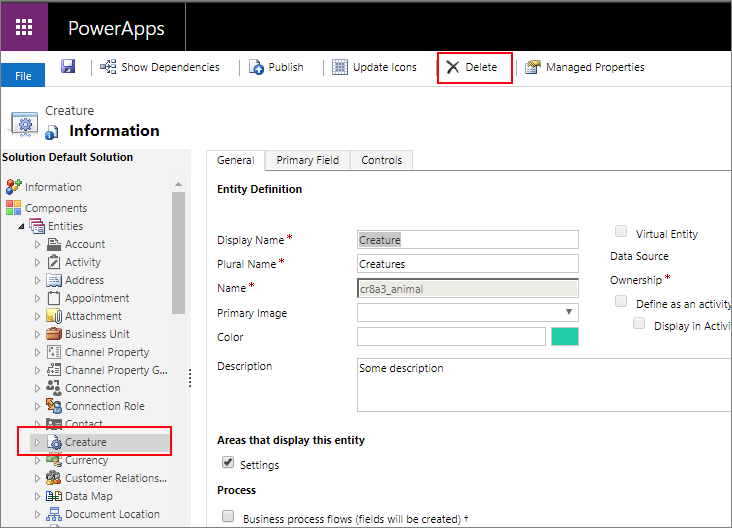
Avviso
L'eliminazione di una tabella che contiene dati rimuoverà tutti i dati. I dati possono essere recuperati solo con il backup del database.
Nota
Se esistono alcune dipendenze di tabella, verrà visualizzato l'errore Impossibile eliminare il componente con un collegamento Dettagli che è possibile utilizzare per trovare informazioni sul motivo per cui la tabella non possa essere eliminata. Nella maggior parte dei casi questo sarà a causa di una dipendenza che deve essere rimossa.
Possono esistere più dipendenze che bloccano l'eliminazione di una tabella. Questo messaggio di errore può mostrare solo la prima. Per un modo alternativo di scoprire dipendenze, vedere Identificare le dipendenze delle tabelle
Identificare le dipendenze delle tabelle
È possibile identificare le dipendenze che impediranno a una tabella di essere eliminata prima che si tenti di eliminarla.
- In Esplora soluzioni con la tabella selezionata fare clic su Mostra dipendenze nella barra dei comandi.
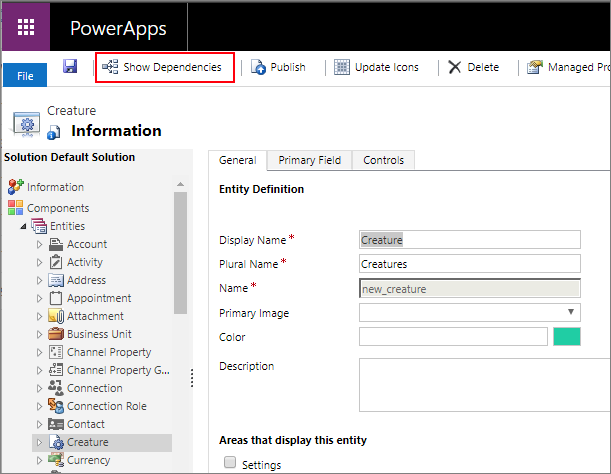
- Nella finestra di dialogo che si apre scorrere l'elenco a destra per visualizzare la colonna Tipo di dipendenza.
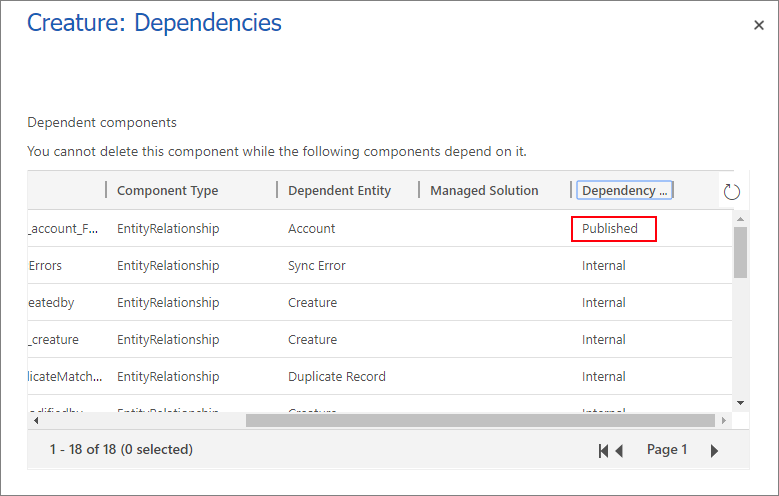
Le dipendenzePubblicate bloccheranno l'eliminazione di una tabella. Le dipendenzeInterne devono essere risolte dal sistema.
- Rimuovere queste dipendenze pubblicate e sarà possibile eliminare la tabella.
Nota
Una dipendenza molto comune è che un altro modulo di tabella ha una colonna di ricerca per la tabella che si elimina. Rimuovere la colonna di ricerca dal modulo risolverà la dipendenza.
Creare una tabella impegni personalizzato
Per creare la tabella come tabella impegni, utilizzare la stessa procedura descritta in questo argomento, ad eccezione di Definire come tabella impegni.
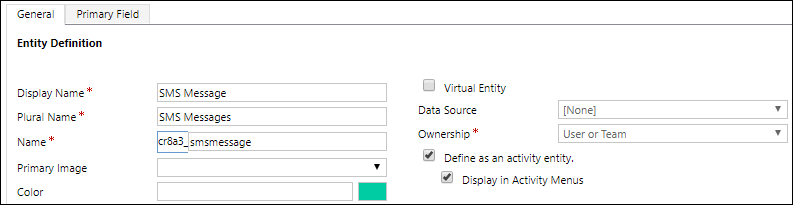
Una tabella impegni è un tipo speciale di tabella che monitora le azioni per cui una voce può essere creata in un calendario. Ulteriori informazioni: Tabelle impegni.
Quando si imposta questa opzione, alcune proprietà di tabella non sono compatibili. Una tabella impegni deve essere conforme ai comportamenti standard che tutte le tabelle impegni usano.
La colonna primaria Nome e Nome visualizzato verranno impostati su Argomento e non sarà possibile apportare modifiche.
Le opzioni seguenti sono configurate per impostazione predefinita e non possono essere modificate:
- Commenti
- Nota (include allegati)
- Connessioni
- Code
- Funzionalità offline per Dynamics 365 for Outlook
Le opzioni seguenti non possono essere impostate:
- Aree in cui viene visualizzata la tabella
- Impegni
- Invio e-mail
- Stampa unione
- Controllo singolo riga
- Controllo righe multiple
Creare una tabella virtuale
Alcune opzioni vengono utilizzate solo quando si crea una tabella virtuale.
| Opzione | Descrizione |
|---|---|
| Entità virtuale | Indica se la tabella è virtuale. |
| Origine dati | L'origine della tabella. |
Ulteriori informazioni Creare e modificare tabelle virtuali che contengono dati da un'origine dati esterna
Vedi anche
Creare e modificare tabelle in Dataverse
Esercitazione: creare una tabella personalizzata con componenti in Power Apps
Creare una soluzione
Nota
Puoi indicarci le tue preferenze di lingua per la documentazione? Partecipa a un breve sondaggio. (il sondaggio è in inglese)
Il sondaggio richiederà circa sette minuti. Non viene raccolto alcun dato personale (Informativa sulla privacy).