Tipi di colonne
I nomi utilizzati per i tipi dipendono dallo strumento di progettazione utilizzato. Power Apps usa una convenzione che include il modo in cui sono formattati i dati. Il tipo di Esplora soluzioni utilizza un nome allineato al tipo di dati del database con un modificatore di formato.
Guarda questo video per una rapida panoramica sui tipi di dati in Dataverse:
La tabella seguente include il tipo di API AttributeTypeDisplayName corrispondente.
| Tipo di dati di Power Apps | Tipo di Esplora soluzioni | Tipo di API |
|---|---|---|
| Grande | Timestamp | BigIntType |
| Choice | Set di opzioni | PicklistType |
| Choices | Campo a selezione multipla | MultiSelectPicklistType |
| Currency | Currency | MoneyType |
| Cliente | Cliente | CustomerType |
| Data e ora |
Data e ora Formato Data e ora |
DateTimeType |
| Solo data |
Data e ora Formato Solo data |
DateTimeType |
| Numero decimale | Numero decimale | DecimalType |
| Durata |
Numero intero FormatoDurata |
IntegerType |
|
Una riga di testo Formato E-mail |
StringType |
|
| File | File | FileType |
| Numero a virgola mobile | Numero a virgola mobile | DoubleType |
| Immagine | Immagine | ImageType |
| Lingua |
Numero intero Formato Lingua |
IntegerType |
| Ricerca | Ricerca | LookupType |
| Testo su più righe | Più righe di testo | MemoType |
| Proprietario | Proprietario | OwnerType |
| Telefono |
Riga di testo singola Formato Telefono |
StringType |
| Stato | Stato | StateType |
| Motivo stato | Motivo stato | StatusType |
| Testo |
Riga di testo singola Formato Testo |
StringType |
| Area testo |
Riga di testo singola Formato Area testo |
StringType |
| Simbolo del titolo |
Riga di testo singola Formato del simbolo del titolo |
StringType |
| Fuso orario |
Numero intero Formato Fuso orario |
IntegerType |
| Identificatore univoco | Identificatore univoco o Chiave primaria | UniqueidentifierType |
| URL |
Riga di testo singola Formato URL |
StringType |
| Numero intero |
Numero intero Formato Nessuno |
IntegerType |
| Sì/No | Due opzioni | BooleanType |
Per altre descrizioni di ogni tipo che è possibile aggiungere o modificare, vedere l'articolo relativo allo strumento di progettazione corrispondente:
- Creare e modificare colonne per Microsoft Dataverse usando il portale di Power Apps: tipi di dati delle colonne
- Creare e modificare colonne per Dataverse tramite Esplora soluzioni di Power Apps: tipi di dati delle colonne
Per ulteriori informazioni su come i tipi di dati delle colonne sono definiti nell'API, vedere Metadati degli attributi
Tipi di colonne utilizzati dal sistema
Esistono alcune colonne utilizzate dal sistema che non è possibile aggiungere utilizzando lo strumento di progettazione.
| Type | Description |
|---|---|
| Timestamp | Tipo di Big integer utilizzato dal sistema per acquisire un numero di versione e gestire gli aggiornamenti di una tabella. |
| Cliente | Una colonna di ricerca che consente di specificare un cliente e che può essere un account o un contatto. Nota: questo attributo non può essere aggiunto utilizzando progettazione di Esplora soluzioni. |
| Proprietario | Una colonna di ricerca di sistema che fa riferimento a un utente o a un team a cui è assegnata una riga di tabella di proprietà dell'utente o del team. |
| Motivo stato | Una colonna di sistema dispone di opzioni che forniscono altri dettagli sulla colonna Stato. Ogni opzione è associata a una delle opzioni di stato disponibili. È possibile aggiungere e modificare le opzioni. Inoltre, è possibile includere le transizioni di stato personalizzate per controllare quali opzioni di stato sono disponibili per determinate tabelle. Altre informazioni: Definire le transizioni del motivo stato per le tabelle personalizzate |
| Stato | Una colonna di sistema con opzioni che corrispondono in genere allo stato inattivo e attivo. Alcuni attributi di sistema hanno altre opzioni, ma tutti gli attributi personalizzati hanno solo le opzioni di stato Attivo e Inattivo. |
| Identificatore univoco | In una colonna di sistema viene archiviato un identificatore univoco globale (GUID) per ogni riga. |
Colonne di testo
Le colonne di testo possono contenere caratteri di testo. Questo tipo di colonna dispone di diverse opzioni di formato che modificheranno la presentazione del testo.
Guarda questo video per una rapida panoramica sulle colonne di testo:
Esistono tre tipi di colonne di testo di base. Tutti i valori indicati di seguito sono in numero di caratteri.
| Nome tipo di colonna | Impostazione predefinita | Valore massimo | Descrizione |
|---|---|---|---|
| Testo | 100 | 4000 | Accetta una singola riga di testo. |
| Area testo | 100 | 4000 | Accetta più righe di testo. È possibile configurare il numero di righe visualizzate per la colonna. Utilizza per piccole quantità di testo. |
| Testo su più righe | 150 | 1048576 | Accetta più righe di testo. È possibile configurare il numero di righe visualizzate per la colonna. Utilizza quando sono necessarie grandi quantità di testo. |
Scelte
È possibile personalizzare i moduli (principali, di creazione rapida e visualizzazione rapida) e i modelli di messaggio aggiungendo colonne a selezione multipla denominate Scelte. Quando si aggiunge una colonna Scelte, puoi specificare più valori selezionabili dall'utente. Quando gli utenti compilano il modulo possono selezionare un valore, più valori o tutti i valori visualizzati in un elenco a discesa.
Ad esempio, se un'organizzazione opera in più aree geografiche o paesi, è possibile includere molteplici località o aree geografiche/paesi in una colonna "Area operativa". Un utente può quindi scegliere una o più località dall'elenco dei valori disponibili.
Le scelte possono essere usate solo nelle griglie di sola lettura, in quelle modificabili e nella maggior parte dei moduli. Le scelte a selezione multipla non possono essere utilizzate con:
- flussi di lavoro, processi aziendali, azioni, finestre di dialogo, regole di business, grafici, colonne di rollup o colonne calcolate.
- Report, contratti di servizio1 e regole di gestione1.
1La tabella richiede Dynamics 365 Customer Service.
Form
Le colonne a selezione multipla sono supportate nei seguenti tipi di moduli:
| Tipo di modulo | Disponibilità |
|---|---|
| Modulo Turbo | Sì |
| Modulo Aggiornamento | Sola lettura (colonna disponibile ma non modificabile) |
| Modulo Legacy | No |
| Modulo Modifica in blocco | No |
È possibile utilizzare scelte globali definite nell'organizzazione per configurare i valori per i set di scelte a seleziona multipla.
Utilizzo del tipo corretto di numero
Quando si deve selezionare il tipo corretto di colonna Numero da utilizzare, la scelta tra Numero intero o Valuta deve essere chiara. La scelta tra i Numeri a virgola mobile o decimali richiede più attenzione.
Guarda questo video per decidere quale tipo di colonna numerica utilizzare:
I numeri decimali sono memorizzati nel database esattamente come specificati. I numeri a virgola mobile memorizzano un valore con una buona approssimazione. Perché scegliere una buona approssimazione quando è possibile avere il valore esatto? La risposta è che si hanno diverse prestazioni di sistema.
Utilizzare i decimali quando è necessario fornire report che richiedono calcoli molto accurati o se in genere si utilizzano query che cercano valori uguali o non uguali a un altro valore.
Utilizzare i numeri a virgola mobile quando si memorizzano i dati che rappresentano frazioni o valori di cui in genere si effettuano le query confrontandoli a un altro valore e utilizzando gli operatori maggiore di o minore di. Nella maggior parte dei casi, la differenza tra il decimale e la virgola mobile non è rilevante. A meno che non siano necessari quanto più precisi è possibile, i numeri a virgola mobile dovrebbero funzionare.
Grandi integer (Big o BigInt) sono numeri grandi con un valore massimo di 9.223.372.036.854.775.807. Viene utilizzato per memorizzare numeri molto grandi che superano le capacità di Numero intero e Decimale. Alcuni usi per questo includono l'archiviazione di valori di timestamp e come ID univoci, nonché numeri superiori a 100 miliardi.
Nota
La precisione e i limiti dei tipi numerici qui descritti si applicano alle funzionalità del database. Se usi valute e numeri nelle app Power Apps, potrebbero essere applicate altre limitazioni.
- È possibile gestire con precisione fino a 15 cifre. Ad esempio, il numero di 15 cifre 99999.0000000089 può essere immesso nell'app e archiviato nel database così com'è. Tuttavia, il numero di 16 cifre 999999,0000000089 viene elaborato in modo impreciso come 999999,0000000088 dall'app. I numeri più lunghi potrebbero essere troncati, anche se non hanno raggiunto i limiti Dataverse. Si tratta di una limitazione intrinseca dell'elaborazione dei numeri nei browser Web.
-
BigeBigIntnon sono supportati nelle app canvas e basate su modello. - Le app canvas attualmente non supportano i numeri di tipo decimale.
Utilizzo di colonne Valuta
Le colonne Valuta consentono a un'organizzazione di configurare più valute che possono essere utilizzate per le righe nell'organizzazione. Le organizzazioni con più valute in genere vogliono essere in grado di eseguire calcoli per fornire valori utilizzando la valuta di base. Quando si aggiunge una colonna Valuta a una tabella senza altre colonne Valuta, vengono aggiunti due ulteriori colonne:
Una colonna di ricerca denominata Valuta che è possibile impostare per ogni valuta attiva configurata per l'organizzazione. È possibile configurare più valute attive più per l'organizzazione in Impostazioni>Gestione aziendale>Valute. Qui è possibile specificare la valuta e il tasso di cambio con la valuta di base impostata per l'organizzazione. Se si dispone di più valute attive, è possibile aggiungere la colonna Valuta al modulo e consentire agli utenti di specificare la valuta da applicare ai valori di tipo money per questa riga. Ciò modifica il simbolo della valuta visualizzato per le colonne Valuta nel modulo.
Gli utenti possono inoltre modificare le opzioni personali per selezionare una valuta predefinita perle righe da creare.
Una colonna di tipo decimale denominata Tasso di cambio che fornisce il tasso di cambio per la valuta selezionata associata alla tabella rispetto alla valuta di base. Se questa colonna viene aggiunta al modulo, gli utenti possono visualizzare il valore ma non possono modificarlo. Il tasso di cambio viene archiviato con la valuta.
Per ogni colonna Valuta che si aggiunge un'altra colonna Valuta viene aggiunta con il suffisso _Base nel nome. In questo colonna viene archiviato il calcolo del valore della colonna Valuta aggiunto e la valuta di base. Inoltre, se questa colonna viene aggiunta al modulo, non può essere modificata.
Quando si configura una colonna Valuta è possibile scegliere il valore della precisione. Sono disponibili tre opzioni come illustrato nella tabella seguente.
| Opzione | Descrizione |
|---|---|
| Precisione decimale prezzi | È una precisione dell'organizzazione singola da utilizzare per i prezzi trovati in Impostazioni>Amministrazione>Impostazioni di sistema>Scheda generale. |
| Precisione valuta | In questa opzione viene applicata la precisione definita per valuta nella riga. |
| Valori di precisione specifici | Queste impostazioni consentono di definire una precisione specifica del gruppo utilizzando i valori tra 0 e 4. |
Tipi diversi di ricerca
Quando crei una nuova colonna di ricerca viene creata una nuova relazione di tabella molti-a-uno (N:1) tra la tabella che stai utilizzando e il Tipo di riga di destinazione definito per la ricerca. Esistono opzioni di configurazione aggiuntive per questa relazione descritte in Creare e modificare relazioni tra tabelle. Tuttavia, tutte le ricerche personalizzate possono consentire solo un riferimento a una singola riga per un singolo tipo di riga di destinazione.
È necessario, tuttavia, tenere presente che non tutte le ricerche si comportano in questo modo. Ci sono diversi tipi di ricerche di sistema come illustrato di seguito.
| Tipo di ricerca | Descrizione |
|---|---|
| Semplice | Consente un singolo riferimento a una tabella specifica. Tutte le ricerche personalizzate sono di questo tipo. |
| Cliente | Consente un singolo riferimento a un account o a una riga del contatto. |
| Proprietario | Consente un singolo riferimento a un team o a una riga utente. Tutte le tabelle del team o dell'utente includono uno di questi elementi. Altre informazioni: Aggiungere una tabella come opzione di ricerca nell'app |
| PartyList | Consente riferimenti multipli a più tabelle. Questi campi di ricerca si trovano nelle colonne A e Cc della tabella E-mail. Sono utilizzati anche nelle tabelle Telefono e Appuntamento. |
| Riguardante | Consente un riferimento singolo a più tabelle. Questi capi di ricerca si trovano nella colonna relativa utilizzata negli impegni. |
Colonne di immagine
Usare le colonne delle immagini per visualizzare immagini nelle tue applicazioni. Le colonne delle immagini sono ottimizzate per memorizzare i dati binari. Dataverse non salva questi dati nell'archivio dati relazionale, che migliora le prestazioni e riduce l'utilizzo della capacità. Altre informazioni sulla capacità di archiviazione
Ogni tabella può avere una colonna immagine primaria. Con le app basate su modello, puoi visualizzare questa immagine nell'angolo in alto a destra del modulo. Anche se una tabella dispone di una colonna di immagine, la visualizzazione di quell'immagine in un'app basata su modello richiede l'attivazione di due impostazioni.
- Il valore di proprietà Immagine primaria della definizione della tabella standard deve essere impostato su Immagine predefinita. Le tabelle personalizzate richiedono una colonna di immagine personalizzata. Successivamente, è possibile selezionare la colonna di immagine per il valore Immagine primaria nella definizione della tabella personalizzata.
- Il modulo di tabella in cui viene visualizzata l'immagine deve avere la proprietà Show image in the form abilitata.
È possibile scegliere l'immagine per caricare un'immagine dal computer. Le immagini devono avere dimensioni inferiori a 30 MB e devono essere in uno dei formati seguenti:
- JPG
- JPEG
- GIF
- BMP
- png
Quando l'immagine viene caricata verrà convertita in formato JPG e anche tutte le immagini scaricate utilizzeranno questo formato. Se viene caricato un file con estensione GIF con animazione, viene salvato solo il primo frame.
Quando un'immagine viene caricata, questa verrà ridimensionata come immagine di "anteprima" a una dimensione massima di 144 pixel per 144 pixel. Gli utenti devono ridimensionare o ritagliare le immagini prima di caricarle in modo che vengano visualizzate bene con tale dimensione. Tutte le immagini sono ritagliate in modo da risultare quadrate. Se entrambi i lati di un'immagine hanno dimensioni inferiori a 144 pixel, l'immagine verrà ritagliata a forma di quadrato con le dimensioni del lato più piccolo.
Nota
Le colonne dell'immagine non funzionano con flussi di processi aziendali, regole di business, grafici, colonne di rollup o colonne calcolate.
Impara a usare con le definizioni delle colonne Immagine utilizzando il codice
Creare una colonna dell'immagine e aggiungerla a un modulo
Vai a https://make.powerapps.com, seleziona Soluzioni e quindi apri la soluzione non gestita che contiene il modulo tabella in cui vuoi aggiungere una colonna dell'immagine.
Apri la tabella e quindi seleziona l'area Colonne.
Nella barra dei comandi seleziona Aggiungi colonna.
Immetti o seleziona i valori per le seguenti proprietà, quindi seleziona Fatto.
- Nome visualizzato, ad esempio Immagine della ricetta.
- Nome. Questo è il nome univoco che include il prefisso dell'autore di soluzioni e non può essere modificato una volta salvato.
- Tipo di dati. Seleziona Immagine.
- Immagine primaria. Le colonne dell'immagine impostate come immagine principale vengono visualizzate nell'angolo in alto a destra del modulo. È possibile avere solo un'immagine principale per ogni tabella.
- Abilita sicurezza colonne. Utilizza per controllare l'accesso a colonne specifiche. Ulteriori informazioni: Sicurezza a livello di campo per controllare l'accesso
- Abilita controllo. Abilita la registrazione delle modifiche apportate ai record di tabella e all'accesso utente così puoi esaminare l'impegno in un secondo momento. Altre informazioni: Guida dell'amministratore: Gestire i controlli Dataverse
- Ordinabile nel dashboard dell'esperienza interattiva. Specifica la colonna che verrà utilizzata per configurare dashboard interattivi. Altre informazioni: Configurare le colonne di filtro e i ruoli di sicurezza per i dashboard interattivi
- Dimensioni massime immagine. Il valore predefinito è 10.240 KB. La dimensione minima è 1 KB e quella massima è 30.720 KB.
Seleziona Salva tabella.
Seleziona la scheda Modulo e quindi apri il modulo per la modifica, ad esempio il modulo principale della tabella.
Aggiungi la colonna dell'immagine al canvas del modulo.
Nella barra dei comandi dell'editor di moduli, seleziona Salva e seleziona Pubblica per rendere la colonna dell'immagine disponibile agli utenti.
Gli utenti dell'applicazione possono ora selezionare l'immagine per il modulo. Quando un utente dell'app apre il modulo per un record, può selezionare Scegli file, selezionare l'immagine e salvare il record. Quindi, l'immagine viene visualizzata nel modulo in cui si trova la colonna dell'immagine.
La colonna dell'immagine in questo esempio è l'immagine principale, quindi l'immagine viene visualizzata anche nella parte superiore sinistra del modulo.
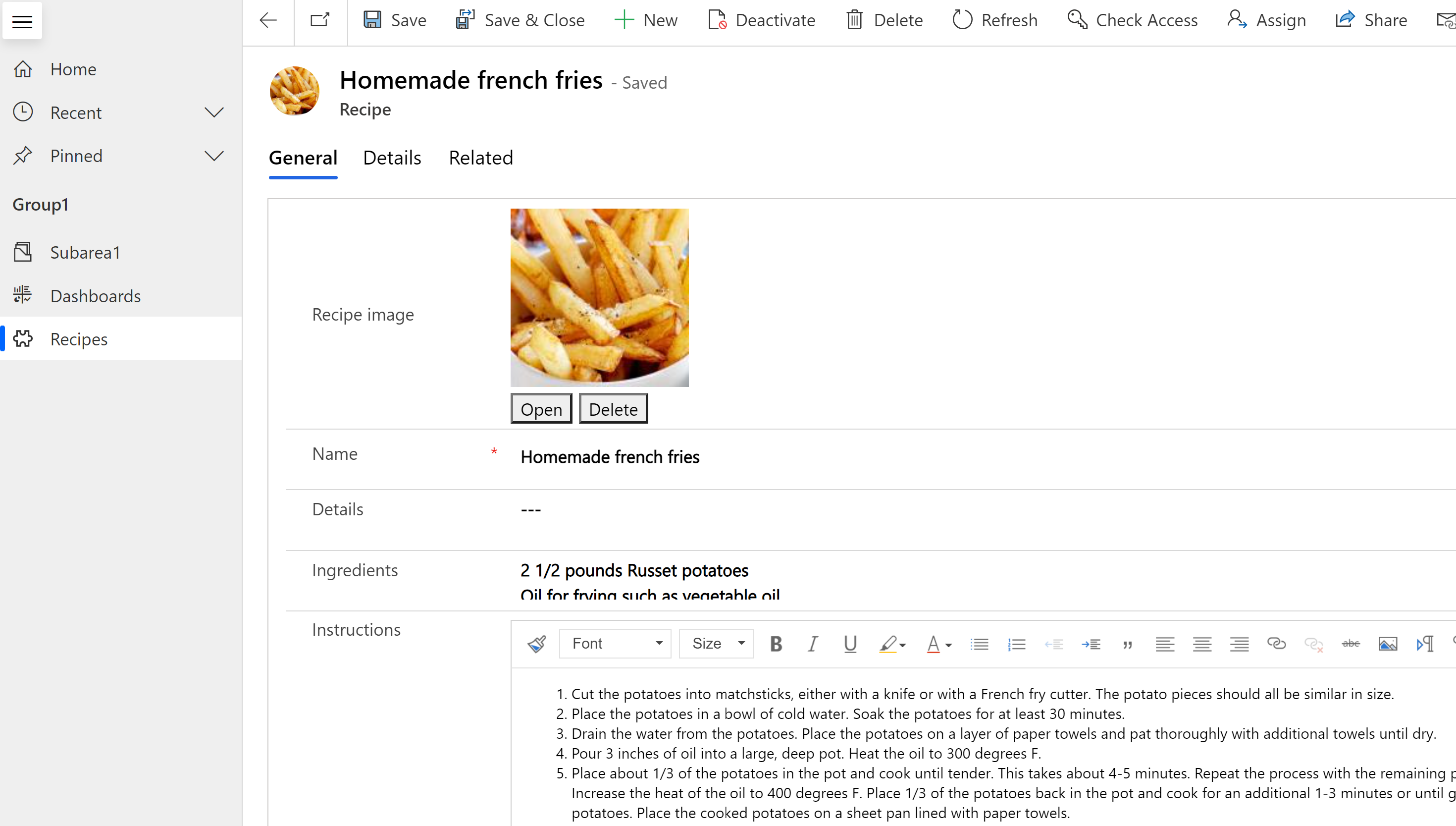
Gli utenti possono selezionare Apri per visualizzare l'immagine a schermo intero in una nuova scheda del browser o selezionare Elimina per rimuovere l'immagine dal record e da Dataverse.
Ulteriori informazioni per gli sviluppatori che utilizzano i dati di immagine:
Colonne file
La colonna File viene utilizzata per memorizzare dati binari. Le colonne del file sono ottimizzate per memorizzare i dati binari. Dataverse non salva questi dati nell'archivio dati relazionale, che migliora le prestazioni e riduce l'utilizzo della capacità. Altre informazioni sulla capacità di archiviazione
L'uso previsto principale di questa colonna è archiviare una singola immagine, nota o allegato. Tuttavia, l'archiviazione di altri moduli dei dati binari è comunque possibile. Una o più colonne di questo tipo di dati possono essere aggiunte a una tabella personalizzabile standard esistente o a una tabella personalizzata.
Le dimensioni del file massime predefinite sono di 32 MB e le dimensioni massime che puoi impostare usando la finestra di progettazione sono di 131.072 KB (131 MB). Il limite della dimensione del file può essere impostato individualmente per ciascuna colonna del tipo di file aggiunto a una tabella.
Nota
- Una volta salvata la dimensione massima del file, non può essere modificata.
- Le colonne del file non funzionano con flussi di processi aziendali, regole di business, grafici, colonne di rollup o colonne calcolate.
- La convalida dei campi obbligatori non funziona con le colonne dei file.
- Nelle app guidate da modelli, l'eliminazione o il caricamento di un file su un modulo avviene immediatamente, non al momento del salvataggio del modulo. L'annullamento delle modifiche quando si naviga altrove non ripristina il file se è stato eliminato.
Per creare una colonna di file, nel riquadro sinistro in Power Apps seleziona Soluzioni, apri la soluzione che desideri, apri la tabella che desideri, seleziona l'area Colonne, seleziona Aggiungi colonna, e poi nel riquadro Proprietà colonna seleziona File come Tipo di dati.
Impara a usare con le definizioni delle colonne del file utilizzando il codice
Colonne della formula Fx
Basato su Power Fx, usa una colonna delle formule per eseguire operazioni che restituiscono valori durante le operazioni di recupero. Le colonne della formula usano la sintassi Power Fx che è simile a Office Excel. Maggiori informazioni: Utilizzare le colonne della formula (anteprima)
Ricerca e ordinamento delle colonne
La maggior parte delle colonne ha opzioni per abilitare la ricerca o l'ordinamento dei contenuti della colonna.
Ricercabile
Quasi tutti i tipi di dati di colonna vengono creati con il valore Ricercabile abilitato. Questo può essere disabilitato al momento della creazione o successivamente dopo la creazione della colonna. I seguenti tipi di dati non possono essere abilitati per la ricerca:
- Formule. Le formule vengono utilizzate per creare un output calcolato dinamicamente e per questo motivo non è possibile effettuare ricerche.
- Immagine. Le immagini vengono archiviate e recuperate utilizzando URL di riferimento e per questo motivo non possono essere ricercate.
- Ricerca multivalore (PartyList). Alcune colonne di ricerca del sistema possono contenere più valori. Ad esempio, la colonna di ricerca A delle righe E-mail può contenere più destinatari. La ricerca nelle colonne di ricerca multivalore non è supportata.
Il tipo di dati Cliente è la ricerca abilitata per impostazione predefinita e non può essere disabilitata. Deve essere ricercabile dal sistema.
Ordinabile
Quasi tutti i tipi di dati di colonna vengono creati con il valore Ordinabile disabilitato. Il valore può essere modificato al momento della creazione o successivamente dopo la creazione della colonna. I seguenti tipi di dati non consentono di abilitare un attributo ordinabile:
- Scelte. L'ordinamento delle colonne con più valori non è supportato.
- Cliente. Il cliente è un campo di ricerca standard e non può essere ordinato perché viene recuperato dinamicamente.
- File. I file vengono archiviati utilizzando gli URL di riferimento e ordinarli non è utile.
- Formule. Le formule vengono utilizzate per creare un output calcolato dinamicamente e per questo motivo non è possibile effettuare l'ordinamento.
- Immagine. Non esiste un modo significativo per ordinare le immagini.
- Ricerca multivalore (PartyList). Alcune colonne di ricerca del sistema possono contenere più valori. Ad esempio, la colonna di ricerca A delle righe E-mail può contenere più destinatari. L'ordinamento delle colonne con più valori non è supportato.