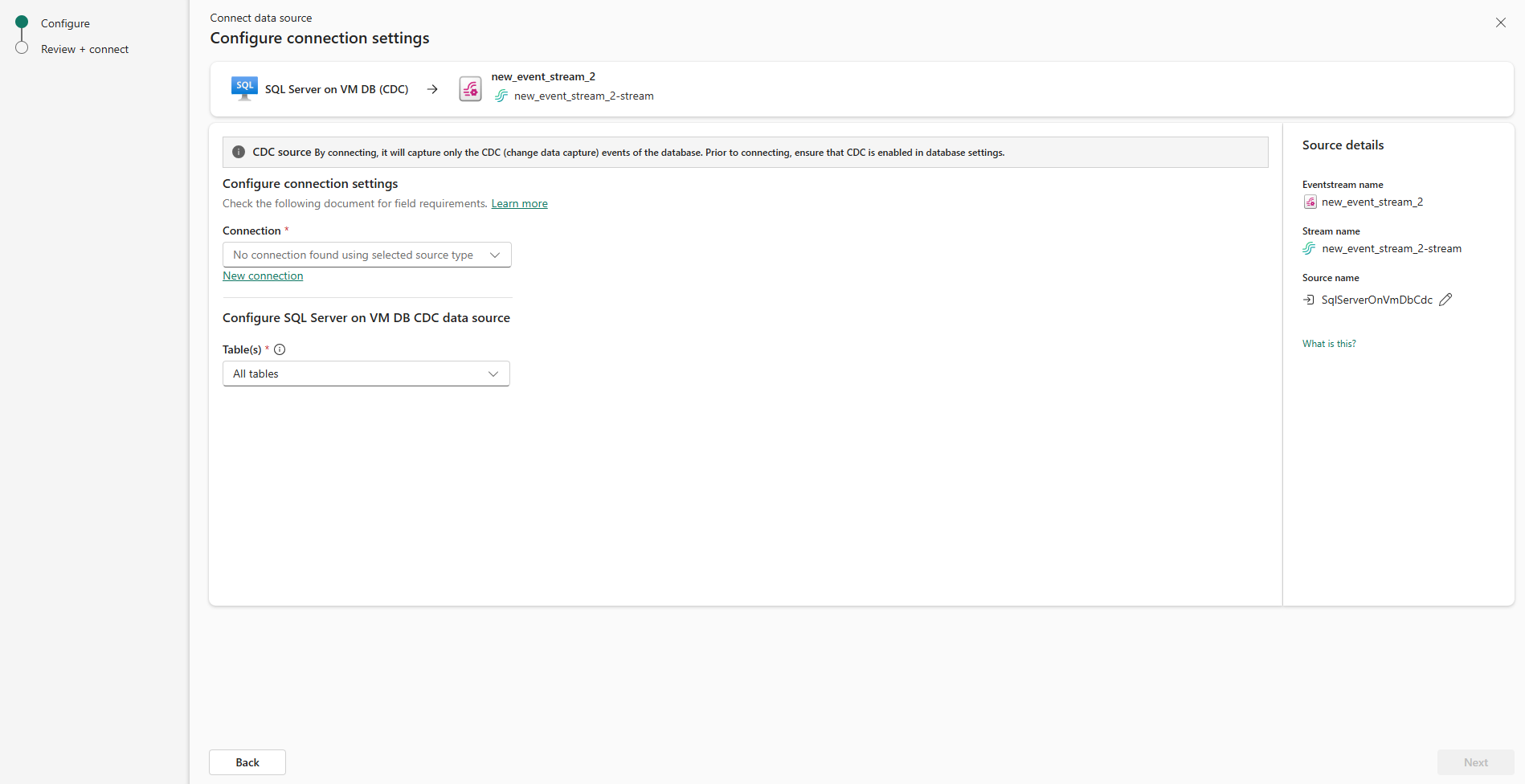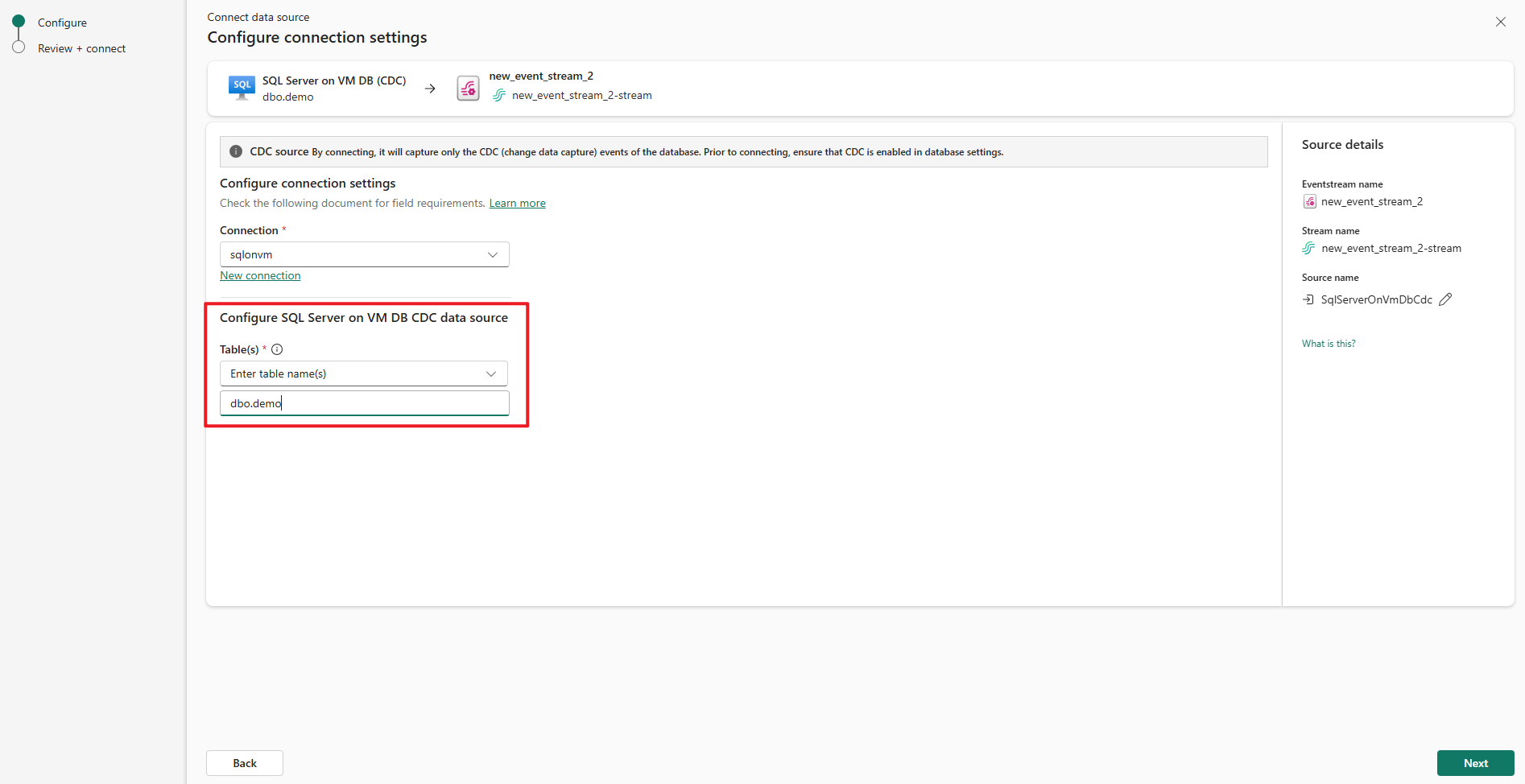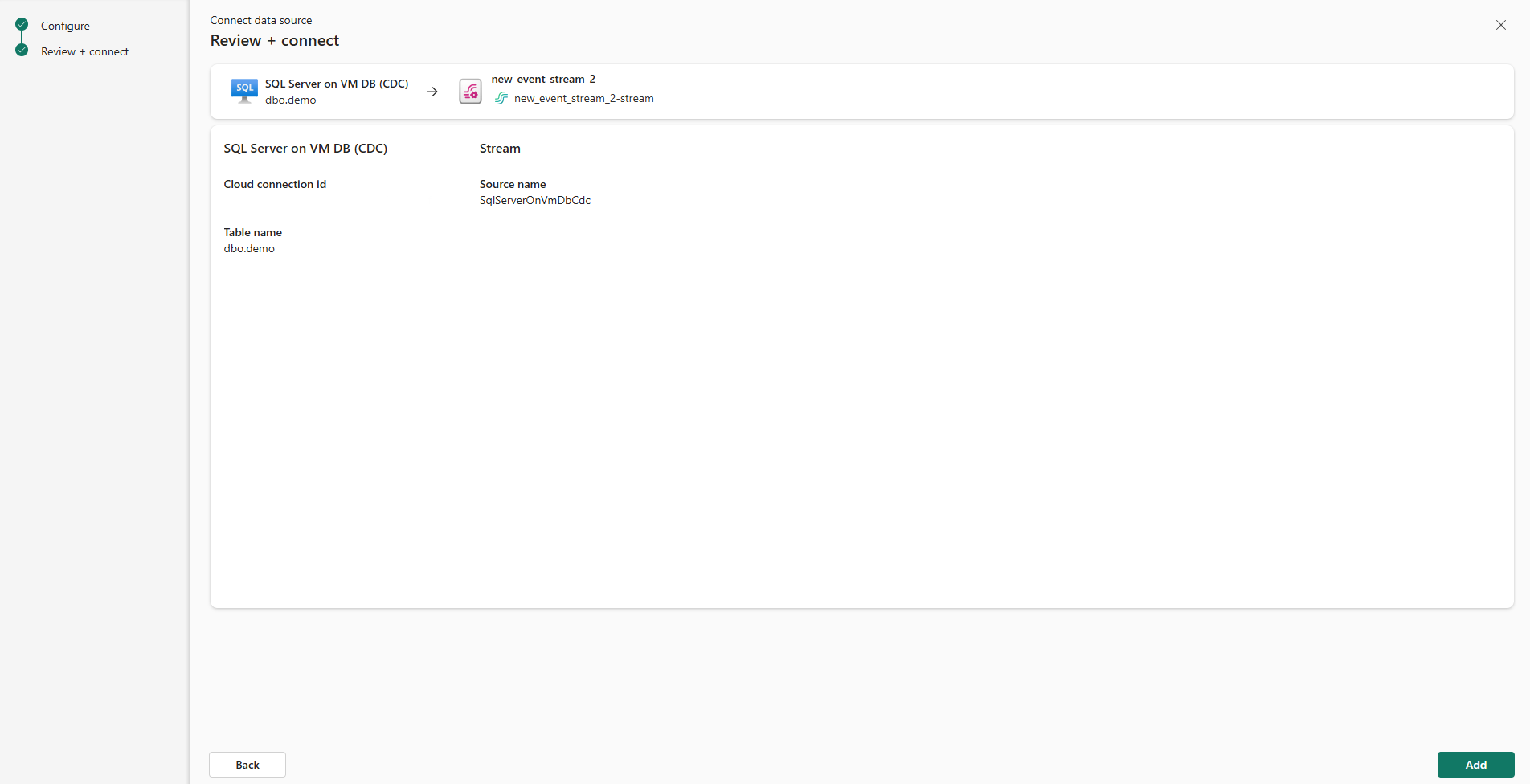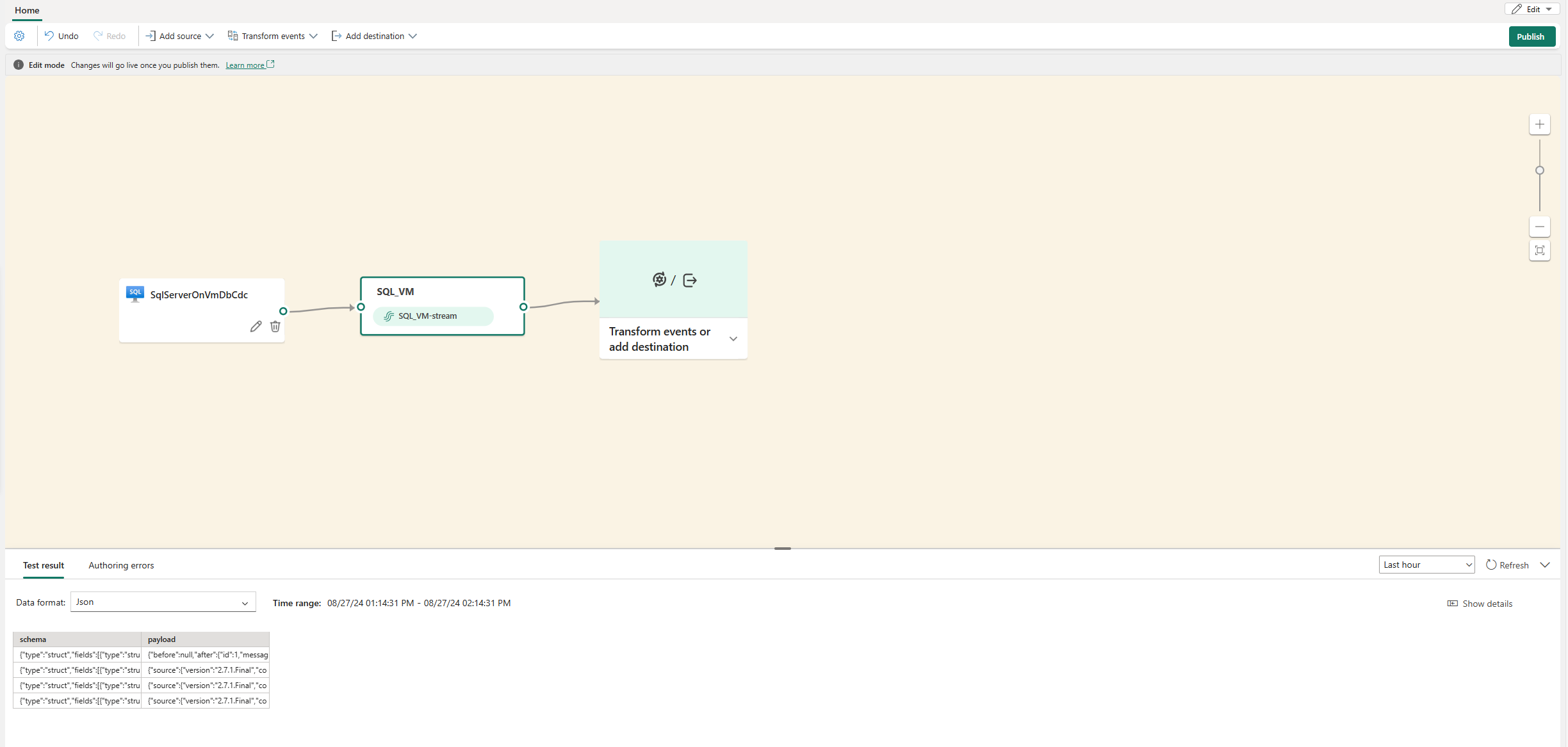Aggiungere l'origine SQL Server nel database vm (CDC) a un flusso di eventi
Questo articolo illustra come aggiungere un'origine SQL Server nel database di macchine virtuali Change Data Capture (CDC) a un flusso di eventi.
Il connettore di origine per il database SQL Server su VM (CDC) nei flussi di eventi di Fabric consente di acquisire uno snapshot dei dati correnti in un database SQL Server su una macchina virtuale. Sql Server nel database vm (CDC) è attualmente supportato dai servizi seguenti a cui è possibile accedere pubblicamente ai database:
- SQL Server in macchine virtuali di Azure
- Amazon RDS per SQL Server
- Amazon RDS Custom for SQL Server
- Google Cloud SQL per SQL Server
Nota
AWS RDS SQL Server, AWS RDS Custom SQL Server e Google Cloud SQL Server non supportano la versione Express. Assicurarsi di usare un'edizione appropriata di SQL Server per CDC.
Una volta aggiunta l'origine SQL Server su DB VM (CDC) al flusso di eventi, questa monitora e registra le modifiche future a livello di riga, che possono essere elaborate in tempo reale e inviate a varie destinazioni per ulteriori analisi.
Nota
Questa sorgente non è supportata nelle seguenti regioni della capacità dell'area di lavoro: Stati Uniti occidentali 3, Svizzera occidentale.
Prerequisiti
- Accesso a un'area di lavoro in modalità di licenza di capacità Fabric o in modalità di licenza di valutazione con autorizzazioni di Contributor o superiori.
- Un'istanza di SQL Server in esecuzione nel database della macchina virtuale.
- È necessario configurare SQL Server nel database della macchina virtuale per consentire l'accesso pubblico.
- Abilitare CDC nel database di SQL Server su VM eseguendo la stored procedure
sys.sp_cdc_enable_db. Per ulteriori informazioni, consultare Abilitare e disabilitare Change Data Capture.
Nota
Il numero massimo di fonti e destinazioni per un flusso di eventi è 11.
Abilitare CDC nel database di SQL Server nella macchina virtuale
Abilitare CDC per il database.
EXEC sys.sp_cdc_enable_db;Abilitare CDC per una tabella usando un'opzione di ruolo di controllo. In questo esempio è
MyTableil nome della tabella SQL.EXEC sys.sp_cdc_enable_table @source_schema = N'dbo', @source_name = N'MyTable', @role_name = NULL GODopo l'esecuzione della query, è stato abilitato CDC nel database di SQL Server nella macchina virtuale.
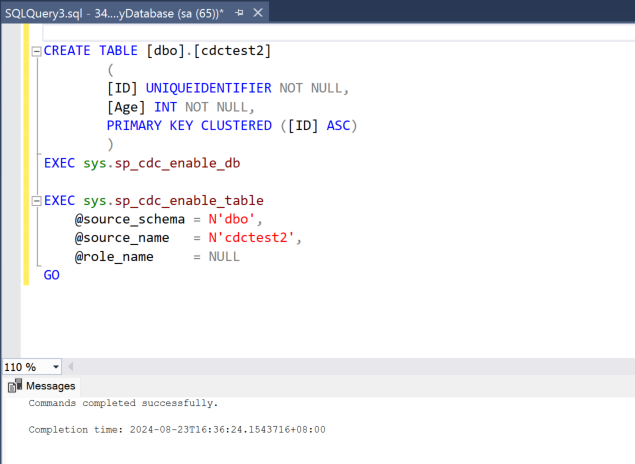
Aggiungere SQL Server nel database di macchine virtuali come origine
Nell’Intelligence in tempo reale di Fabric selezionare Eventstream per creare un nuovo flusso di eventi.
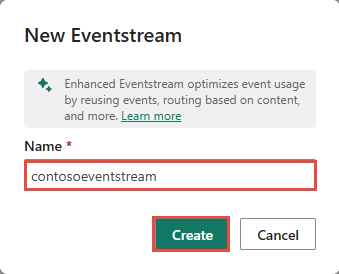
Nella schermata successiva selezionare Aggiungi origine esterna.
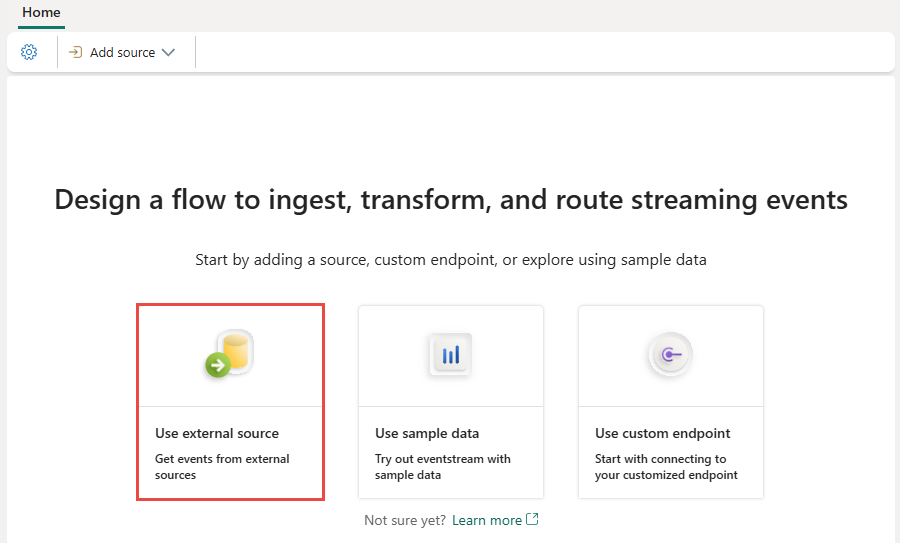
Configurare e connettersi a SQL Server nel database di macchine virtuali
Nella pagina Connetti, seleziona Nuova connessione.
Nella sezione Impostazioni di connessione immettere i valori seguenti per SQL Server nella macchina virtuale:
Server: Inserisci l'indirizzo IP o il nome di dominio della tua macchina virtuale che è accessibile pubblicamente, quindi aggiungi due punti e la porta. Ad esempio, se l'indirizzo IP è
xx.xxx.xxx.xxxe la porta è 1433, è necessario immetterexx.xxx.xxx.xxx:1433nel campo Server . Se la porta non è specificata, viene usato il valore1433di porta predefinito.Database: immettere il nome del database a cui connettersi nella macchina virtuale di SQL Server.
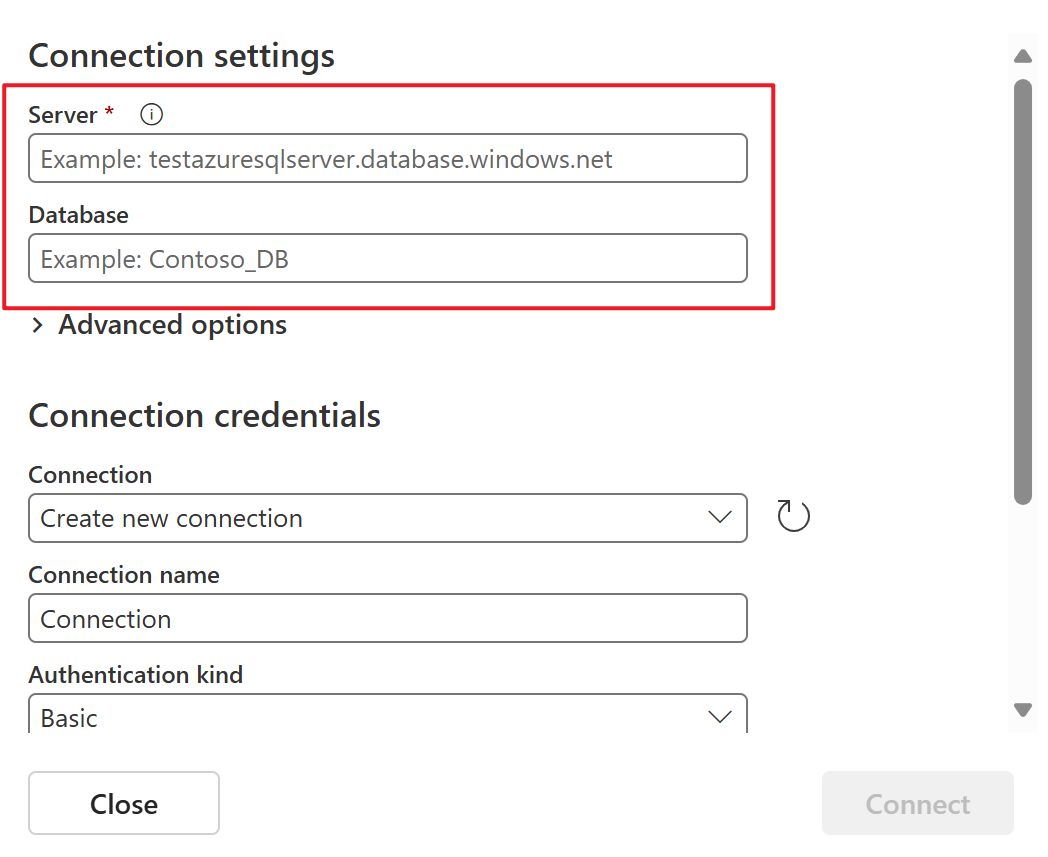
Scorrere verso il basso e nella sezione delle credenziali di connessione seguire questa procedura.
Per Nome connessione, immetti un nome per la connessione.
Per Tipo di autenticazione selezionare Base.
Nota
Attualmente, i flussi di eventi di Fabric supportano solo l'autenticazione di Base .
Immettere nome utente e password per SQL Server nella macchina virtuale.
Nota
Non selezionare l'opzione: Usare la connessione crittografata.
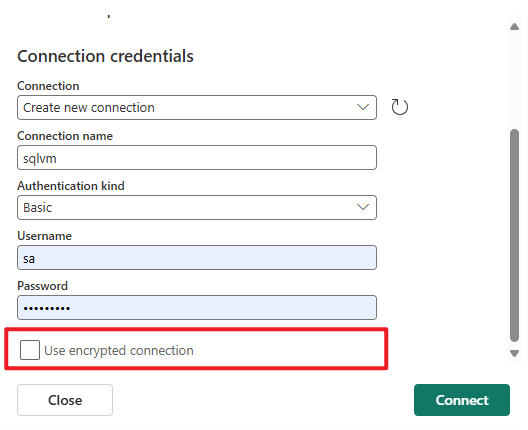
Selezionare Connetti nella parte inferiore della pagina.
Nella pagina Connetti, selezionare Tutte le tabelle oppure Immettere il nome della tabella o i nomi delle tabelle. Se si seleziona quest'ultimo, specificare le tabelle usando un elenco delimitato da virgole di identificatori di tabella completi (
schemaName.tableName) o espressioni regolari valide. Per esempio:- Usare
dbo.test.*per selezionare tutte le tabelle i cui nomi iniziano condbo.test. - Usare
dbo\.(test1|test2)per selezionaredbo.test1edbo.test2.
È possibile combinare entrambi i formati usando virgole. È possibile immettere fino a 100 tabelle, con ogni nome di tabella (incluso il nome dello schema) limitato a 128 caratteri se si usano direttamente identificatori di tabella completi.
- Usare
Selezionare Avanti.
Nella schermata Rivedi e crea esaminare il riepilogo e quindi selezionare Connetti.
Visualizzare il flusso di eventi aggiornato
È possibile vedere la fonte SQL Server su VM DB CDC aggiunta al tuo flusso di eventi in Modifica.
Per implementare questo nuovo SQL Server aggiunto nel database VM, origine CDC, selezionare Pubblica. Dopo aver completato questi passaggi, l'origine di SQL Server su VM DB CDC è disponibile per la visualizzazione nella vista dinamica.
Contenuto correlato
Altri connettori:
- Flussi di dati Amazon Kinesis
- Azure Cosmos DB
- Hub eventi di Azure
- Hub IoT di Azure
- Change Data Capture (CDC) di Azure SQL Database
- Confluent Kafka
- Endpoint personalizzato
- Google Cloud Pub/Sub
- Database PostgreSQL CDC
- Dati di esempio
- Eventi di archiviazione BLOB di Azure
- Evento dell'area di lavoro di Fabric