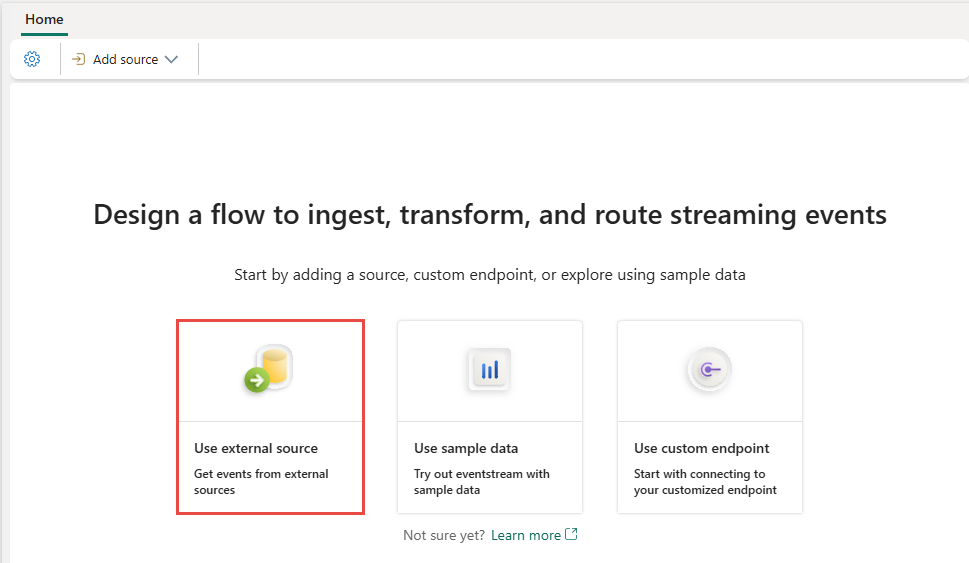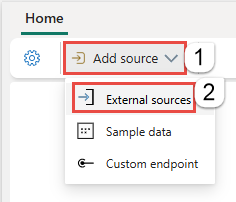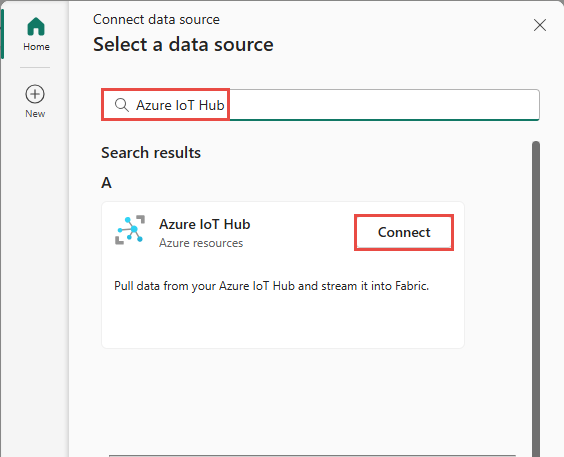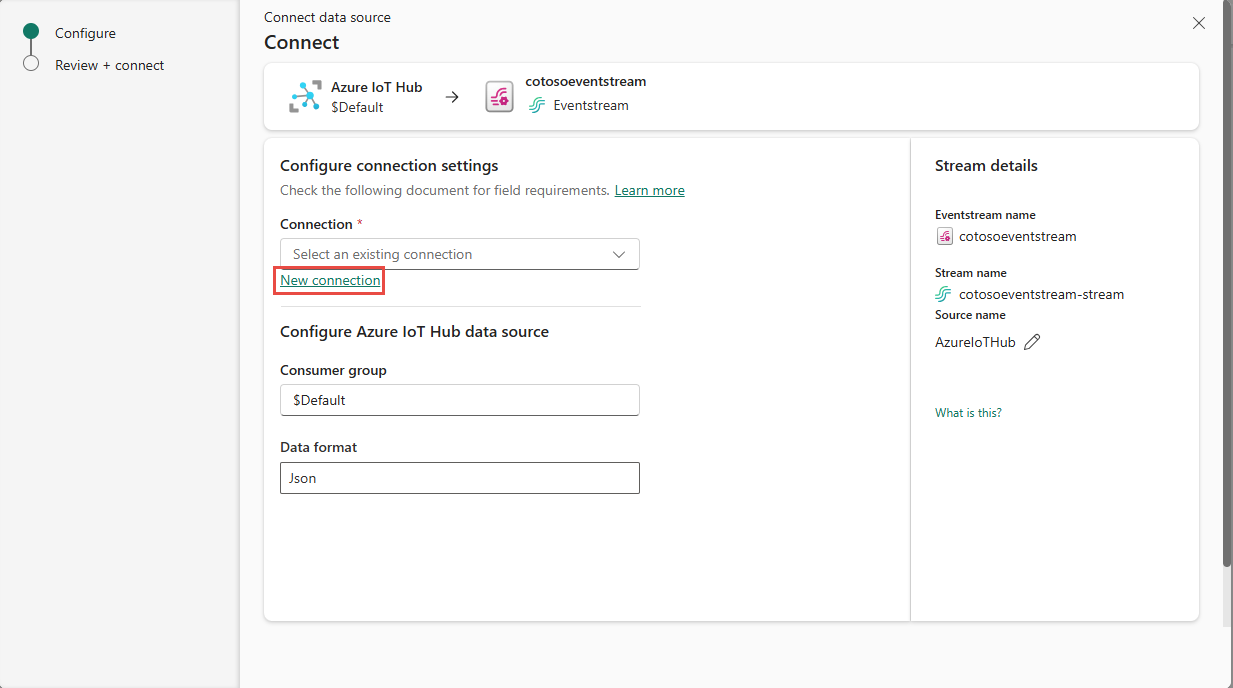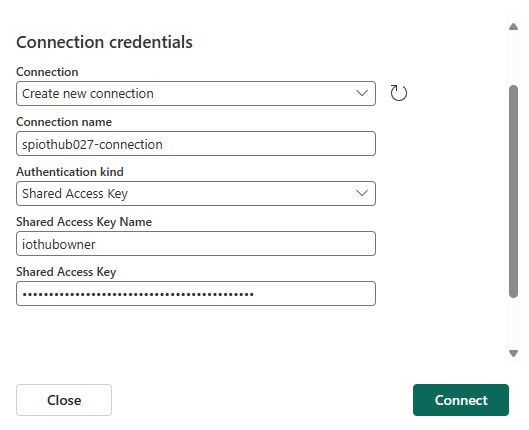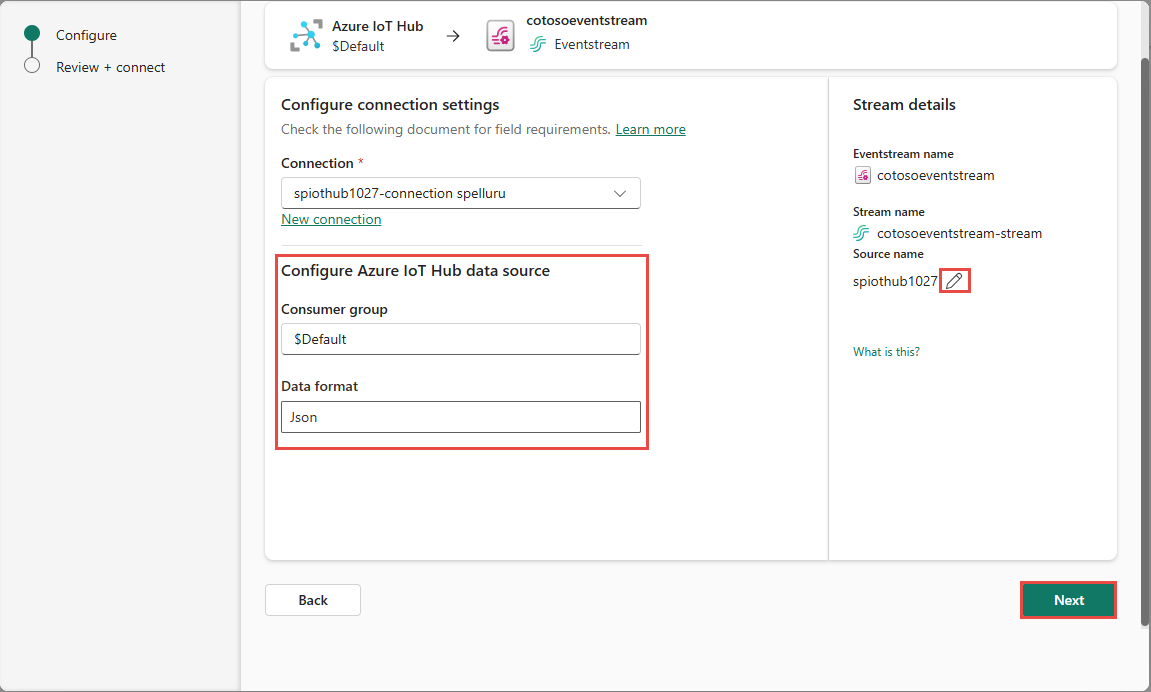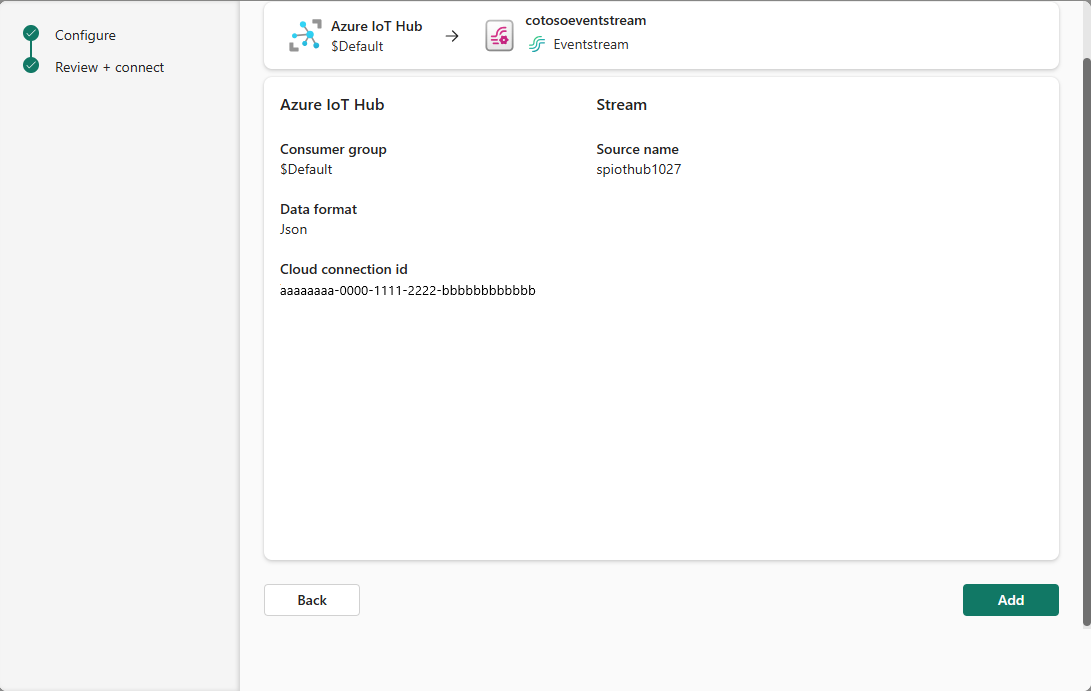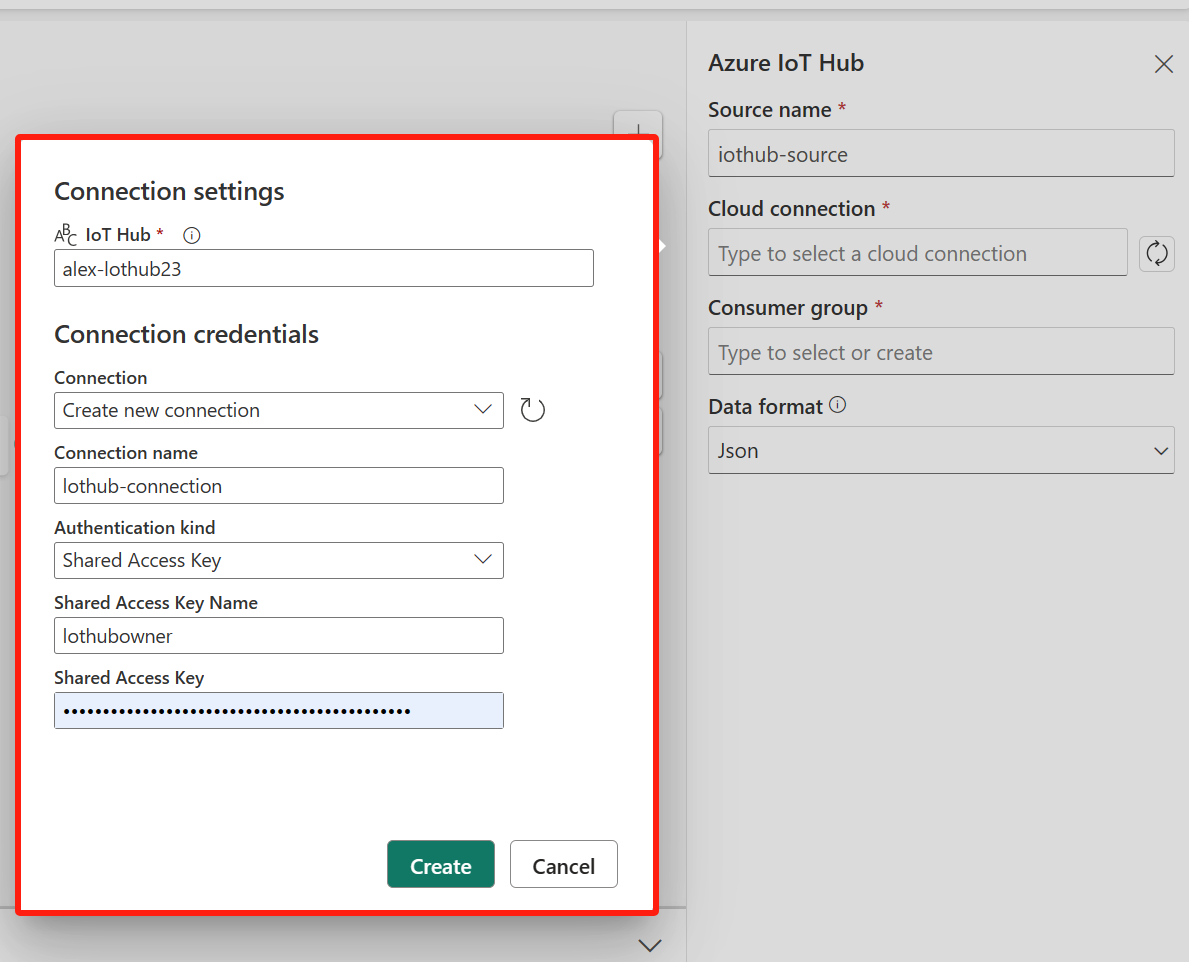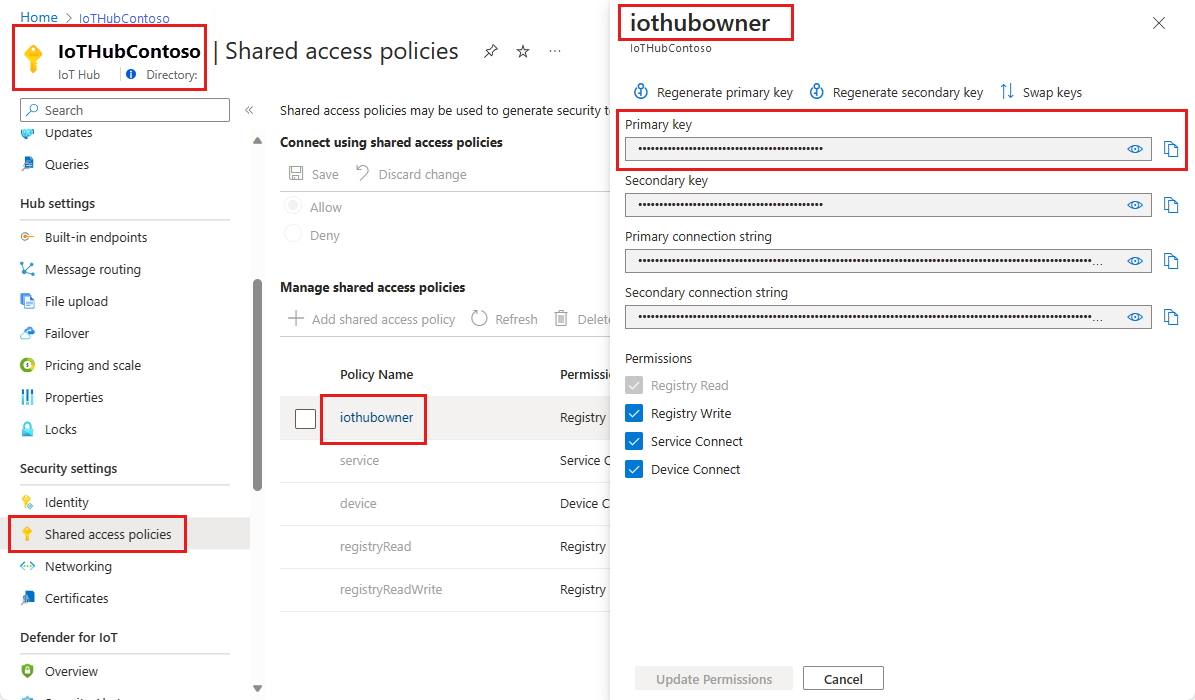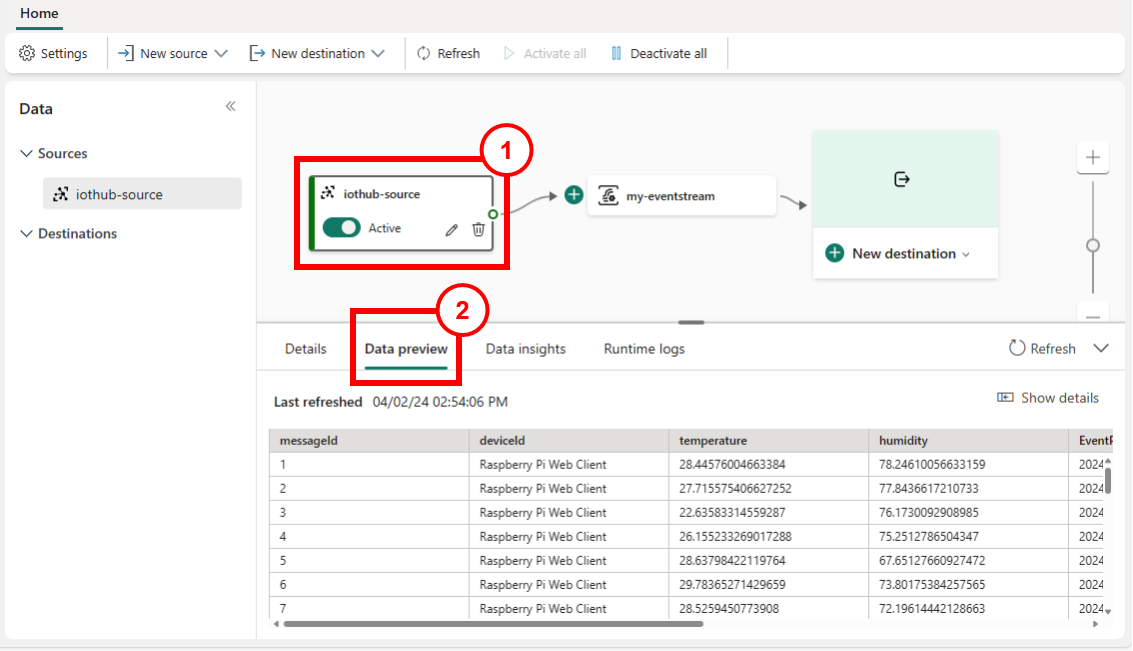Aggiungere un hub IoT di Azure a un flusso di eventi
Questo articolo illustra come aggiungere un'origine hub IoT di Azure a un eventstream.
Nota
Le funzionalità avanzate sono abilitate per impostazione predefinita quando si creano flussi di eventi. Se sono stati creati flussi di eventi che usano funzionalità standard, tali flussi di eventi continueranno a funzionare. È comunque possibile modificarli e usarli come di consueto. È consigliabile creare un nuovo flusso di eventi per sostituire i flussi di eventi standard in modo da poter sfruttare funzionalità aggiuntive e vantaggi dei flussi di eventi avanzati.
Prerequisiti
Prima di iniziare, è necessario soddisfare i seguenti prerequisiti:
- Accesso a un'area di lavoro in modalità di licenza della capacità di Infrastruttura (o) modalità licenza di valutazione con autorizzazioni di collaboratore o superiore.
- È necessario disporre dell'autorizzazione appropriata per ottenere le chiavi di accesso dell'hub IoT. Se l'hub Iot si trova all'interno di una rete protetta, connettersi usando un endpoint privato gestito. In caso contrario, assicurarsi che l'hub Iot sia accessibile pubblicamente e non dietro un firewall.
- Se non si dispone di un flusso di eventi, creare un flusso di eventi.
Avviare la procedura guidata Selezionare un'origine dati
Se non è ancora stata aggiunta alcuna origine al flusso di eventi, selezionare Usa riquadro origine esterna.
Se si aggiunge l'origine a un flusso di eventi già pubblicato, passare alla modalità modifica, selezionare Aggiungi origine sulla barra multifunzione e quindi selezionare Origini esterne.
Nella pagina Selezionare un'origine dati cercare e selezionare Connetti nel riquadro hub IoT di Azure.
Configurare il connettore hub IoT di Azure
Nella pagina Connetti, selezionare Nuova connessione.
Se è presente una connessione esistente all'hub IoT di Azure, selezionare la connessione esistente come illustrato nell'immagine seguente e quindi passare al passaggio per configurare il Formato dati nei passaggi seguenti.
Nella sezione Impostazioni di connessione, per Hub IoT, specificare il nome dell'hub IoT di Azure.
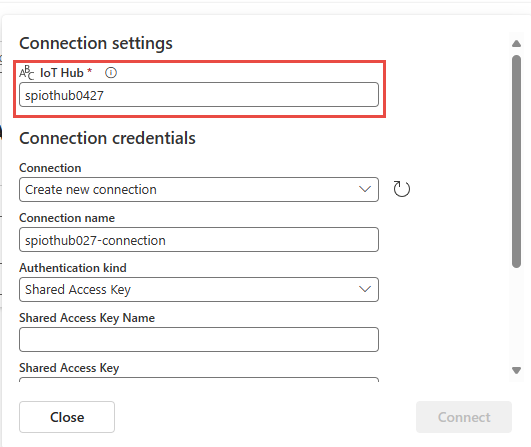
Nella sezione Credenziali di connessione, seguire questa procedura:
Se è presente una connessione esistente, selezionarla nell'elenco a discesa. In caso contrario, verificare che l'opzione Crea nuova connessione sia selezionata.
Per Nome connessione, immettere un nome per la nuova connessione all’hub IoT.
Per Metodo di autenticazione, verificare che sia selezionata la chiave di accesso condiviso.
In Nome chiave di accesso condiviso, immettere il nome della chiave di accesso condiviso.
Per Chiave di accesso condiviso, immettere il valore della chiave di accesso condiviso.
Selezionare Connetti nella parte inferiore della pagina.
Per ottenere il nome e il valore della chiave di accesso, seguire questa procedura:
Passare alla pagina hub IoT per l'hub IoT di Azure nel portale di Azure.
Nella pagina hub IoT selezionare Criteri di accesso condiviso in Impostazioni di sicurezza nel menu di spostamento a sinistra.
Selezionare un nome criterio dall'elenco. Prendere nota del nome del criterio.
Selezionare l'icona per la copia accanto a Chiave primaria.
Nella pagina Connetti della procedura guidata immettere il nome del gruppo di consumer per Gruppo di consumer. Per impostazione predefinita,
$Defaultè selezionato, che è il gruppo di consumer predefinito per l'hub IoT.Per Formato dati, selezionare il formato di dati degli eventi in tempo reale in ingresso che si vuole ottenere dall'hub IoT di Azure. È possibile selezionare i formati di dati JSON, Avro e CSV e quindi selezionare Connetti.
Nella sezione Dettagli flusso a destra selezionare Icona a forma di matita in Nome origine e immettere un nome per l'origine. Questo passaggio è facoltativo.
Nella parte inferiore della pagina, selezionare Avanti.
Nella pagina Rivedi + crea, controllare le impostazioni e selezionare Aggiungi.
Nota
Il numero massimo di fonti e destinazioni per un flusso di eventi è 11.
Visualizzare il flusso di eventi aggiornato
Si noterà che l'origine hub IoT di Azure viene aggiunta all’eventstream nell'area di lavoro in modalità Modifica. Per implementare questo hub IoT di Azure appena aggiunto, selezionare Pubblica sulla barra multifunzione.
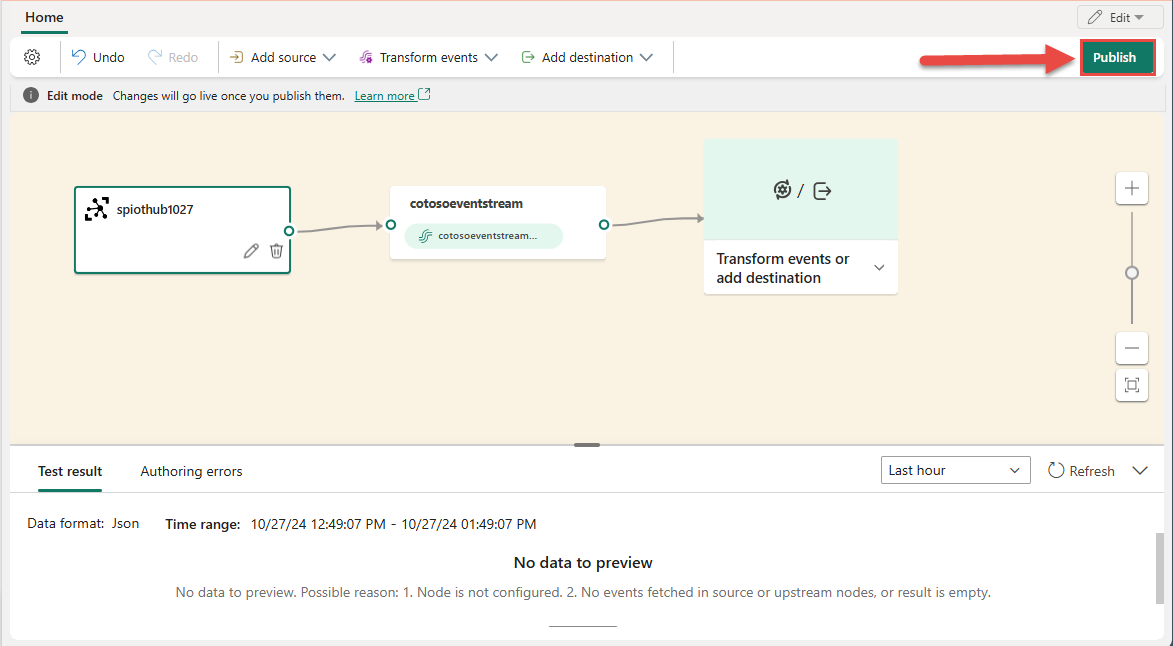
Dopo aver completato questi passaggi, l'hub IoT di Azure è disponibile per la visualizzazione nella Visualizzazione in diretta. Selezionare il riquadro hub IoT nel diagramma per visualizzare la pagina simile a quella seguente.
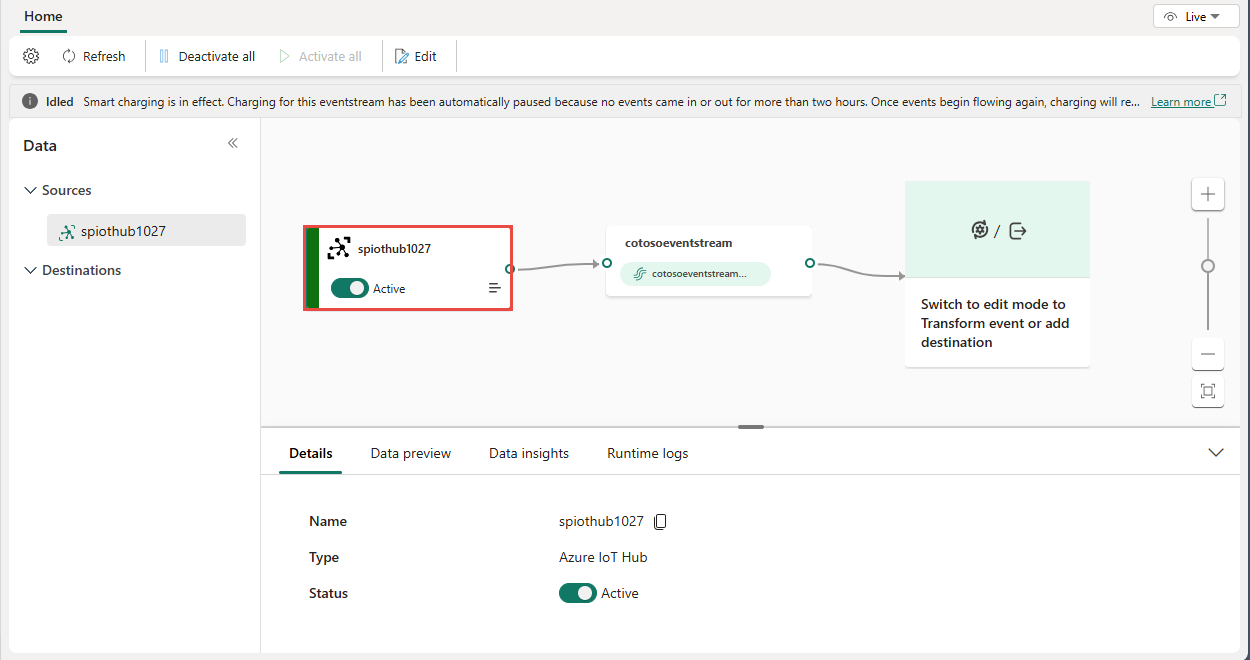
Contenuto correlato
Per un elenco delle origini supportate, vedere Aggiungere un'origine evento in un flusso di eventi
Prerequisiti
Prima di iniziare, è necessario soddisfare i seguenti prerequisiti:
- Accesso a un'area di lavoro in modalità di licenza della capacità di Infrastruttura (o) modalità licenza di valutazione con autorizzazioni di collaboratore o superiore.
- È necessario disporre dell'autorizzazione appropriata per ottenere le chiavi di accesso dell'hub IoT. L’hub loT deve essere accessibile pubblicamente e non essere protetto da un firewall o da una rete virtuale.
Nota
Il numero massimo di fonti e destinazioni per un flusso di eventi è 11.
Aggiungere un hub IoT di Azure come origine
Seguire questa procedura per aggiungere un hub IoT di Azure come origine di un flusso di eventi:
Nell'editor Eventstream espandere il menu a discesa Nuova origine all'interno del nodo e scegliere hub IoT di Azure.
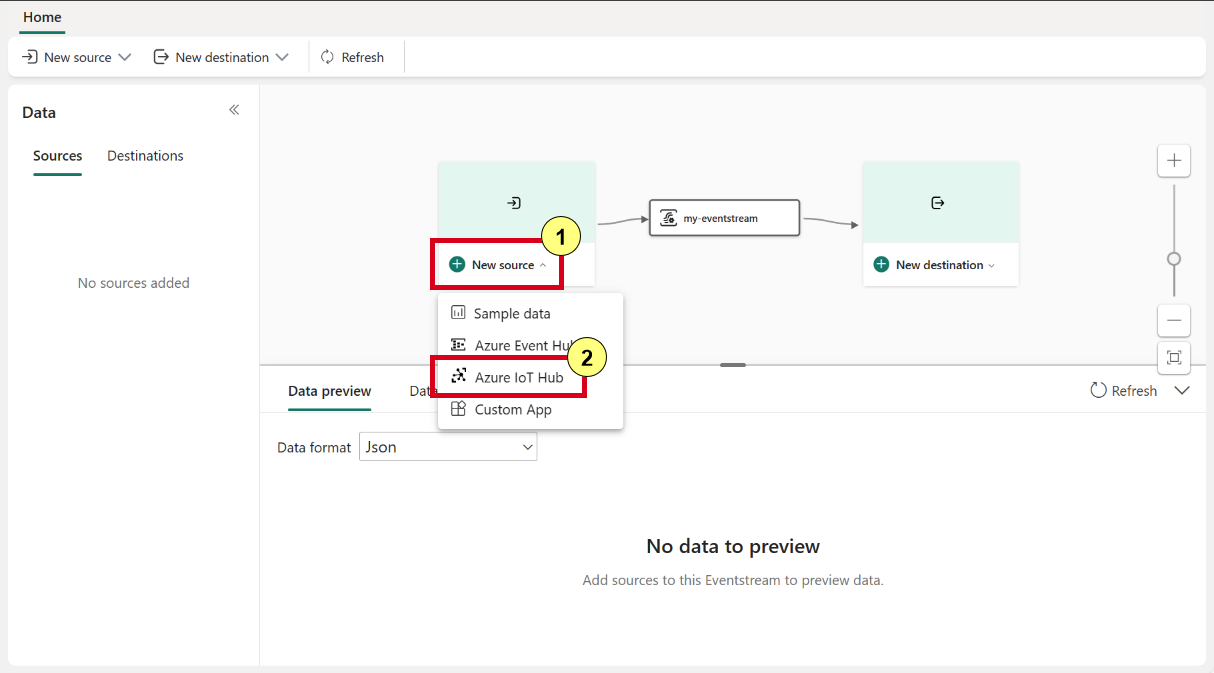
Nel riquadro di configurazione hub IoT di Azure immettere i dettagli seguenti:
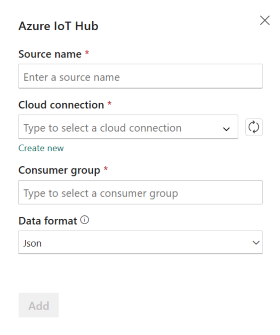
Nome origine: immettere un nome per l’hub IoT di Azure, ad esempio iothub-source.
Connessione cloud: selezionare una connessione cloud esistente che colleghi l’hub IoT di Azure a Microsoft Fabric. Se non è disponibile, procedere con il passaggio 3 per creare una nuova connessione cloud.
Formato dati. Scegliere un formato di dati (AVRO, JSON o CSV) per lo streaming dei dati hub IoT nel flusso di eventi.
Gruppo di utenti. Scegliere un gruppo di utenti dall’hub IoT di Azure oppure lasciarlo $Default. Selezionare quindi Aggiungi per completare la configurazione hub IoT di Azure.
Una volta aggiunto correttamente, è possibile visualizzare una sorgente di Azure IoT Hub aggiunta al flusso di eventi nell'editor.
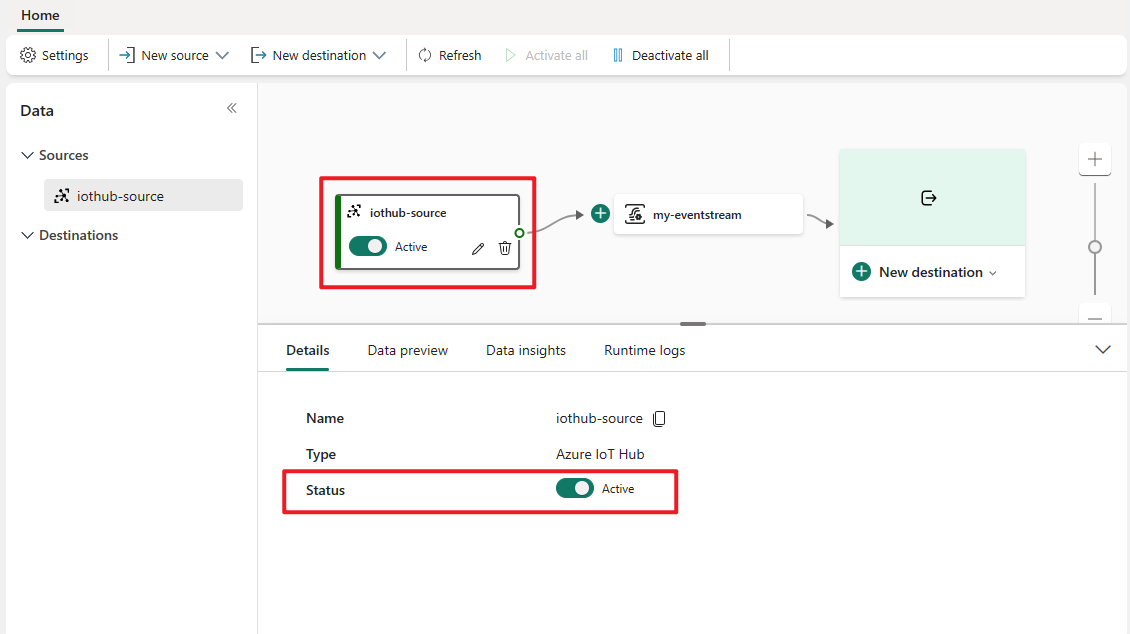
Per creare una nuova connessione cloud per l’hub IoT di Azure, seguire questi passaggi:
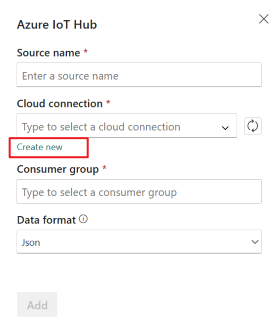
Selezionare Crea nuova connessione dal menù a discesa, immettere le impostazioni di connessione e Le credenziali di connessione dell’hub IoT di Azure e quindi selezionare Crea.
Hub IoT. Immettere il nome dell’hub IoT nel portale di Azure.
Nome connessione. Immettere un nome per la nuova connessione cloud, ad esempio iothub-connection.
Nome della chiave di accesso condiviso e Chiave di accesso condiviso. Immettere le credenziali di connessione per l’hub IoT di Azure. Come specificato in Criteri di accesso condiviso nel portale di Azure. È necessario avere le autorizzazioni appropriate per accedere agli endpoint dell'hub IoT.
Tornare al riquadro di configurazione hub IoT di Azure e selezionare Aggiorna per caricare la nuova connessione cloud.
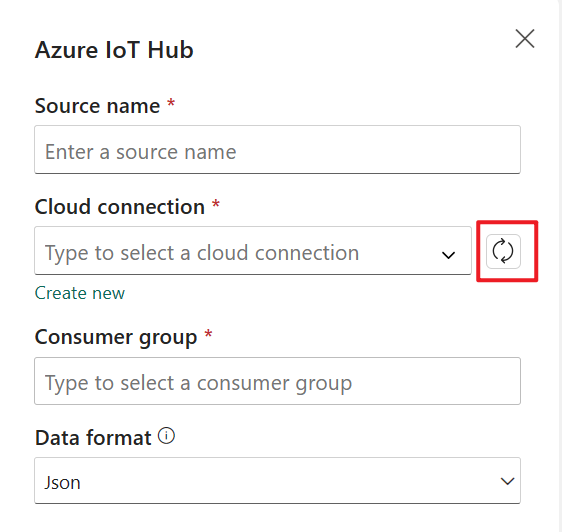
Dopo aver aggiunto l’hub IoT di Azure al flusso di eventi, selezionare Anteprima dati per verificare la corretta configurazione. Dovrebbe essere possibile visualizzare in anteprima i dati in ingresso nel flusso di eventi.
Contenuto correlato
Per imparare ad aggiungere altre origini a un eventstream, vedere gli articoli seguenti: