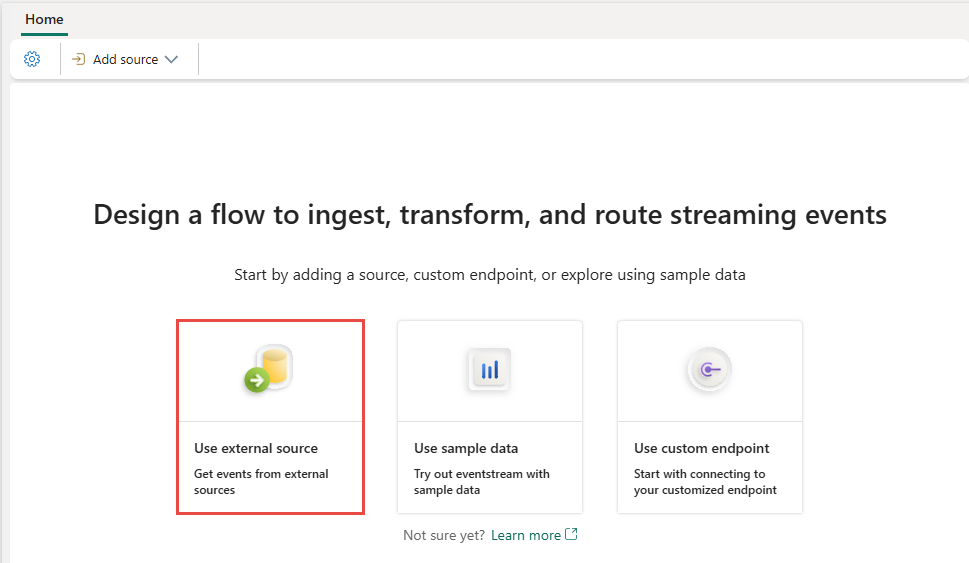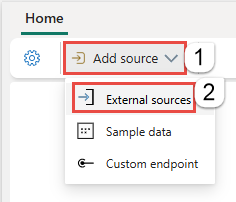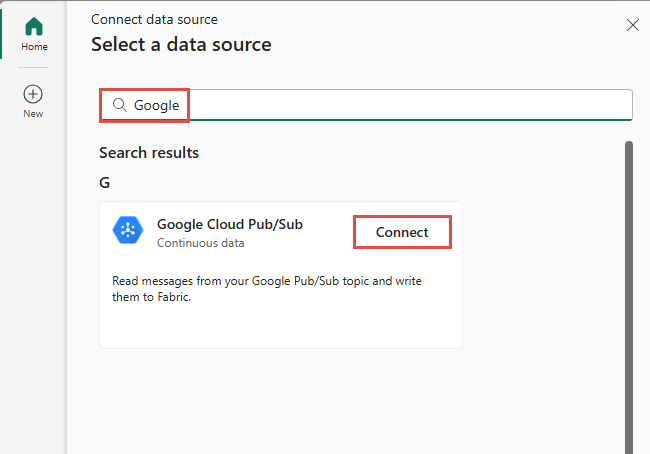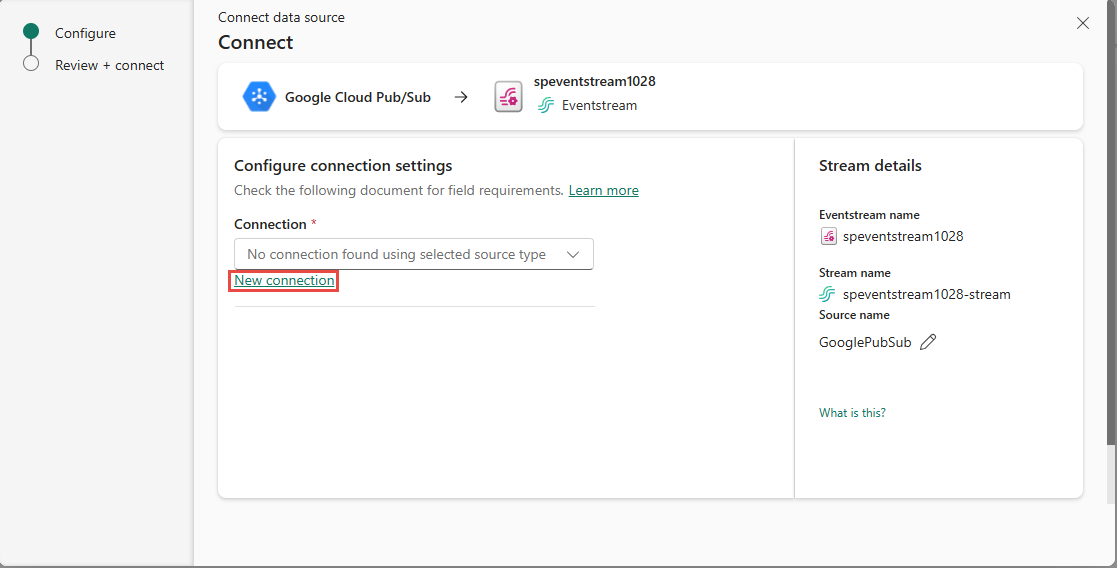Aggiungere un'origine Google Cloud Pub/Sub a un eventstream
Questo articolo mostra come aggiungere un'origine Google Cloud Pub/Sub a un eventstream.
Google Pub/Sub è un servizio di messaggistica che consente di pubblicare e sottoscrivere flussi di eventi. È possibile aggiungere Google Pub/Sub come fonte al flusso di eventi per acquisire, trasformare e indirizzare gli eventi in tempo reale a varie destinazioni in Fabric.
Nota
Questa sorgente non è supportata nelle seguenti regioni della capacità dell'area di lavoro: Stati Uniti occidentali 3, Svizzera occidentale.
Prerequisiti
- Accesso a un'area di lavoro in modalità di licenza della capacità di Infrastruttura (o) modalità licenza di valutazione con autorizzazioni di collaboratore o superiore.
- Un account Google Cloud con il servizio Pub/Sub abilitato e un ruolo con le autorizzazioni necessarie.
- L'origine Google Cloud Pub/Sub deve essere accessibile pubblicamente e non essere protetto da un firewall o in una rete virtuale.
- Se non si dispone di un flusso di eventi, creare un flusso di eventi.
Aggiungere Google Cloud Pub/Sub come origine
Se non è ancora stata aggiunta alcuna origine al flusso di eventi, selezionare Usa riquadro origine esterna.
Se si aggiunge l'origine a un flusso di eventi già pubblicato, passare alla modalità modifica, selezionare Aggiungi origine sulla barra multifunzione e quindi selezionare Origini esterne.
Nella pagina Selezionare un'origine dati cercare e selezionare Connetti nel riquadro Hub eventi di Azure.
Configurare e connettersi a Google Cloud Pub/Sub
Importante
È possibile utilizzare gli eventi Google Cloud Pub/Sub in un solo eventstream. Dopo aver recuperato gli eventi in un eventstream, non possono essere utilizzati da altri flussi di eventi.
Nella schermata Connetti selezionare Nuova connessione in Connessione.
Nella schermata Impostazioni di connessione compilare le informazioni necessarie.
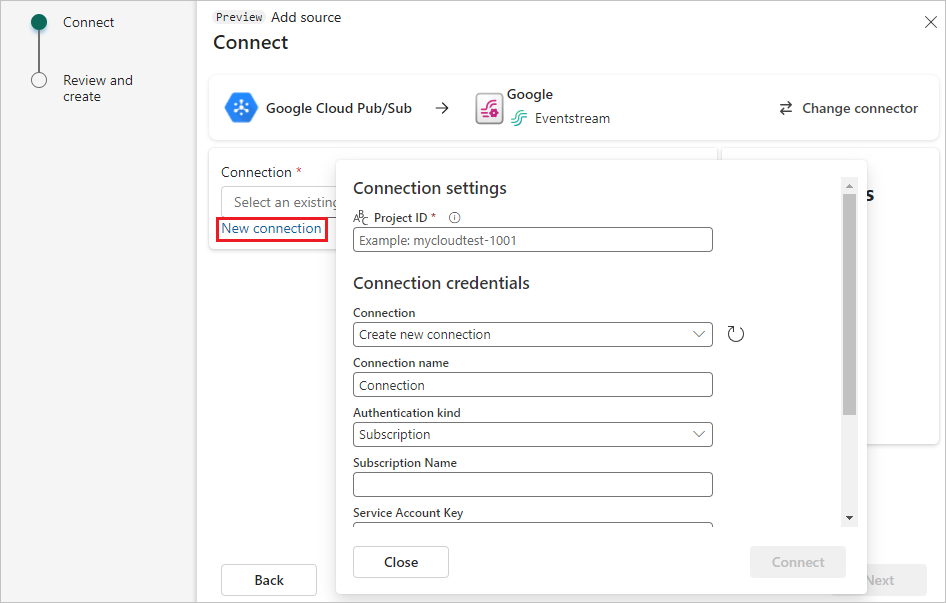
Per ID progetto immettere l'ID progetto da Google Cloud Console.
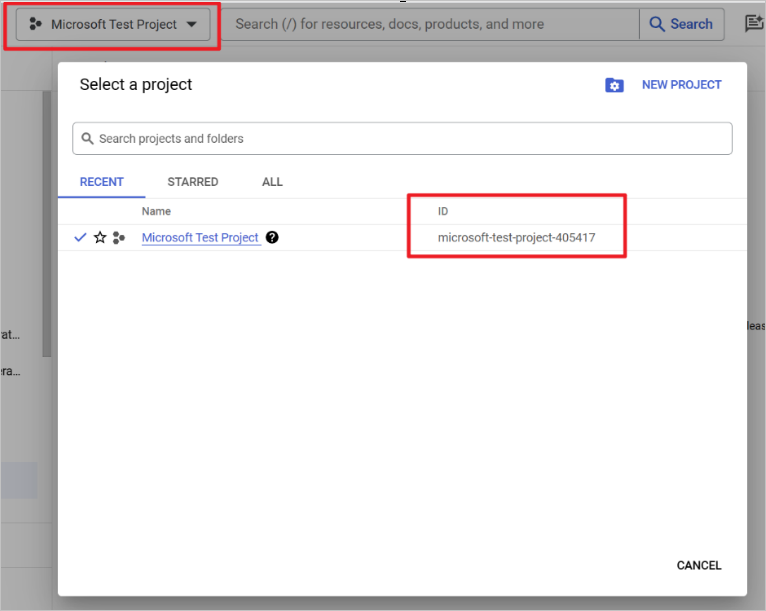
Per Nome sottoscrizione aprire Google Pub/Sub e selezionare Sottoscrizioni. È possibile trovare l'ID sottoscrizione nell’elenco.
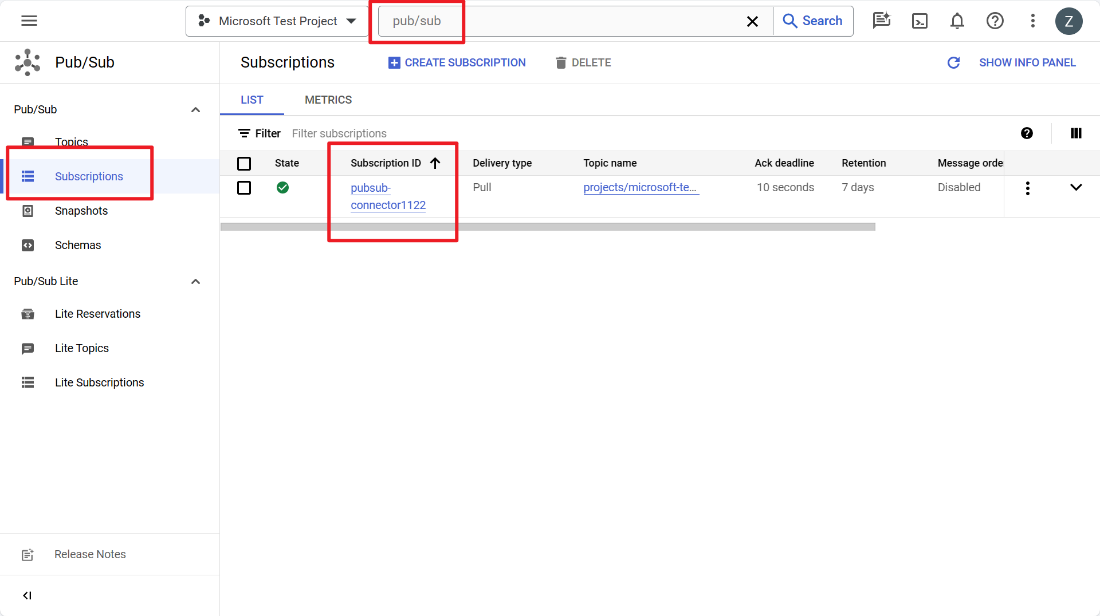
La Chiave dell'account del servizio è un file JSON che contiene le credenziali dell'account del servizio. Seguire i passaggi successivi per generare il file in Google Cloud.
Selezionare IAM e Amministratore in Google Cloud Console.
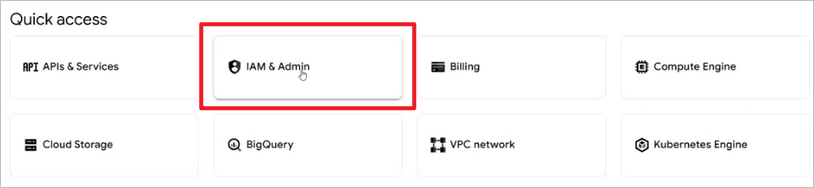
Nella pagina IAM e Amministratore, in Account del servizio, selezionare CREA ACCOUNT DEL SERVIZIO.
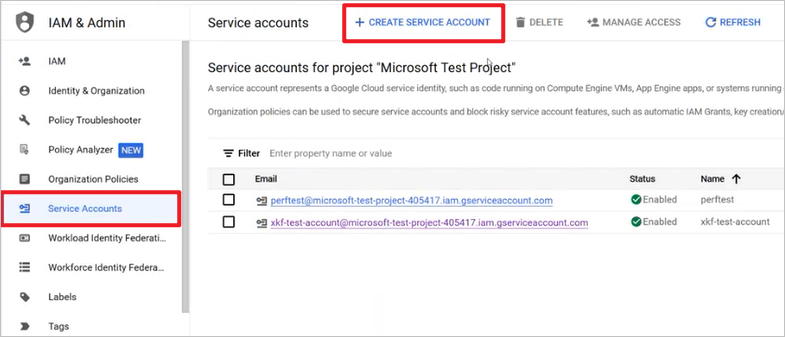
Dopo la configurazione, assegnare al ruolo l'autorizzazione Proprietario appropriata e quindi selezionare Fine.
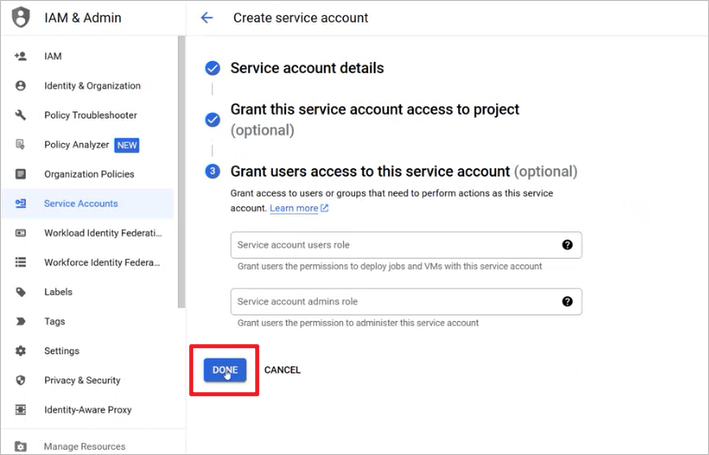
Nella pagina Account del servizio selezionare il ruolo e quindi selezionare Gestisci chiavi in Azioni.
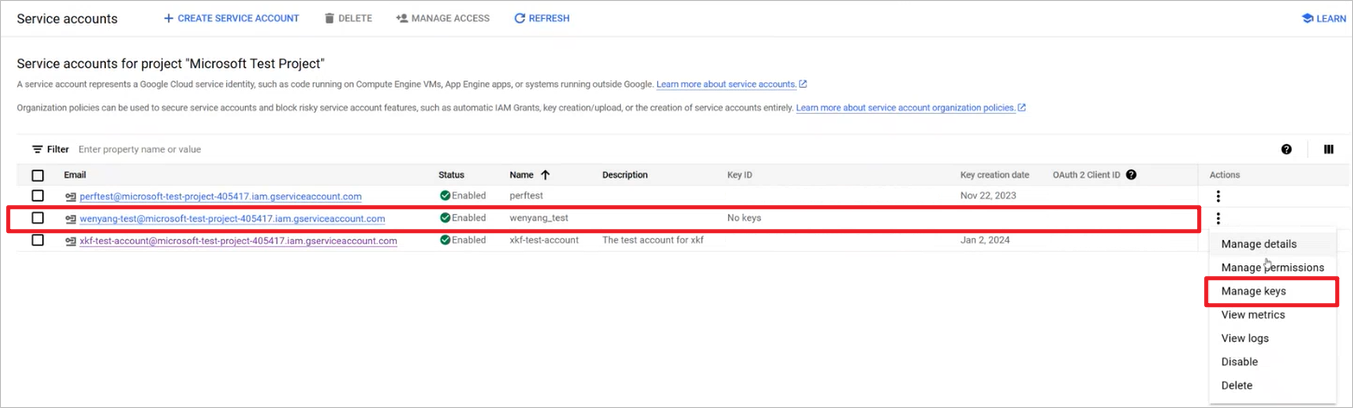
In AGGIUNGI CHIAVE selezionare Crea nuova chiave.
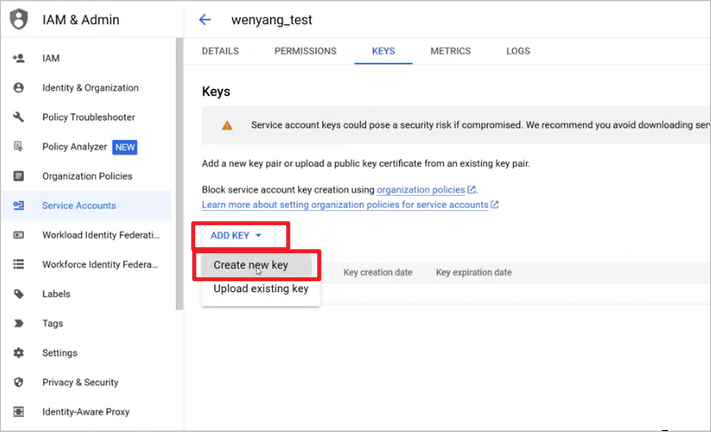
Scaricare il file JSON, copiare tutto il contenuto JSON e immetterlo come chiave dell'account del servizio nella schermata Impostazioni connessione di Fabric.
Importante
Questo file JSON può essere scaricato una sola volta.
Nella schermata Impostazioni di connessione, selezionare Connetti.
Esamina il riepilogo e quindi seleziona Aggiungi.
È possibile visualizzare l'origine Google Cloud Pub/Sub aggiunta all’eventstream in Modalità di modifica.
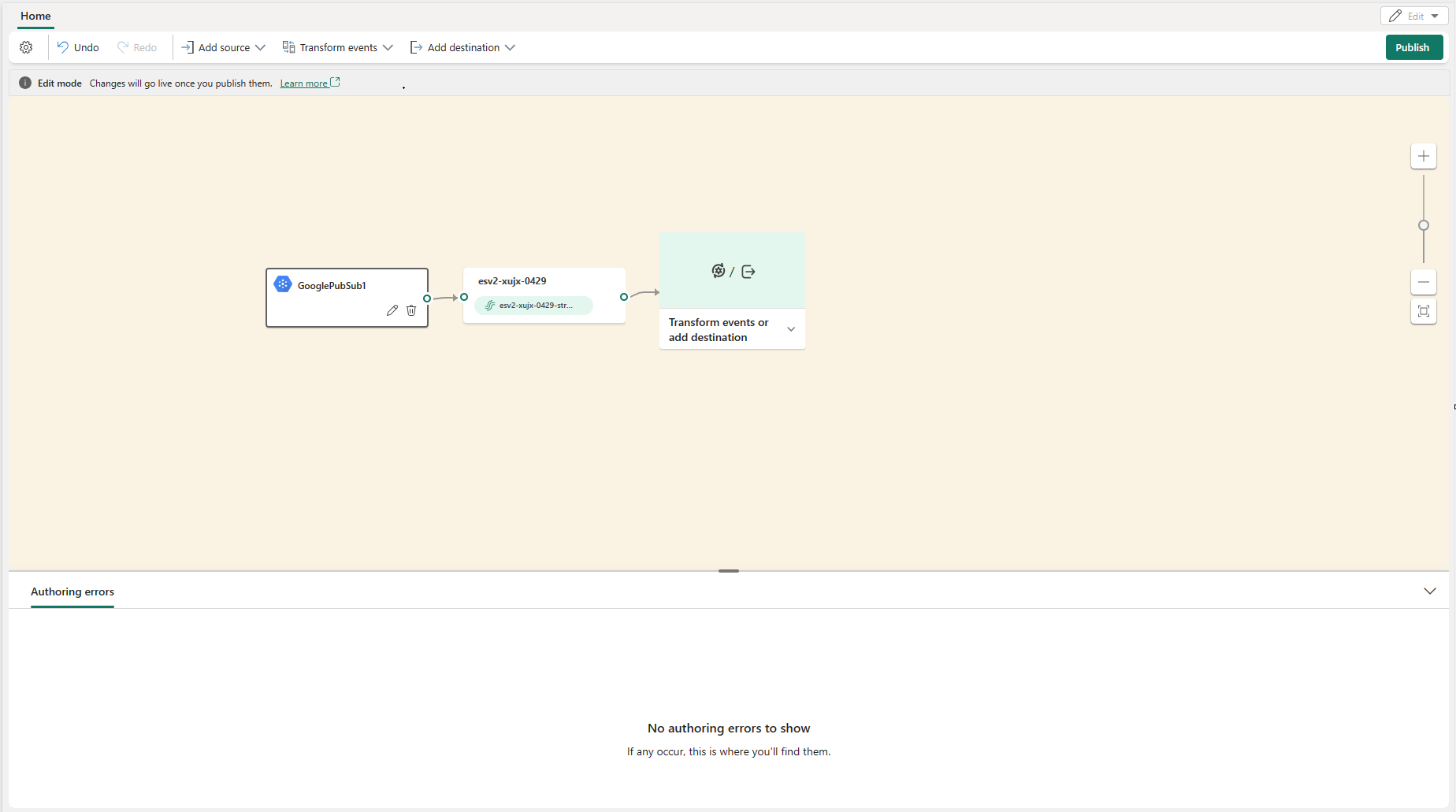
Selezionare Pubblica per pubblicare le modifiche e avviare lo streaming dei dati da Google Cloud Pub/Sub nell’eventstream.
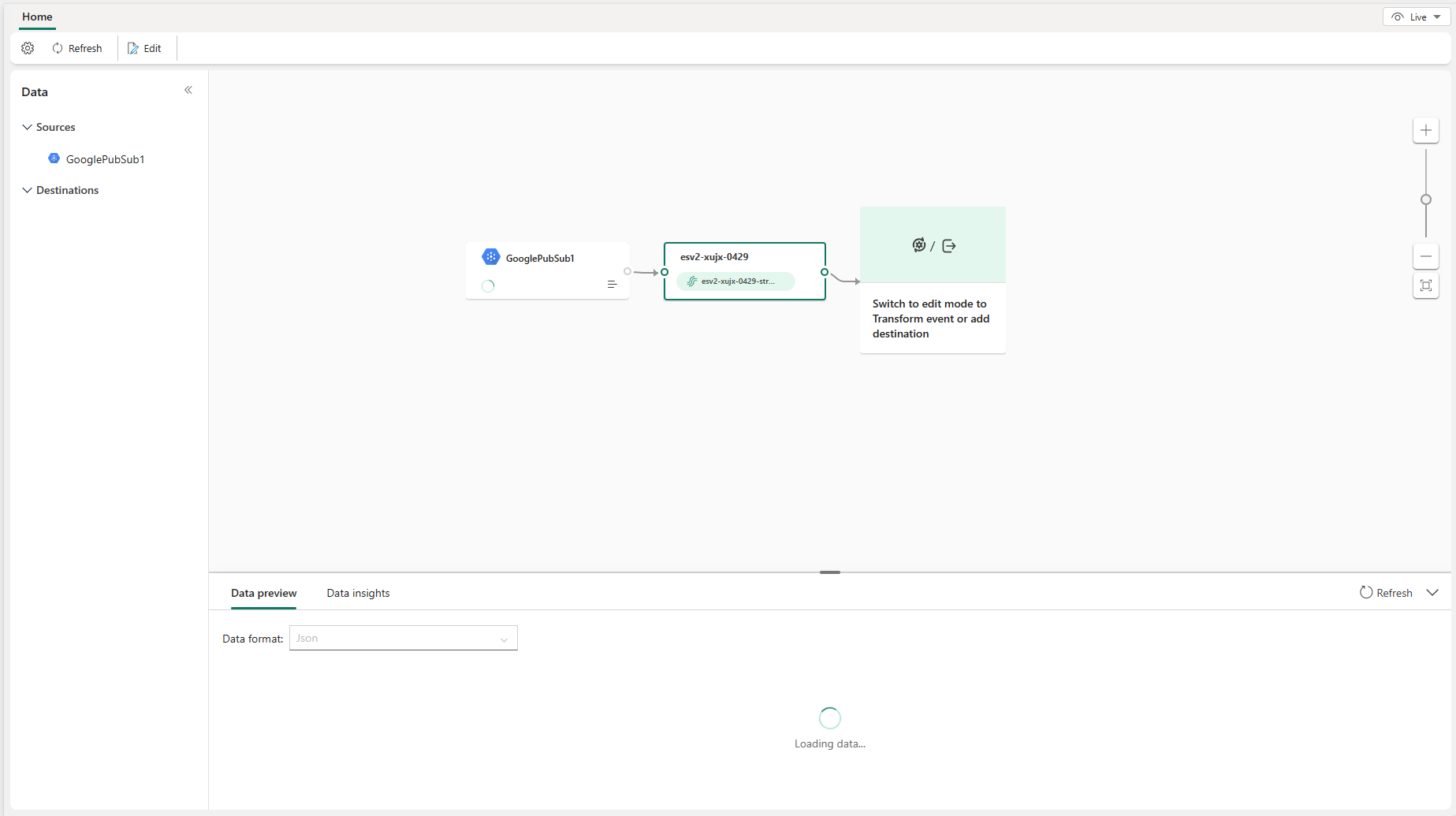
Contenuto correlato
Altri connettori:
- Flussi di dati Amazon Kinesis
- Azure Cosmos DB
- Hub eventi di Azure
- Hub IoT di Azure
- Database SQL di Azure con Change Data Capture (CDC)
- Confluent Kafka
- Endpoint personalizzato
- Database MySQL CDC
- Database PostgreSQL CDC
- Dati di esempio
- Eventi di archiviazione BLOB di Azure
- Evento dell'area di lavoro di Fabric