Aggiungere messaggi di chat a Dynamics 365 come note o attività (anteprima pronta per la produzione)
Importante
Questo argomento fa parte della documentazione non definitiva, pertanto è soggetto a modifiche.
Durante una conversazione su un record specifico, potresti discutere di determinate azioni o punti importanti che desideri acquisire in Dynamics 365. L'app ti consente di aggiungere facilmente messaggi come note o attività al record corrispondente.
Requisiti di licenza e ruoli
| Tipo di requisito | Devi avere |
|---|---|
| Licenza |
Per ulteriori informazioni, vedere |
| Ruoli di sicurezza |
Maggiori informazioni: Ruoli di vendita principali |
Aggiungere un messaggio di chat a un record Dynamics 365
Passa il mouse sopra il messaggio che vuoi aggiungere come nota o attività, quindi seleziona Altre opzioni (…).
Nel menu di scelta rapida, seleziona Altre azioni > Aggiungi a Dynamics 365.
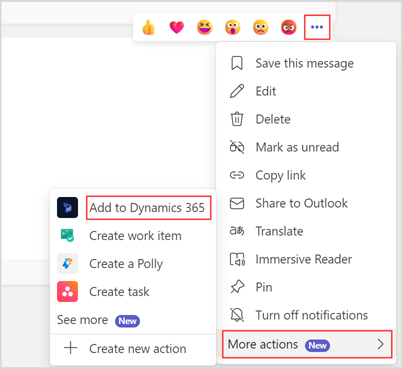
Nel campo Tema, seleziona il record a cui vuoi aggiungere il messaggio come nota o attività.
Nel campo Titolo, immetti un titolo per la nota o attività.
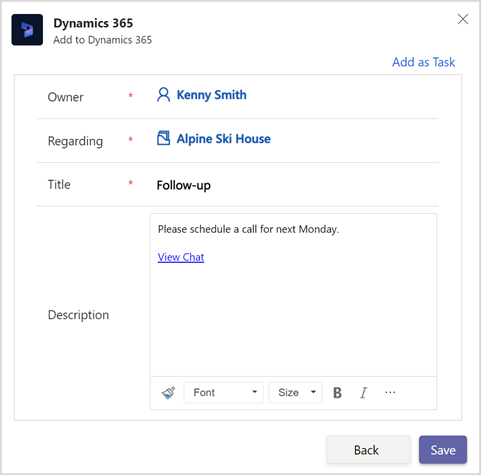
Per impostazione predefinita, il messaggio viene aggiunto come nota. Se desideri aggiungere il messaggio come attività, seleziona Aggiungi come attività nell'angolo in alto a destra della finestra. I valori dei campi Tema e Titolo vengono compilati di conseguenza nell'attività.
Nota
Il messaggio viene aggiunto al campo della descrizione della nota o dell'attività. Il formato RTF non è supportato per le attività. Pertanto, se provi ad aggiungere messaggi RTF, vedrai solo l'URL della chat nella descrizione delle attività. In questi casi puoi copiare e incollare manualmente il messaggio della chat.
Seleziona Salva.
La nota o attività viene aggiunta alla sequenza temporale del record.
Per impostazione predefinita, la scheda dell'attività o della nota viene inviata alla conversazione. Se non vuoi inviare la scheda dell'attività o della nota alla conversazione, deseleziona Invia scheda nota alla conversazione o Invia scheda attività alla conversazione.
Seleziona Fatto.
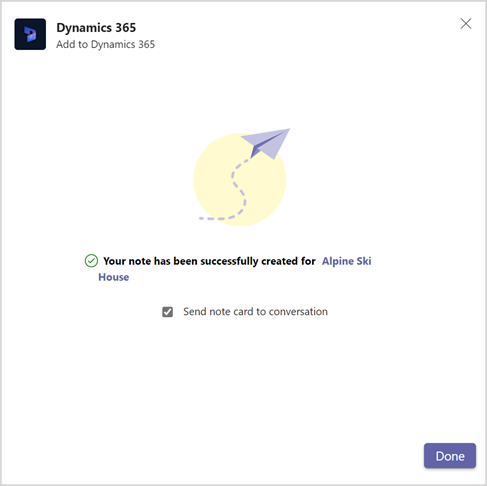
La nota o attività viene aggiunta alla sequenza temporale del record. Un collegamento Visualizza chat viene aggiunto alla nota o all'attività. Selezionando il collegamento Visualizza chat viene aperta la conversazione in Teams.
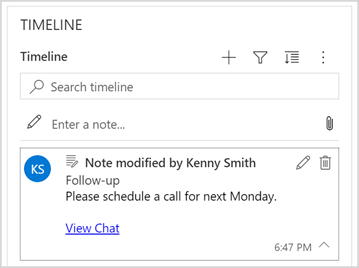
Informazioni correlate
Condividere e aggiornare record di Dynamics 365 all'interno delle conversazioni Microsoft Teams
Accedi all'app Dynamics 365 tramite le estensioni di messaggistica
Modificare le impostazioni dell'app Dynamics 365
Condividere feedback
Condividere record di Dynamics 365 all'interno delle conversazioni Microsoft Teams
Visualizzare e aggiornare i dettagli del record