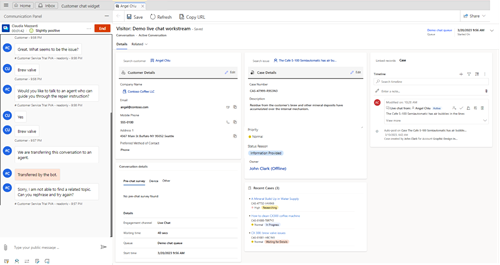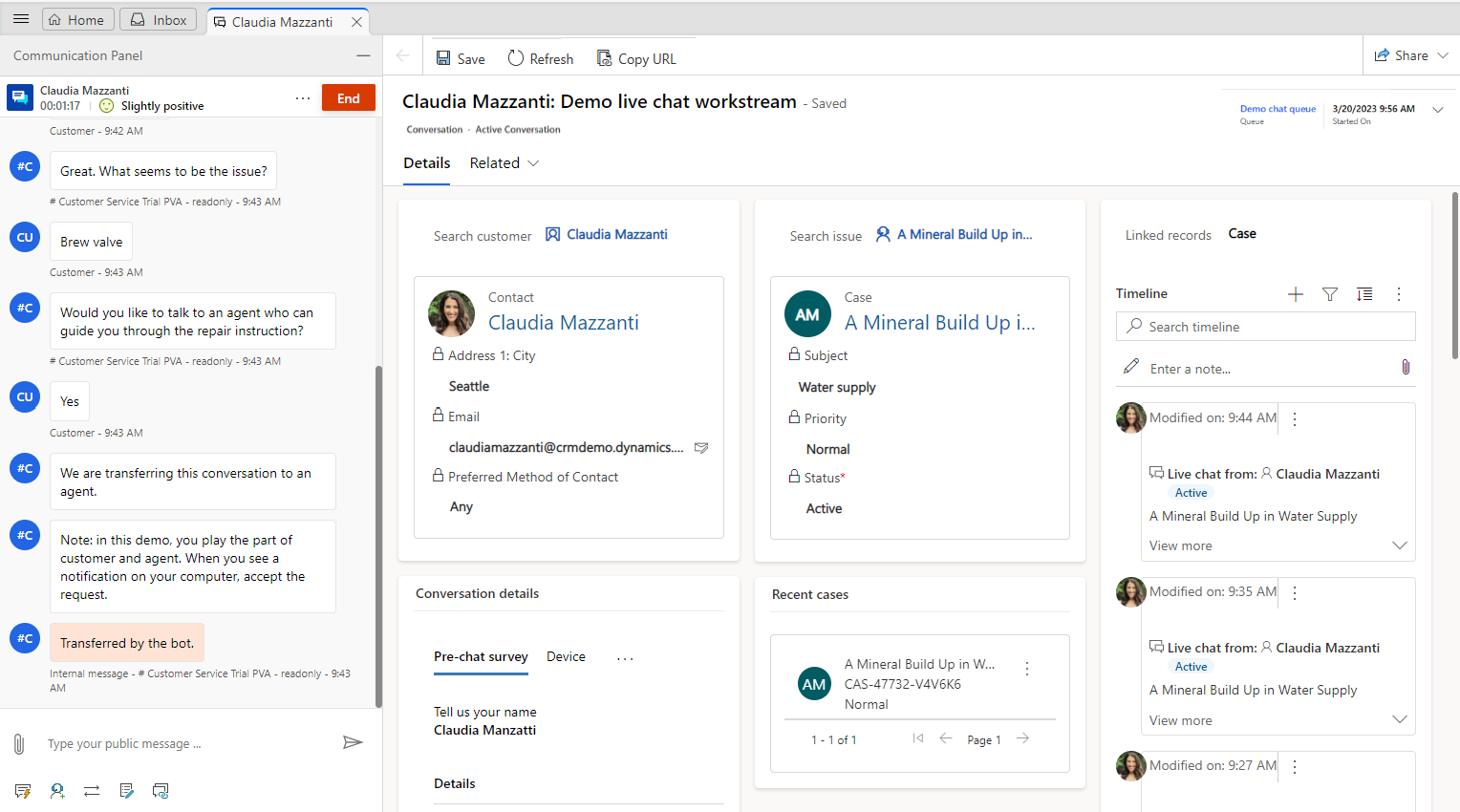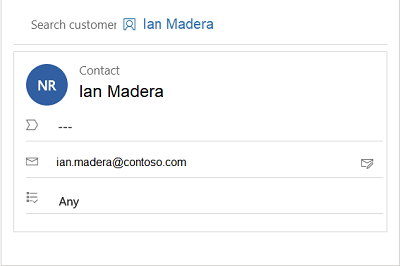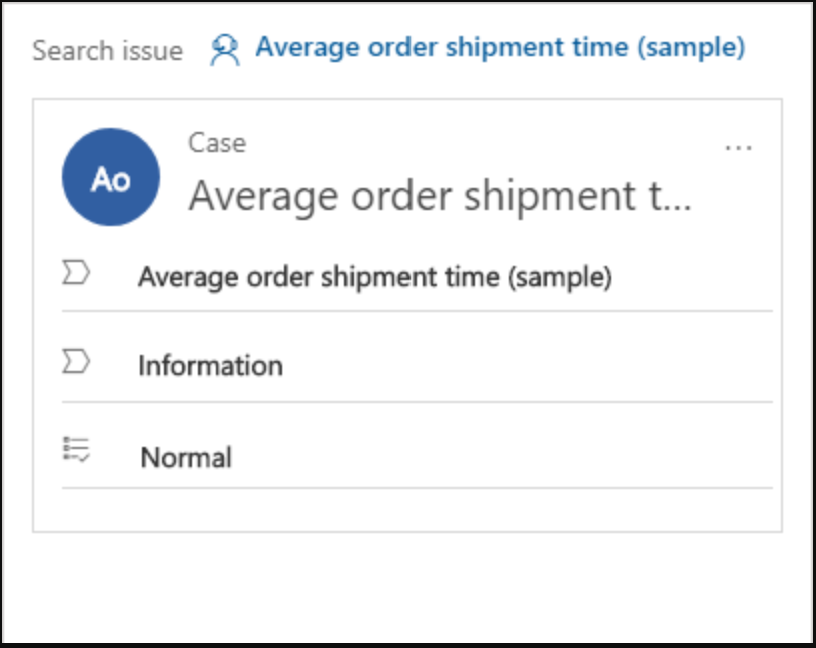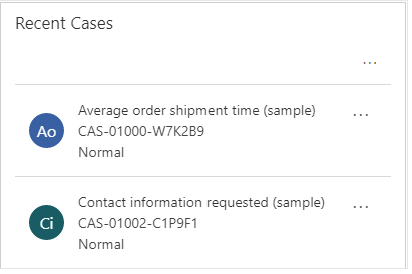Visualizzare le informazioni sui clienti nel modulo Conversazione attiva
Importante
Il modulo Riepilogo cliente viene rinominato nel modulo Conversazione attiva.
Una delle operazioni meno piacevoli che i clienti devono eseguire quando contattano il supporto clienti è dover fornire le stesse informazioni sul problema a ogni agente di supporto a cui parlano. Inoltre, se il cliente desidera esaminare lo stato della richiesta in seguito, deve condividere le stesse informazioni con un altro agente di supporto per descrivere il contesto dell'impegno. Per evitare questa situazione, gli agenti di supporto devono accedere a tutte le informazioni fornite dal cliente, inclusi i dettagli relativi a prodotto o servizio, problema, cronologia del caso, casi correlati e località.
Il fatto di avere queste informazioni pronte può consentire agli agenti di supporto di ridurre il tempo di cui necessitano per recuperare le informazioni sui clienti, di ridurre il tempo di gestione medio e di aumentare il livello di soddisfazione dei clienti grazie a una più rapida risoluzione dei problemi.
Cos'è una conversazione attiva?
Conversazione attiva (precedentemente Riepilogo cliente) è una pagina che viene visualizzata quando accetti una richiesta in arrivo da qualsiasi canale e che fornisce informazioni complete su un cliente. La visualizzazione Conversazione attiva include le sezioni seguenti:
- Cliente (contatto o account)
- Riepilogo conversazione
- Case
- Casi recenti
- Sequenza temporale
Per le conversazioni attive, puoi visualizzare il modulo Conversazione attiva sulla dashboard dell'agente di Customer Service workspace o dell'app Multicanale per Customer Service. Il modulo Conversazione attiva non visualizza i dettagli delle conversazioni chiuse. Per visualizzare le conversazioni chiuse, utilizza la sezione Elementi di lavoro chiusi della dashboard dell'agente. Altre informazioni: Visualizzare dashboard agente e conversazioni
Se il tuo amministratore ha abilitato Personalizza il modulo Conversazione attiva nell'Interfaccia di amministrazione di Customer Service, vedrai le seguenti opzioni nella pagina Conversazione attiva:
- Salva: puoi modificare e salvare i valori dei campi standard e personalizzati aggiunti al modulo Conversazione attiva dal tuo amministratore. Tuttavia, i seguenti Nomi di colonna logici non sono supportati. Se per un campo è già impostato un valore predefinito, il valore viene visualizzato automaticamente nel modulo.
- Aggiorna: aggiorna i dati nel modulo.
- Coda: la coda attraverso la quale ti è stata assegnata la conversazione.
- Ora di inizio: l'ora in cui hai iniziato la conversazione.
- Correlati: per selezionare e accedere alle entità richieste.
A seconda delle impostazioni abilitate, vedrai uno dei seguenti layout:
Se il tuo amministratore ha abilitato il modulo Conversazione attiva avanzata nell'interfaccia di amministrazione Customer Service, vedrai la pagina Conversazione attiva migliorata. L'applicazione visualizza il cliente o l'account e le schede dei dettagli del caso con funzionalità di modifica inline. Puoi anche visualizzare la scheda Casi recenti con priorità codificata a colori e campi di stato.
Nota
- Il selettore di moduli per passare da Conversazione attiva a Conversazione chiusa e viceversa è nascosto. Non puoi passare al modulo conversazione chiusa dal modulo Conversazione attiva mentre la conversazione è ancora attiva o viceversa.
- Puoi vedere il selettore di moduli nel modulo Conversazione attiva avanzato se il tuo amministratore lo ha abilitato. Ulteriori informazioni: Visualizza il selettore di moduli nel modulo Conversazione attiva. Tuttavia, se utilizzi il selettore del modulo per passare al modulo della conversazione chiusa, verranno visualizzati degli errori.
Visualizzare i dettagli dei clienti
In questa sezione vengono visualizzati dettagli come il nome del contatto o il nome dell'account. Per un contatto, puoi visualizzare la posizione, l'indirizzo e-mail e altri dettagli. Per un account, puoi visualizzare la posizione, il numero di telefono e la persona di contatto primaria per l'account.
Utilizza la sezione del cliente per cercare un record account o contatto esistente e seleziona il record per collegarlo alla conversazione. Se il record non esiste, puoi creare un nuovo record account o contatto mediante rispettivamente il pulsante Aggiungi account o Aggiungi contatto. Dopo la creazione del record, cercalo e quindi selezionalo per collegarlo alla conversazione.
A seconda delle impostazioni abilitate, vedrai uno dei seguenti layout:
- Conversazione attiva migliorata: dettagli del cliente
- Conversazione attiva predefinita: cliente (contatto o account)
Visualizza i dettagli del cliente o dell'account. I campi visualizzati su questa scheda si basano sulla configurazione del tuo amministratore. Per ulteriori informazioni, vai a Aggiungi il componente Customer 360 a un modulo del caso.
Puoi modificare i dettagli del cliente o dell'account inline, senza passare a un'altra scheda. Tuttavia, se visualizzi la scheda predefinita Cliente (contatto o account), il tuo amministratore ha disattivato l'esperienza Dettagli cliente per il modulo Conversazione attiva.
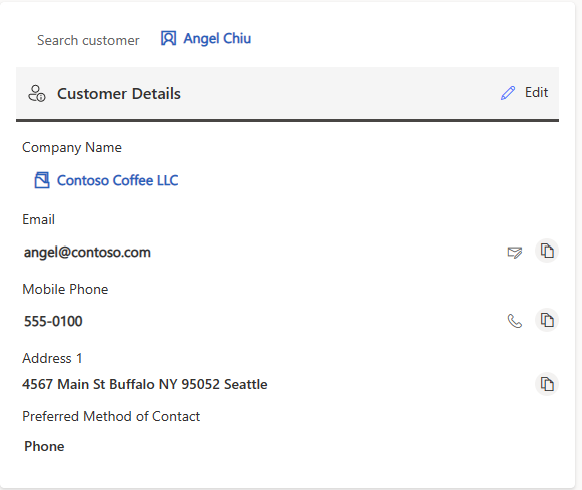
Visualizzare i dettagli di un caso
Utilizza la sezione Caso per cercare un caso esistente e seleziona il caso per collegarlo alla conversazione. Se il record non esiste, puoi creare un nuovo caso tramite il pulsante Aggiungi caso. Dopo la creazione del record, cercalo e quindi selezionalo per collegarlo alla conversazione. Ulteriori informazioni: Gestione dei casi nelle app multisessione
A seconda delle impostazioni abilitate, vedrai uno dei seguenti layout:
Visualizza i dettagli, configurati dal caso collegato alla conversazione. Puoi modificare i dettagli del caso inline, senza passare a un'altra scheda. Tuttavia, se visualizzi la scheda predefinita Snapshot problema, il tuo amministratore ha disattivato l'esperienza Dettagli caso per il modulo Conversazione attiva.
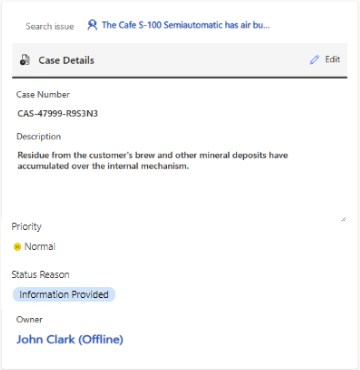
Visualizza Casi recenti
Questa sezione visualizza i casi recenti relativi al cliente.
A seconda delle impostazioni abilitate, vedrai uno dei seguenti layout:
Visualizza i casi recenti generati dal cliente. I campi visualizzati su questa scheda si basano sulla configurazione del tuo amministratore. Per altre informazioni, vedi Personalizza casi recenti.
Tuttavia, se vedi la scheda Casi recenti predefinita, il tuo amministratore ha disattivato l'esperienza del caso recente avanzato per il modulo Conversazione attiva.
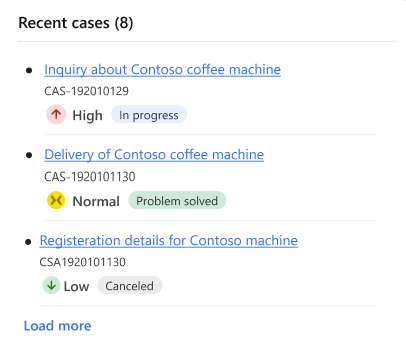
Visualizza riepilogo conversazione
Modifiche riepilogo conversazione.
La sezione Riepilogo conversazione fornisce informazioni dettagliate sulla conversazione tra l'agente e il cliente. Le informazioni mostrate nell'are Dettagli della conversazione comprendono quanto segue:
Canali di interazione: il canale, come live chat o canale personalizzato, attraverso il quale si svolge la conversazione.
Tempo di attesa: il tempo che il cliente ha dovuto attendere prima che la conversazione fosse assegnata all'agente.
Competenze: le competenze che erano state associate per distribuire la conversazione. Se il tuo amministratore ha abilitato l'impostazione per l'aggiornamento delle competenze da parte degli agenti, puoi aggiungere o rimuovere competenze.
Coda: la coda attraverso la quale ti è stata assegnata la conversazione.
Ora di inizio: l'ora in cui hai iniziato la conversazione.
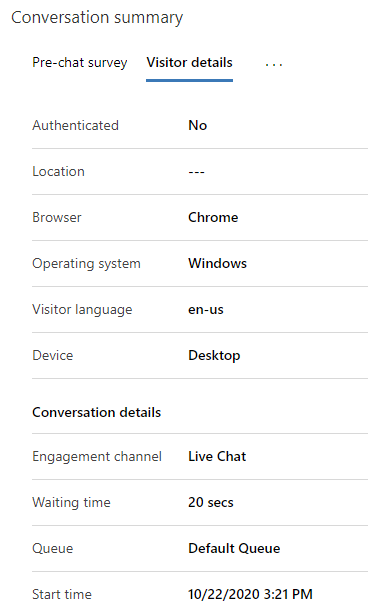
Inoltre, la sezione Riepilogo conversazione include varie schede:
- Sondaggio pre-chat
- Servizio autonomo
- Dettagli visitatore
- Sono disponibili dettagli aggiuntivi, se sono stati configurati e ulteriori variabili di contesto
Queste schede sono descritte nelle sezioni che seguono.
Visualizza sondaggio pre-chat
Nella scheda Sondaggio pre-chat sono disponibili le risposte del cliente alle domande del sondaggio poste dall'organizzazione, in modo da agevolare l'interazione con il cliente.
Visualizza Servizio autonomo
La scheda Self-service visualizza informazioni sulle attività che il cliente ha svolto prima di iniziare una conversazione con un agente. Queste informazioni ti aiutano a comprendere il motivo per cui i clienti hanno contattato il servizio clienti e a fornire un servizio personalizzato per una maggiore soddisfazione dei clienti. Le informazioni sugli impegni, che sono classificate nei seguenti tipi di azione, appaiono in ordine cronologico inverso.
| Tipo di azione | Descrizione |
|---|---|
| Pagina visitata | La pagina visitata nel portale, con timestamp. |
| Frase ricercata | La parola chiave o frase che è stata cercata, con timestamp. |
| Articolo della Knowledge Base visualizzato | L'articolo delle Knowledge Base visualizzato, con timestamp. |
| Azione personalizzata eseguita | Qualsiasi altra azione personalizzata registrata dall'organizzazione, con timestamp. |
Per configurare l'aspetto della scheda Servizio autonomo, vedi Abilitare le impostazioni di servizio autonomo per azioni cliente in un riepilogo conversazione.
Visualizza Dettagli visitatore
La scheda Dettagli visitatore fornisce alcune informazioni, ad esempio se il cliente è autenticato o meno, il browser utilizzato dal cliente per contattare il supporto, il sistema operativo utilizzato dal cliente, la località del cliente e la lingua utilizzata durante l'interazione.
Se il cliente ha effettuato l'accesso al portale per avviare la chat con un agente di supporto, il valore del campo Autenticato è Sì, altrimenti, il valore del campo Autenticato è No.
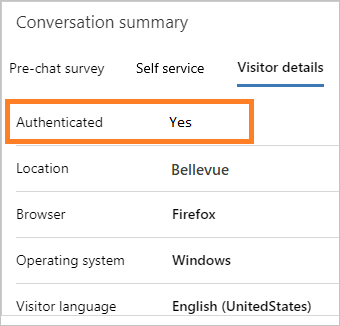
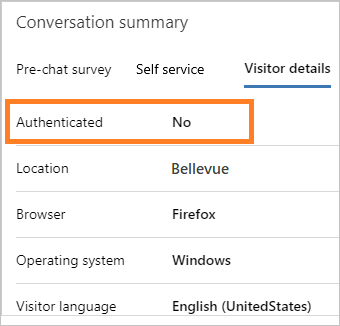
Per ulteriori informazioni, vedi Creare impostazioni di autenticazione di chat
Visualizza Dettagli aggiuntivi
Se l'amministratore o lo sviluppatore ha configurato la scheda Dettagli aggiuntivi e se sono presenti ulteriori variabili di contesto, queste verranno visualizzate nella scheda Dettagli aggiuntivi per i canali di chat in tempo reale.
Per ulteriori informazioni, vedi setContextProvider.
Visualizza sequenza temporale
Questa sezione visualizza gli impegni relativi al caso e al cliente sotto forma di sequenza temporale. Puoi creare note rapide in base alla discussione con il cliente. Utilizza il campo Record collegati per passare alla sequenza temporale in base al record Caso, Contatto o Account collegato alla conversazione.
Il campo Record correlati visualizza il record collegato alla conversazione. Ad esempio, se colleghi un contatto e un caso alla conversazione, l'elenco a discesa Record correlati visualizza rispettivamente Contatto e Caso.
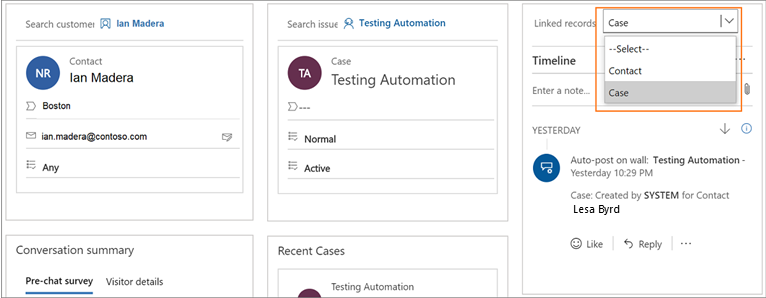
Informazioni correlate
Cercare e condividere articoli della Knowledge Base
Visualizzare il pannello comunicazioni
Monitora la valutazione del cliente in tempo reale
Visualizzare la conversazione attiva per una richiesta di conversazione in arrivo
setContextProvider